- Scoprire EaseUS
- Chi Siamo
- Recensioni & Premi
- Contatta EaseUS
Sommario:
Il computer Windows 10 si blocca in modo casuale? Questa pagina offre sia correzioni rapide che soluzioni avanzate per aiutarti a correggere blocchi e blocchi casuali su Windows 10.
Le segnalazioni di problemi di blocco del computer non si sono mai interrotte. Ora sta diventando sempre più grave in Windows 10. Vediamo una storia utente:
Il mio Windows 10 si blocca in modo casuale e frequente, come risolvere?
"Dopo l'aggiornamento all'ultimo aggiornamento di Windows 10, ho riscontrato blocchi casuali del computer un paio di volte. C'è qualche suggerimento o correzione per questo?"
Se cerchi il blocco del computer in modo casuale su Internet, puoi vedere tali reclami ovunque. Il problema può infine portare ad altri terribili problemi come la schermata nera o blu della morte, il blocco casuale del computer, l'arresto anomalo del sistema o persino l'errore del disco di avvio se gli utenti non sono riusciti a trovare un modo per risolverlo in tempo. In considerazione di ciò, qui raccogliamo alcuni metodi più efficaci che si dice siano utili per altri utenti.
Alcuni utenti riflettono anche che il loro Windows 10 continua a bloccarsi all'avvio, potrebbe essere causato da file di sistema danneggiati, spazio su disco insufficiente, dischi rigidi esterni, settori danneggiati o driver obsoleti. Se stai affrontando lo stesso problema, puoi leggere il post per trovare soluzioni.
Correzioni rapide per Windows 10 si blocca in modo casuale
Consulta le seguenti soluzioni per risolvere i problemi di blocco casuale del computer Windows 10.
Correzione 1. Liberare spazio su disco sul disco di sistema
Lo spazio su disco insufficiente sul disco di sistema rallenterà il PC e causerà persino problemi di blocco casuali di Windows 10, quindi per prima cosa assicurati di avere abbastanza spazio libero su disco sull'unità C. In caso contrario, puoi provare a ripulire i file spazzatura per liberare spazio su disco utilizzando la pulizia del disco di Windows 10. O provare un'altra soluzione migliore:estendere l'unità di sistemautilizzando il software di partizione gratuito EaseUS.
Correzione 2. Disconnettere tutti i dispositivi
Scollega tutti i dispositivi USB esterni, inclusi anche il mouse e la tastiera dal computer, quindi avvia per verificare se sono le cause di blocchi casuali del computer.
Correzione 3. Verificare la presenza di hardware difettoso
L'hardware danneggiato è uno dei fattori che possono innescare il problema del blocco del computer. Ma se il problema si verifica solo in Windows 10, possiamo confermare che non c'è niente di sbagliato nel tuo hardware.
Correzione 4. Disinstallare programmi incompatibili
Hai installato nuovi programmi prima che il tuo computer si bloccasse? Se sì, potrebbe essere il problema. Si prega di provare a disinstallarli per vedere se aiuta.
Correzione 5. Scansione con SFC per riparare file di sistema danneggiati
A volte si verificano blocchi e blocchi casuali su Windows 10 quando i file di sistema vengono danneggiati. Per testarlo e correggerlo, esegui un prompt dei comandi come amministratore, nella finestra nera del prompt dei comandi, digita:sfc/scannow. Quindi premi Invio sulla tastiera.
Soluzioni Complete del Computer Bloccato all'Avvio
Windows si blocca all'avvio? Il tuo Windows 11/10/8/7 non può avviarsi e si ferma alla schermata di avvio? Qui in questo articolo, ti offriremo un sacco di metodi possibili per aiutarti a correggere Windows 11/10/8/7 bloccato all'avvio senza la perdita di dati.

Soluzioni avanzate per correggere computer si blocca in modo casuale
Stanco di provare tutti questi metodi generali uno per uno ma nessuno di loro è utile? In caso affermativo, nella parte successiva vengono offerte soluzioni avanzate per aiutare. Si prega di fare una prova!
Metodo 1. Aggiornamento di tutti i driver di dispositivo al più recente
Secondo gli utenti, il blocco casuale del computer di solito appare dopo l'aggiornamento di Windows 10. E il motivo potrebbe essere l'incompatibilità di hardware e driver. Puoi utilizzare uno strumento professionale:EaseUS DriverHandyper aggiornare tutti i driver di dispositivo e correggere l'errore.
Passaggio 1.Apri EaseUS DriverHandy e scansiona il tuo computer.
Passaggio 2.Scegli tutte le unità obsolete e fai clic su "Aggiorna".

Passaggio 3.Attendere il completamento del processo e correggere il blocco del computer.
Metodo 2. Flash il tuo SSD
Se hai installato Windows 10 sul tuo SSD, potresti riscontrare blocchi casuali sul tuo computer a causa del firmware precedente. Per risolverlo, installa il firmware più recente sul tuo SSD.
1. Aprire le impostazioni avanzate del piano di alimentazione.
2. Espandere aperto Disco rigido e Spegni disco rigido dopo, IMPOSTA SU MAI e fare clic/toccare su OK.
Metodo 3. Eseguire un Ripristino configurazione di sistema o un'installazione pulita di Windows 10
Se il tuo computer si blocca ancora frequentemente e in modo casuale su Windows 10, puoi provare a eseguire un ripristino del sistema per ripristinare la versione precedente o eseguire un'installazione pulita di Windows 10 per trovare una soluzione.
AVVISO IMPORTANTE:
Un ripristino del sistema o un'installazione pulita di Windows 10 cancellerà tutti i dati che hai creato sul tuo PC. Per evitare questo problema,eseguire il backup dei datiin anticipo. Qui, il software di backup EaseUS è disponibile per il download per aiutarti. Qui, se il tuo PC si blocca e non può avviarsi correttamente, fai clic per sapere come eseguireil backup dei dati senza avviare Windows.
* La seguente procedura di backup richiede che un altro computer funzionante crei un disco di emergenza di EaseUS Todo Backup. Dovrai avviare il tuo computer non avviabile tramite questo disco di emergenza per eseguire un backup completo.
Passaggio 1.Per la prima volta che utilizzi EaseUS Todo Backup per eseguire il backup dei file, fai clic suCrea il backup所以nella schermata iniziale篇fai clic南草nde punto interrogativo per selezionare i contenuti per il backup.

Passaggio 2.Dal momento che eseguirai il backup di file e cartelle sul tuo computer, procedi con la modalità di backup "File", in cui puoi selezionare immagini, video, documenti e tutti gli altri tipi di file di cui eseguire il backup.

Passaggio 3.Segui i percorsi per individuare i file, le cartelle o le directory di cui vuoi eseguire il backup, selezionali tutti e fai clic su "OK".

Passaggio 4.奥拉提毗selezionare una posizione di backup per salvare e conservare il backup.

Passaggio 5.EaseUS Todo Backup consente agli utenti di salvare i file di backup su ogni dispositivo utile, come un disco rigido locale, un'unità USB esterna, una scheda SD, un'unità di rete o un'unità NAS, oltre a un'unità cloud del marchio EaseUS. Consigliamo personalmente agli utenti di scegliere l'unità cloud prima di un'unità fisica per salvare backup importanti grazie alla maggiore accessibilità, flessibilità e sicurezza.

Per poter accedere al cloud EaseUS, tutto ciò che serve è una registrazione e-mail e un login.

Passaggio 6.Se sei interessato a una pianificazione del backup automatico e intelligente per la prossima attività di backup dei file, procedi con l'impostazione "Opzioni". Qui puoi crittografare un backup di file riservato, comprimere la dimensione dell'immagine di backup o personalizzare uno schema di backup per indicare al software a che ora avviare il backup successivo.
Personalizza un'attività di backup avanzata e automatica qui:
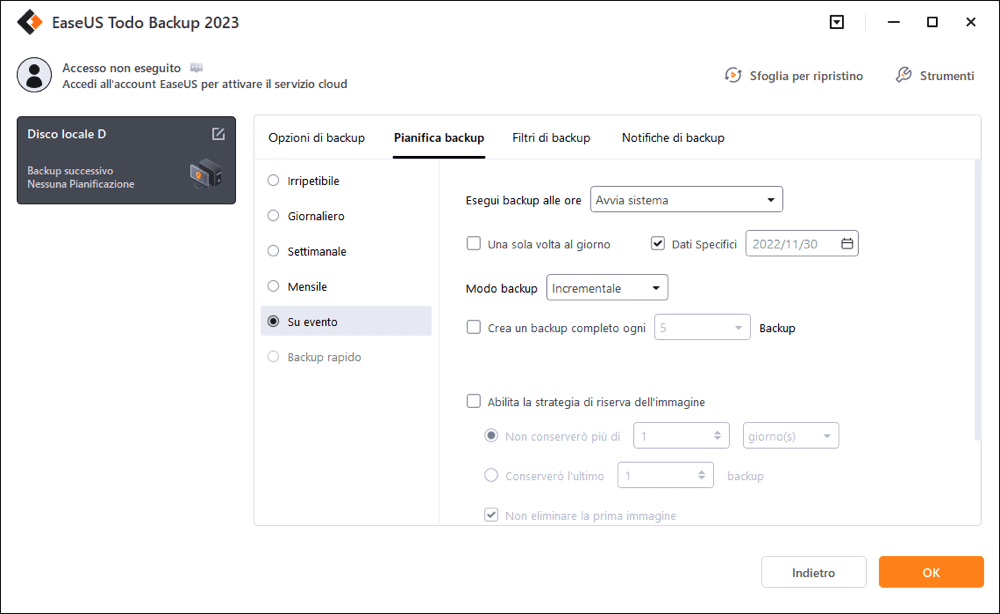
Passaggio 7.Fai clic su "Backup ora" per avviare il processo di backup dei file. I file di backup completati sono visibili nell'area sinistra in uno stile di scheda.

Articoli Relativi:
Prova questi metodi per riparare Windows 11/10 bloccato a schermata iniziale
Grazia - 20/03/2023
Come Trasferire Windows 7 su SSD
Elsa - 20/03/2023
Clonare SSD su HDD con software di clonazione per Windows 10/11
Elsa - 20/03/2023
Tre diversi modelli di recupero di SQL Server
Lucas - 16/02/2023
Premi & Recensioni
"L'interfaccia e l'organizzazione sono molto pulite. EaseUS ToDo Backup Home è un ottimo programma di backup, adatto allo spazio domestico e alle PMI. "
- Da PCWorld staff
Scopri di più >>
EaseUS Todo Backup
Strumento di backup intelligente per i tuoi file e l'intero computer in Windows 10/8/7.
Scarica GratisSicuro al 100%
Capacità: 1.88MB
![]()
