- Scoprire EaseUS
- Chi Siamo
- Recensioni & Premi
- Contatta EaseUS
Come ripristinare il PC alle impostazioni di fabbrica
Argomenti Relativi
- 01Reimpostazione del PC vs. Installazione pulita di Windows 10
- 02Come ripristinare impostazioni di fabbrica del PC senza perdere dati e password
- 03Suggerimenti esclusivi: Come reimpostare il laptop Leveno/HP/Acer
- 04Errore: C'è stato un problema durante la reimpostazione del PC
- 05Come recuperare file dopo il ripristino impostazioni di fabbrica del PC?
Che cos'è un ripristino alle impostazioni di fabbrica
Quando il tuo computer è lento, incontri strani messaggi di errore anche se il tuo computer è a posto, o si blocca anche se lo spazio di archiviazione non è pieno, quindi devi risolverlo. Alcuni di voi potrebbero chiamare un tecnico, ma non è necessario. Puoi ripristinare le impostazioni di fabbrica del tuo PC per lo stesso. Quindi cancella tutti i dati, risolve tutti i problemi e aiuta a sbarazzarsi di file danneggiati. Quindi riavvia il computer dopo aver reinstallato il sistema operativo. Se stai pensando a come ripristinare le impostazioni di fabbrica del tuo PC senza perdere dati in Windows, allora ti abbiamo coperto!
Come ripristinare Windows a impostazioni di fabbrica senza perdere dati
Vengono utilizzate diverse opzioni che è possibile ripristinare le impostazioni di fabbrica del computer e quindi prevenire la perdita di dati. Tuttavia, differiscono nel modo in cui funzionano, facili o difficili da usare, e anche in che misura salvano i tuoi dati. Puoi scegliere quello in base ai tuoi prerequisiti.
- Metodo 1. Usa la funzione "Ripristina il PC"
- Metodo 2. Applica il ripristino con Avvio avanzato
- Metodo 3. Usa lo strumento per installare Windows
- Metodo 4. Usa EaseUS Todo Backup per fare backup dei dati
Metodo 1. Usa la funzione "Ripristina il PC"
Windows ha una funzione integrata che ti consente di ripristinare il computer. Il ripristino di questo PC è il modo più rapido per ripristinare il computer. Avrai due opzioni: mantieni questi dati e ripristina o cancella i dati senza eseguire il backup. Tutti i tuoi file, cartelle, documenti e file multimediali verranno salvati ad eccezione di applicazioni e software di terze parti. Pertanto, perderai tutte le tue app con questo metodo anche se conserverai i dati.
In alcuni dei vecchi dispositivi, dovrai utilizzare il menu di servizio di Windows per ripristinare le impostazioni di fabbrica. Tuttavia, il menu di servizio è uno dei componenti più critici del computer e, se non implementato correttamente, può alterare il sistema. Se non lo trovi, dovresti passare alla seconda opzione invece di utilizzare il menu di servizio.
Metodo 2. Applica il ripristino con Avvio avanzato
Utilizzando il menu di avvio avanzato, puoi scegliere la funzione Ambiente di ripristino di Windows per ripristinare le impostazioni di fabbrica del computer quando non lo trovi altrimenti.
Seguire i passaggi indicati di seguito per ripristinare il PC dal menu di avvio avanzato:
Passaggio 1.Apri le impostazioni di Windows usando Win + I.
Passaggio 2.Passa a Sistema > Ripristino.

Passaggio 3.“e scegli”个性化”Avvio avanzato Riavvia奥拉”sulla destra.
Il sistema si riavvierà in modalità Ambiente ripristino Windows. Se non lo ottieni, premi il tasto F11 dalla tastiera e il menu Advanced Setup apparirà al riavvio del tuo consumer.
Ora, segui i passaggi in WinRE.
Passaggio 1.Fai clic su "Risoluzione dei problemi", quindi fai clic su "Reimposta il PC".

Passaggio 2.Appariranno due opzioni. Fai clic su "Mantieni i miei file" e premi il pulsante "Avanti".

Passaggio 3.Clicca sul pulsante "Reimposta". Viene visualizzata una finestra di dialogo e fai clic su "Continua".
Salverà i tuoi file e dati personali ma non eseguirà il backup di app, software e altri driver.
Metodo 3. Usa lo strumento per installare Windows di Microsoft
Microsoft Media Creation Tool ti consente di utilizzare un file ISO, in particolare l'immagine ISO che crea una copia identica di tutti i tuoi dati. Puoi archiviarli e recuperarli utilizzando CD, DVD o simili. Tuttavia, richiede una buona mano sugli aspetti tecnici e le complessità.
Segui i passaggi indicati di seguito per utilizzare l'immagine Media ISO da Media Creation Tool per reinstallare il sistema operativo e salvare i dati:
Passaggio 1.Visita il sito Web ufficiale di Microsoft e scarica lo strumento per installare Windows.

Passaggio 2.Al termine del download, fai clic con il pulsante destro del mouse sul file ed eseguirlo. Puoi anche fare doppio clic sul file per avviarlo.

Passaggio 3.Ora scegli "Download" e installa gli aggiornamenti se sei connesso a una rete e premi il pulsante Avanti per procedere.
Passaggio 4.Naviga per cambiare cosa conservare. Ti verranno fornite diverse opzioni su quali dati desideri conservare tra app, file e file di sistema.

Passaggio 5.Clicca sul pulsante "Avanti" per reinstallare il sistema operativo Windows.
Il computer si riavvierà e tutte le impostazioni e le configurazioni verranno salvate. Tuttavia, può rendere inefficace il ripristino delle impostazioni di fabbrica. Quindi c'è un'altra opzione efficace e utile che salverà tutti i tuoi dati.
Risolto: il ripristino di Windows 10 bloccato o Windows 10 non si ripristina
Dopo aver letto questi metodi, ripristinare il PC non è più una sfida. Se trovi alcuni errori nel processo di ripristino del tuo PC, puoi ottenere metodi con semplici clic.

Metodo 4. Usa EaseUS Todo Backup per fare backup del PC prima del ripristino delle impostazioni di fabbrica
Quando non vuoi perdere i tuoi dati, inclusi file, file multimediali, documenti e app, ma vuoi che il ripristino sia efficace, usaEaseUS Todo Backup. EaseUS Todo Backup ti consente di mantenere il backup di file e cartelle di Windows in posizioni diverse. Ad esempio, puoifare backup dei tuoi dati su dischi rigidi esterni in modo automatico. Dopo aver ripristinato il PC, è possibile trasferire i dati importanti dal disco rigido esterno al PC.
Lo strumento esegue il backup di tutti i tuoi dati e li salva sul servizio di archiviazione Cloud per recuperarli ogni volta che ne hai bisogno. Una connessione Internet attiva è ciò di cui tutto avrà bisogno! Inoltre, l'app è ancora una ricusazione anche se non si desidera ripristinare ma prevenire la perdita di dati.
Gli utenti preferiscono questa app di terze parti rispetto ad altre funzioni integrate di Windows poiché non sono necessarie competenze tecniche speciali per l'utilizzo e il backup. Se non hai un background tecnologico, è la soluzione definitiva.
Caratteristiche principali di EaseUS Todo Backup:
- Gratuito
- Backup e ripristino di file, dischi/partizioni e sistemi
- Modalitàbackup completo/incrementale/differenziale
- Semplice gestione del backup tramite l'unione, l'eliminazione o la compressione dei file.
- Backup crittografati per migliorare la sicurezza e la privacy.
我,ti forniremo passaggi completi / eseguireil backup dei dati importanti utilizzando EaseUS Todo Backup.
Passaggio 1.Per la prima volta che utilizzi EaseUS Todo Backup per eseguire il backup dei file, fai clic suCrea il backupnella schermata iniziale e quindi fai clic sul grande punto interrogativo per selezionare i contenuti per il backup.

Passaggio 2.Dal momento che eseguirai il backup di file e cartelle sul tuo computer, procedi con la modalità di backup "File", in cui puoi selezionare immagini, video, documenti e tutti gli altri tipi di file di cui eseguire il backup.

Passaggio 3.Segui i percorsi per individuare i file, le cartelle o le directory di cui vuoi eseguire il backup, selezionali tutti e fai clic su "OK".

Passaggio 4.Ora devi selezionare una posizione di backup per salvare e conservare il backup.

Passaggio 5.EaseUS Todo Backup consente agli utenti di salvare i file di backup su ogni dispositivo utile, come un disco rigido locale, un'unità USB esterna, una scheda SD, un'unità di rete o un'unità NAS, oltre a un'unità cloud del marchio EaseUS. Consigliamo personalmente agli utenti di scegliere l'unità cloud prima di un'unità fisica per salvare backup importanti grazie alla maggiore accessibilità, flessibilità e sicurezza.

Per poter accedere al cloud EaseUS, tutto ciò che serve è una registrazione e-mail e un login.

Passaggio 6.Se sei interessato a una pianificazione del backup automatico e intelligente per la prossima attività di backup dei file, procedi con l'impostazione "Opzioni". Qui puoi crittografare un backup di file riservato, comprimere la dimensione dell'immagine di backup o personalizzare uno schema di backup per indicare al software a che ora avviare il backup successivo.
Personalizza un'attività di backup avanzata e automatica qui:
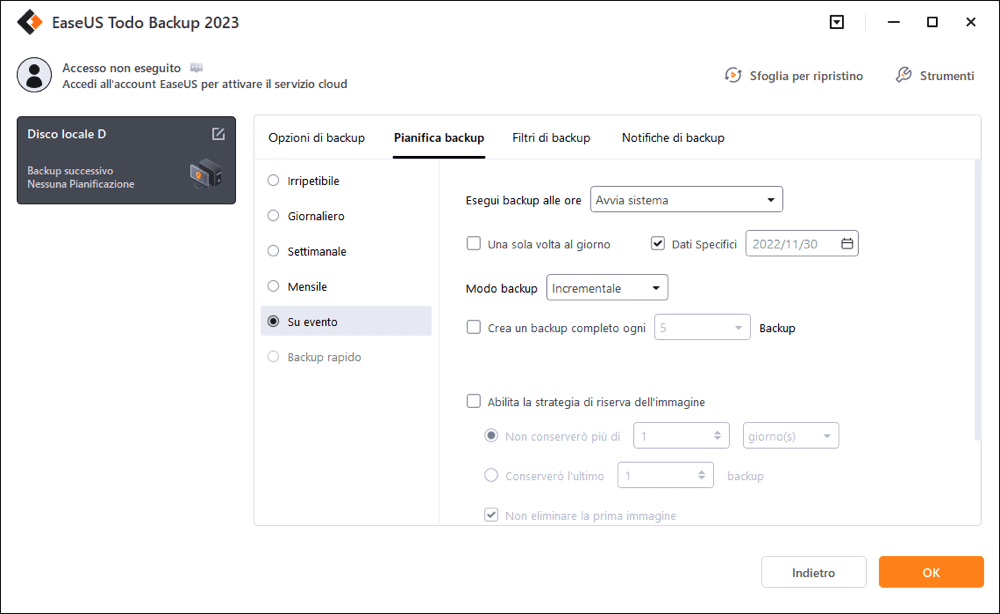
Passaggio 7.Fai clic su "Backup ora" per avviare il processo di backup dei file. I file di backup completati sono visibili nell'area sinistra in uno stile di scheda.

Cosa da notare prima del ripristino alle impostazioni di fabbrica del computer
Decidere di ripristinare le impostazioni di fabbrica del computer potrebbe sembrare una seccatura e un compito scoraggiante. Potresti finire per perdere i tuoi dati e quindi dovresti eseguire il backup di tutti in aggiunta.
Potresti essere interessato aSoluzione per il problema di ripristino bloccato in Windows 10.
Inoltre, il produttore del programma presta particolare attenzione a garantire che i software non siano accessibili senza pagarlo. Pertanto, in tale soluzione, dovresti trasferire le credenziali dell'app utilizzando licenze e password su un altro computer e disattivarlo sul tuo dispositivo. Inoltre, quando esegui il backup, puoi reinstallare le app se non riesci a salvarle.
Inoltre, dovresti annotare un elenco di tutte le impostazioni, i programmi e i file personali essenziali, indipendentemente dal fatto che tu ne faccia il backup o meno. Quando esegui il backup, elenca la fonte attraverso la quale recupererai i tuoi file.
Suggerimenti per prevenire la perdita di dati durante un ripristino delle impostazioni di fabbrica
Per prevenire la perdita di dati, è essenziale eseguire il backup dei dati come specificato in precedenza. Inoltre, dovresti selezionare un metodo che salvi la maggior parte dei tuoi dati ma che sia efficace per il ripristino in caso di file danneggiati e software difettosi. Se non si dispone di un metodo che consente di salvarlo tutto e non si intende utilizzare uno strumento di terze parti per il salvataggio, è necessario utilizzare unità esterne. Quindi puoi eseguire il backup di tutti i tuoi dati su un'unità esterna e successivamente reinstallarlo dopo un ripristino delle impostazioni di fabbrica. Inoltre, assicurati di spostare tutti i file di sistema (che si trovano sull'unità C) su un'unità locale e trasferirli su un'unità esterna.
Conclusioni
Sarebbe utile se avessi la risposta su come ripristinare le impostazioni di fabbrica di un PC senza perdere dati in Windows. Cancella tutti i tuoi dati, ma puoi utilizzare la funzione Ripristina PC, il menu di avvio avanzato e il file ISO di Windows Media Creation Tool. Tuttavia, ti consigliamo di utilizzare EaseUS Todo Backup, che è sicuro e protetto e salverà tutti i tuoi dati.
Domande frequenti su ripristinare Windows impostazioni di fabbrica
1. Perderò Windows dopo il ripristino alle impostazioni di fabbrica?
No, non perderai il tuo sistema operativo Windows se la tua fabbrica ripristina il tuo computer. Reinstalla invece un nuovo aggiornamento di Windows 10.
2. Come faccio a ripristinare il mio laptop come nuovo?
Ripristina il tuo laptop come nuovo con la funzione "Ripristina il PC". Seleziona invece l'opzione "Mantieni i miei file" e scegli "Rimuovi tutto". Questo cancellerà tutti i dati del tuo computer ed è quindi come nuovo.
Articoli Relativi
Come Risolvere Schermo Nero per Pochi Secondi
![author icon]() Elsa/20/03/2023
Elsa/20/03/2023Come Effetuare il Backup su NAS
![author icon]() Elsa/20/03/2023
Elsa/20/03/2023Come clonare Hard Drive a USB Flash Drive
![author icon]() Grazia/20/03/2023
Grazia/20/03/2023Come migrare il sistema operativo su SSD senza clonare
![author icon]() Elsa/25/06/2023
Elsa/25/06/2023
