- Scoprire EaseUS
- Chi Siamo
- Recensioni & Premi
- Contatta EaseUS
Argomenti Relativi
Non molti utenti sanno che Windows ha un programma di backup predefinito chiamato File History. Il programma faceva parte di Windows 8, che è diventato lo strumento di backup principale in Windows 10. Dopo aver impostato Cronologia file e aver collegato un'unità esterna al PC Windows, è possibile eseguire automaticamente il backup dei file su di esso.
Cronologia file semplifica il backup del contenuto di Windows, ma ci sono molte speculazioni sul programma in circolazione. Ad esempio,Cronologia file esegue il backup di tutto su Windows? In caso contrario, qual è la prossima soluzione migliore e così via.
Per porre fine a tutte le ipotesi relative alla cronologia dei file, questo articolo ti guiderà attraverso tutti i dettagli del software. Quindi, sappiamo tutto sulla cronologia dei file di Windows.
***Quali sonogli strumenti di ripristino di Windows 10disponibili per l'uso? Clicca l'articolo per saperne di più.
Come attivare la cronologia dei file sul tuo PC?
Per creare un backup dei tuoi dati vitali su Windows 10 utilizzando Cronologia file, prima collega un'unità esterna al tuo computer. Quindi, seleziona Impostazioni dal menu Start e segui questi passaggi:
Passaggio 1.Selezionare Aggiornamento e sicurezza > Backup > Backup utilizzando la cronologia dei file.
Passaggio 2.Ora devi dire a Windows 10 dove vuoi conservare le copie di backup. Nella maggior parte dei casi, Windows riconosce automaticamente dove conservare i dati di backup. Se il tuo PC non riconosce la posizione di backup, fai clic su Altre opzioni > Opzioni di backup > Vedi impostazioni avanzate. Qui puoi selezionare l'unità esterna collegata al tuo dispositivo e selezionare il pulsante Accendi.

Passaggio 3.Se hai già selezionato la posizione di backup, attiva il backup automatico dei miei file e Windows inizierà a eseguire il backup dei file sul disco rigido.

Per impostazione predefinita, i file di backup di Windows vengono eseguiti ogni ora, ma puoi modificare questa e altre impostazioni in base alle tue esigenze.
Cronologia file di Windows esegue il backup di tutto?
Dopo aver impostato la Cronologia file, la prossima grande domanda è: "Cronologia file di Windows esegue il backup di tutto?"
Purtroppo la risposta èNO. Cronologia file di Windows può eseguire il backup di determinati file, inclusi documenti, immagini, video, musica o file OneDrive offline. Tranne che questa Cronologia file non può eseguire il backup di nient'altro sul tuo computer come programmi, sistema, impostazioni, ecc.
Qui, se desideri solo eseguire il backup dei file di base su Windows 10, Cronologia file è l'opzione migliore per te. Una volta che la cronologia dei file è attiva sul tuo computer (menzionato sopra), devi configurarla. Ad esempio, inizia selezionando le cartelle o i file di cui desideri eseguire il backup e dove.
Per impostazione predefinita, Cronologia file esegue il backup di Desktop, Download, Media e altre cartelle. Qui puoi scorrere verso il basso per rimuovere alcune cartelle dall'elenco di backup. Per fare ciò, vai alla finestra delle opzioni di backup e fai clic sul pulsante Rimuovi per escludere qualsiasi file.
Puoi anche configurare per quanto tempo desideri conservare i dati di backup e dove desideri archiviare i file di backup sul disco rigido.
Dopo aver configurato le impostazioni della Cronologia file, fai semplicemente clic sul pulsante Esegui backup ora. Questo avvierà il backup di tutti i file selezionati nella posizione desiderata entro pochi minuti.

Come ripristinare il backup della cronologia dei file?
Indipendentemente dal fatto che tu abbia eliminato per errore le tue foto o che i tuoi file siano stati danneggiati, Cronologia file può aiutarti a ripristinare tutto. Ti consente di sfogliare diverse versioni di file, confrontarle e ripristinare la versione corretta.
Qui puoi ripristinare il backup della cronologia dei file come segue:
Passaggio 1.Fai clic su Esplora file e seleziona la cartella contenente gli elementi che si desidera ripristinare.
Passaggio 2.Clicca sulla scheda Home sull'icona della barra multifunzione nella parte superiore della cartella, quindi fai clic sul pulsante Cronologia.
Passaggio 3.Seleziona l 'elemento格瓦拉desideri ripristinare。
Passaggio 4.Puoi esplorare le diverse versioni dell'elemento che desideri ripristinare.
Passaggio 5.Una volta trovata la versione corretta, fare clic sul pulsante Ripristina per ripristinarla.
Passaggio 6.Se si verifica un conflitto di nomi di file, verrà visualizzata una finestra con le seguenti opzioni: Sostituisci il file nella cartella di destinazione, Salta questo file o Confronta le informazioni per entrambi i file. Puoi selezionare l'opzione giusta secondo le tue preferenze.
Passaggio 7.Ora esci dalla finestra Cronologia file e vai al punto in cui è stato ripristinato il file.

Liberare spazio su disco nella cronologia dei file
Cronologia file esegue costantemente il backup e protegge i tuoi file. Sosterrà ogni piccola modifica. Questa è un'ottima cosa per eseguire il backup di tutti i tuoi dati, ma può creare problemi quandolo spazio su disco è pieno. Inoltre, il software non eliminerà automaticamente le versioni precedenti dei file.
Quindi, se lo spazio su disco è pieno, probabilmente vorrai sapere come eliminare i dati di backup di Cronologia file. Per farlo, hai tre opzioni:
1. Modificare le impostazioni di backup
- Vai su Cronologia file > Impostazioni avanzate.
- Fai clic sul menu a discesa e scegli "Finché lo spazio non è necessario" e salva le modifiche.

Successivamente, i dati verranno salvati solo fino a quando il disco non avrà spazio sufficiente.
2. Eliminare le versioni precedenti dei file
- Vai a Cronologia file > Impostazioni avanzate > Pulisci versioni.
- Seleziona l'ora in Elimina file e quindi fai clic su Pulizia.

3. Eliminare completamente tutti i backup
- Passa a Impostazioni > Aggiornamento e sicurezza > Backup e disattivare l'interruttore sotto l'opzione Backup automatico dei file.
- Apri l'unità di backup ed elimina la cartella FileBackup.

Quindi, ecco qua. Ora sai come impostare la cronologia dei file e come eseguire il backup, il ripristino e l'eliminazione dei file su di essa. Sebbene Cronologia file sia un software di backup di Windows predefinito, non possiamo ignorare il fatto che non esegue il backup di tutto.
Ciò significa che hai bisogno di un sostituto migliore e più robusto per Cronologia file su Windows 10 per eseguire il backup di tutto senza occupare spazio sull'unità.
Eseguire il backup di più contenuti senza esaurire lo spazio su disco
EaseUS Todo Backupè il miglior backup di terze parti in questa situazione. Questo strumento può eliminare tutte le carenze della Cronologia file, come ad esempio:
- Supporta l'eliminazione automatica delle vecchie versioni di backup. Non è necessario eliminare manualmente la versione del backup indesiderata.
- Ti consente di eseguire il backup dei tuoi file su cloud storage. In effetti, otterrai 1 TB di spazio di archiviazione cloud con i piani di livello superiore.
- Può facilitare i programmi di backup, le impostazioni di sistema e molti altri file.
- Pianifica il backup ed esegue il backup dei dati tutte le volte che vuoi.
- Avrai quattro modalità di backup interattive: backup completo,incrementale, differenziale e pianificato.
- Genera report di backup in tempo reale per tenerti informato in ogni fase del backup e così via.
EaseUS Todo Backup offre molto di più della cronologia dei file. Inoltre, è molto semplice eseguire il backup e il ripristino dei dati con EaseUS Todo Backup. Se sei interessato, scarica e controlla come funziona con i seguenti passaggi:
Passaggio 1.Per la prima volta che utilizzi EaseUS Todo Backup per eseguire il backup dei file, fai clic suCrea il backupnella schermata iniziale e quindi fai clic sul grande punto interrogativo per selezionare i contenuti per il backup.

Passaggio 2.Dal momento che eseguirai il backup di file e cartelle sul tuo computer, procedi con la modalità di backup "File", in cui puoi selezionare immagini, video, documenti e tutti gli altri tipi di file di cui eseguire il backup.

Passaggio 3.Segui i percorsi per individuare i file, le cartelle o le directory di cui vuoi eseguire il backup, selezionali tutti e fai clic su "OK".

Passaggio 4.Ora devi selezionare una posizione di backup per salvare e conservare il backup.

Passaggio 5.EaseUS Todo Backup consente agli utenti di salvare i file di backup su ogni dispositivo utile, come un disco rigido locale, un'unità USB esterna, una scheda SD, un'unità di rete o un'unità NAS, oltre a un'unità cloud del marchio EaseUS. Consigliamo personalmente agli utenti di scegliere l'unità cloud prima di un'unità fisica per salvare backup importanti grazie alla maggiore accessibilità, flessibilità e sicurezza.

Per poter accedere al cloud EaseUS, tutto ciò che serve è una registrazione e-mail e un login.

Passaggio 6.Se sei interessato a una pianificazione del backup automatico e intelligente per la prossima attività di backup dei file, procedi con l'impostazione "Opzioni". Qui puoi crittografare un backup di file riservato, comprimere la dimensione dell'immagine di backup o personalizzare uno schema di backup per indicare al software a che ora avviare il backup successivo.
Personalizza un'attività di backup avanzata e automatica qui:
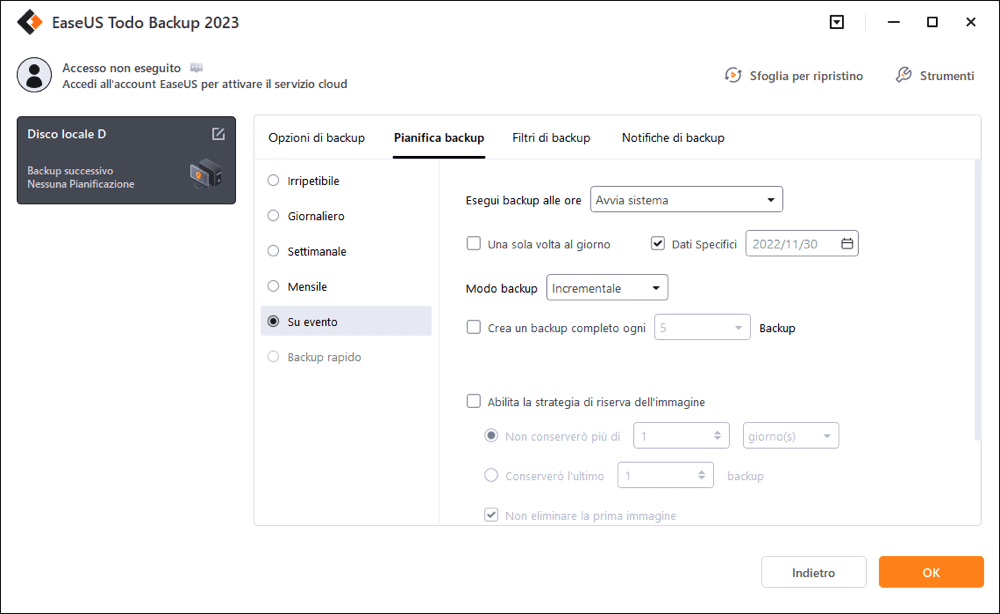
Passaggio 7.Fai clic su "Backup ora" per avviare il processo di backup dei file. I file di backup completati sono visibili nell'area sinistra in uno stile di scheda.

Conclusione
Cronologia file è davvero un ottimo strumento per eseguire il backup dei file di base su Windows 10. Ma quando il volume di backup aumenta o si desidera eseguire il backup delle app, la cronologia file è lì.
Ecco perché EaseUS Todo Backup è considerata la migliore alternativa gratuita per Cronologia file di Windows perché
- Può eseguire il backup di tutto su Windows
- Non consumerà spazio sul tuo disco
- E offre molte funzionalità aggiuntive
Tutto sommato, se Cronologia file non è più sufficiente per eseguire il backup dei dati, scarica subito EaseUS Todo Backup.
Articoli Relativi
Come copiare/clonare un'unità USB avviabile in Windows 10/8/7 (Suggerimenti 2023)
![author icon]() Aria/20/03/2023
Aria/20/03/2023Software gratis per backup NAS - Fare backup dei dati su Network-attached Storage
![author icon]() Lucas/20/03/2023
Lucas/20/03/2023EaseUS Todo Backup 9.2 Crack con chiave seriale, codice licenza
![author icon]() Grazia/16/02/2023
Grazia/16/02/2023Come installare Windows 11 su un'altra unità
![author icon]() Anna/10/03/2023
Anna/10/03/2023
