- Scoprire EaseUS
- Chi Siamo
- Recensioni & Premi
- Contatta EaseUS
Sommario:
Ecco un confronto generale tra la cronologia dei file di Windows 10 e il backup di terze parti. Leggendo, puoi decidere quale piano di backup funziona per te e seguire la guida per creare i tuoi backup di file importanti, cartelle, punti di ripristino del sistema operativi e tutto ciò che desideri proteggere.
| Soluzioni praticabili | Risoluzione dei problemi passo dopo passo |
|---|---|
| 1. Abilita Cronologia file in Windows 10 | Fare clic sul menu Start e aprireImpostazioni>Aggiornamento e sicurezza>Backup。..Passaggi completi |
| 2. Ripristina i file dal backup della cronologia dei file | Collega il dispositivo con i dati di backup al computer. Questo backup può anche essere creato...Passaggi completi |
| 3. Backup dei file con EaseUS Todo Backup | Fare clic sul pulsante "Seleziona contenuto del backup" per avviare il backup; Sono disponibili quattro backup dei dati...Passi completi |
Che cos'è la cronologia dei file? Come funziona
I computer che eseguono Windows 8/8.1 o Windows 10 dispongono di una funzione di backup integrata denominataCronologia file。Nelle versioni precedenti di Windows, questa funzionalità è invece denominataBackup e ripristino。Prima di apprendere come abilitare e utilizzare Cronologia file, spiegheremo innanzitutto l'utilizzo e le capacità dello strumento.
Cronologia file non crea un backup completo del sistema del tuo computer, ma si concentra piuttosto sul mantenimento sicuro dei tuoi file. Dopo aver impostato le cartelle di cui desideri eseguire il backup e un'unità di destinazione, creerà automaticamente i backup come pianificato insieme alle versioni precedenti del file. Con questo, puoi ripristinare rapidamente un file in una delle versioni precedenti di cui è stato eseguito il backup.

Guida: come abilitare la cronologia dei file in Windows 10
Per iniziare a utilizzare Cronologia file per eseguire il backup dei file sul tuo computer Windows, devi prima abilitare lo strumento in Impostazioni seguendo i passaggi seguenti:
Passaggio 1. Fare clic sul menu Start e aprireImpostazioni>Aggiornamento e sicurezza>Backup。
Passaggio 2. In "Backup con Cronologia file", fai clic su "Aggiungi un'unità" e seleziona un'unità esterna per Cronologia file per archiviare i backup dei dati.

Passaggio 3. Dopo aver selezionato un'unità, seleziona "Esegui automaticamente il backup dei file" affinché Windows esegua il backup automatico dei file quando è collegato al computer.

Passaggio 4. È possibile fare clic su "Altre opzioni“我每configurare piani le cartelle e di备份di cui si desidera eseguire il backup.

Guida: come ripristinare i file dal backup della cronologia dei file
Passaggio 1. Collega il dispositivo con i dati di backup al computer. Questo backup può essere creato anche su un altro computer.
Passaggio 2. Vai su Impostazioni di backup e fai clic su "Altre opzioni", quindi scorri verso il basso e seleziona "Ripristina file da un backup corrente".

Passaggio 3. Verrà visualizzato un elenco di tutti i file di backup disponibili per il ripristino. È possibile visualizzare in anteprima file o cartelle facendo clic con il pulsante destro del mouse e quindi selezionandoAnteprima。E相信票价clic隋pulsanti freccia / navigare tra più backup ogni volta che è stato eseguito un backup pianificato.
Passaggio 4. Dopo aver selezionato tutti i file necessari, fare clic sul pulsanteRipristinaper ripristinarli nelle posizioni originali. Puoi anche ripristinare rapidamente un file alla sua versione precedente facendo clic con il pulsante destro del mouse su File e quindi selezionando "Ripristina versioni precedenti". Verrà visualizzata una finestra che mostra tutti i backup disponibili da Cronologia file, che puoi visualizzare in anteprima o ripristinare in una posizione diversa secondo necessità.
Backup dei dati? Che cos'è?
Cronologia file è solo un modo per proteggere i tuoi file da potenziali problemi di perdita di dati in modo sicuro. Esistono molti approcci diversi al backup dei dati e alcuni potrebbero essere più versatili ed efficienti di altri. Il concetto di backup dei dati più dettagliato consiste nel creare copie dei dati che si desidera proteggere e conservarle separatamente dall'originale. In questo modo, quando si verifica un problema che causa la perdita o l'inaccessibilità dei dati effettivi, è possibile ripristinare i dati da questo backup creato in precedenza.
In particolare, ci sono modi per eseguire il backup dei dati che non significa fare copie esatte del file. Ad esempio, esistono metodiincrementali e differenziali, che eseguono il backup solo di alcune parti del file. Per eliminare qualsiasi complicazione, sul mercato sono disponibili molteplici strumenti per la gestione del backup dei dati.
EaseUS Todo Backupè uno di questi strumenti e questo software facile da usare può eseguire automaticamente il backup di una grande quantità di dati come pianificato, tenere traccia delle modifiche apportate al file con punti di ripristino e molto altro.
La differenza tra Cronologia file e backup dei dati

Cronologia file è un sistema di backup automatico dei file su Windows 8/8.1 e Windows 10. Con questo strumento integrato, puoi fare molto di più che ripristinare le versioni precedenti dei file; È uno strumento di backup competente per le tue esigenze.
Sebbene sia generalmente applicabile, Cronologia file non è la risposta a tutti i requisiti di backup dei dati. In alcuni casi, potrebbe essere necessario cercare strumenti specifici o più avanzati per proteggere completamente i dati critici e il sistema operativo in base alle esigenze, il che potrebbe essere problematico.
Esistono molti altri modi per eseguire il backup dei dati, ad esempio utilizzando un software di backup dei dati dedicato di terze parti come EaseUS Todo Backup. Con Todo Backup, puoi gestire i backup dei tuoi dati in modo più flessibile e accedere ad altre utili utilità: creazione di un punto di ripristino del sistema, migrazione del sistema operativo, backup delle partizioni, clonazione del disco e molti altri.
In breve, Cronologia file è un metodo di backup dei dati semplice e accessibile. Ma esistono strumenti alternativi migliori per eseguire il backup dei file in modo più efficiente, insieme ad altri backup critici come il sistema operativo, le partizioni del disco e le e-mail.
Software di backup e ripristino dei dati – EaseUS Todo Backup
Per eliminare qualsiasi complicazione, sul mercato sono disponibili molteplici strumenti per la gestione del backup dei dati. EaseUS Todo Backup è uno di questi strumenti e questosoftware di backup Windowsfacile da usare può eseguire automaticamente il backup di una grande quantità di dati come pianificato, tenere traccia delle modifiche apportate al file con punti di ripristino e molto altro. Pur essendo ricco di funzionalità, il design dell'interfaccia è semplice, il che garantisce che gli utenti possano eseguire il backup dei propri dati senza complicazioni.
Quando si confronta EaseUS Todo Backup con Cronologia file, ci sono alcune differenze notevoli:
- Con EaseUS Todo Backup, puoi scegliere tra metodi di backup completo, incrementale e differenziale in base alle tue esigenze.
- EaseUS Todo Backup supporta la crittografia dei dati per i dati riservati.
- EaseUS Todo Backup può fare molto di più del semplice backup dei dati; È possibile eseguire il backup di intere partizioni del disco, clonare il sistema operativo in un'altra unità,creare un'unità USB Windows portatile, ecc.
- EaseUS Todo Backup è in grado di gestire in modo intelligente i backup, proteggendo i file che vengono spesso utilizzati o modificati, assicurando che una versione precedente del file possa essere ripristinata rapidamente quando necessario.
Inoltre, il nostro team di supporto tecnico 24 ore su 24, 7 giorni su 7, è sempre disponibile per assisterti in caso di problemi o domande relative al backup dei dati, inclusa una guida completa attraverso il processo di backup. Ti forniamo anche una guida utente dettagliata per le funzionalità di EaseUS Todo Backup come il backup dei file. Indipendentemente dal numero di backup dei dati che hai eseguito, ti consigliamo di eseguire anche il backup del sistema operativo Windows 10, per evitare arresti anomali improvvisi del sistema operativo.
Come eseguire il backup dei file con EaseUS Todo Backup
Passaggio 1.Per la prima volta che utilizzi EaseUS Todo Backup per eseguire il backup dei file, fai clic suCrea il backupnella schermata iniziale e quindi fai clic sul grande punto interrogativo per selezionare i contenuti per il backup.

Passaggio 2.Dal momento che eseguirai il backup di file e cartelle sul tuo computer, procedi con la modalità di backup "File", in cui puoi selezionare immagini, video, documenti e tutti gli altri tipi di file di cui eseguire il backup.

Passaggio 3.Segui i percorsi per individuare i file, le cartelle o le directory di cui vuoi eseguire il backup, selezionali tutti e fai clic su "OK".

Passaggio 4.Ora devi selezionare una posizione di backup per salvare e conservare il backup.

Passaggio 5.EaseUS Todo Backup consente agli utenti di salvare i file di backup su ogni dispositivo utile, come un disco rigido locale, un'unità USB esterna, una scheda SD, un'unità di rete o un'unità NAS, oltre a un'unità cloud del marchio EaseUS. Consigliamo personalmente agli utenti di scegliere l'unità cloud prima di un'unità fisica per salvare backup importanti grazie alla maggiore accessibilità, flessibilità e sicurezza.

Per poter accedere al cloud EaseUS, tutto ciò che serve è una registrazione e-mail e un login.

Passaggio 6.Se sei interessato a una pianificazione del backup automatico e intelligente per la prossima attività di backup dei file, procedi con l'impostazione "Opzioni". Qui puoi crittografare un backup di file riservato, comprimere la dimensione dell'immagine di backup o personalizzare uno schema di backup per indicare al software a che ora avviare il backup successivo.
Personalizza un'attività di backup avanzata e automatica qui:
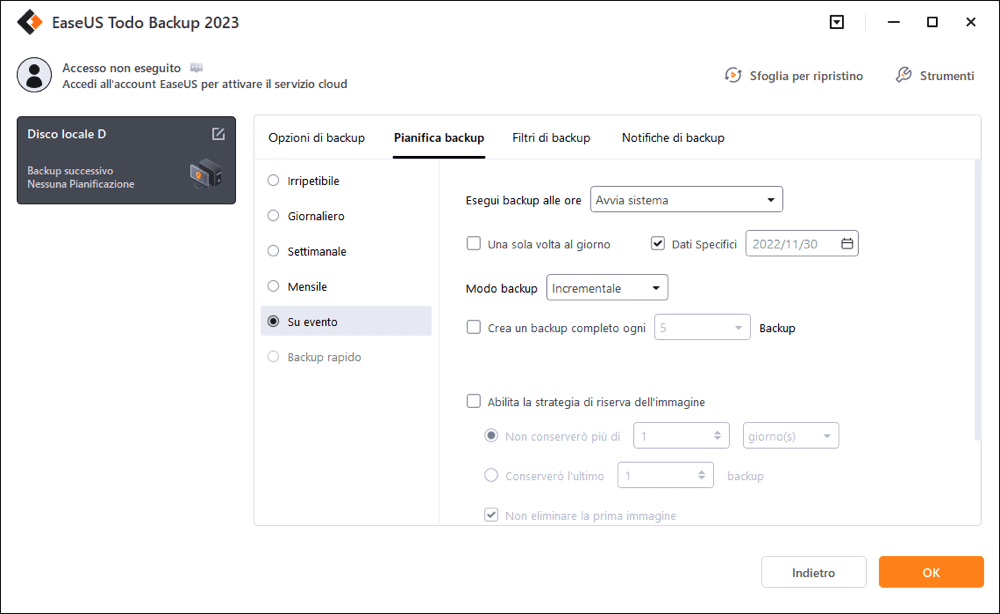
Passaggio 7.Fai clic su "Backup ora" per avviare il processo di backup dei file. I file di backup completati sono visibili nell'area sinistra in uno stile di scheda.

Puoi visitare la nostra pagina del prodotto e controllare le informazioni dettagliate sullo strumento, insieme a un confronto tra i piani Free, Home e Business. Puoi anche provare il software con la nostraprova gratuitain modo da poterne vedere in prima persona le capacità.
Cronologia file vs EaseUS Backup: quale sceglierai?
Quando si tratta di sicurezza一些蒂mantenerei backup dei file importanti è fondamentale. Esistono molti metodi e strumenti diversi per il backup dei dati. Per gli utenti Windows, lo strumento Cronologia file integrato consente loro di pianificare un backup automatico delle cartelle selezionate e ripristinare i file con facilità. Ma esistono molti altri approcci al backup dei dati diversi dalla Cronologia file, con vantaggi e svantaggi diversi. Per alcuni strumenti, le funzionalità avanzate possono anche renderlo intimidatorio e confuso per i principianti.
Per gli utenti che desiderano strumenti di backup più avanzati o efficienti senza alcuna difficoltà, abbiamo sviluppato un software per eseguire rapidamente il backup e il ripristino dei dati da parte di qualsiasi utente di computer.
EaseUS Todo Backup è uno strumento pulito e facile da usare progettato sia per i principianti che per gli utenti avanzati. Con molte potenti funzionalità, questo software è in grado di fare molto di più dei semplici backup di file. Esegui backup o clonazione del sistema e altre funzionalità aggiuntive come la cancellazione dei dati di attività banali installando EaseUS Todo Backup oggi e provalo tu stesso.
Articoli Relativi:
Windows impossibile completare l'installazione
Lucas - 20/03/2023
Come effettuare backup dei dati quando Windows non si avvia?
Lucas - 20/03/2023
Nuova strategia di protezione: proteggi i backup dai ransomware
Elsa - 20/03/2023
Come eseguire il backup delle foto del Mac su un'unità esterna [3 Metodi]
Anna - 20/03/2023
Premi & Recensioni
"L'interfaccia e l'organizzazione sono molto pulite. EaseUS ToDo Backup Home è un ottimo programma di backup, adatto allo spazio domestico e alle PMI. "
- Da PCWorld staff
Scopri di più >>
EaseUS Todo Backup
Strumento di backup intelligente per i tuoi file e l'intero computer in Windows 10/8/7.
Scarica GratisSicuro al 100%
Capacità: 1.88MB
![]()
