- Scoprire EaseUS
- Chi Siamo
- Recensioni & Premi
- Contatta EaseUS
Come ripristinare il PC alle impostazioni di fabbrica
Argomenti Relativi
- 01Reimpostazione del PC vs. Installazione pulita di Windows 10
- 02Come ripristinare impostazioni di fabbrica del PC senza perdere dati e password
- 03Suggerimenti esclusivi: Come reimpostare il laptop Leveno/HP/Acer
- 04Errore: C'è stato un problema durante la reimpostazione del PC
- 05Come recuperare file dopo il ripristino impostazioni di fabbrica del PC?
海problemicon il tuo computer portatile? Anche se stanno diventando più affidabili e durevoli, i laptop sono ancora inclini ad avere i loro sistemi operativi corrotti o danneggiati da software dannoso come virus o spyware.
Inoltre ci园子situazioni崔le soluzioni tipiche, come la rimozione di virus o il ripristino di Windows, non sono efficaci nel risolvere il problema. In questo caso, riportare il laptop nelle condizioni in cui è stato inviato dal produttore potrebbe essere una soluzione utile per te.
Questo post mostrerà come eseguire un ripristino delle impostazioni di fabbrica su un laptop con Windows 10/8.1/8/7/Vista/XP su un computer Lenovo, HP o Acer preservando tutte le informazioni dell'utente.

Perché occorre ripristinare le impostazioni di fabbrica del computer?
Il termine "ripristino delle impostazioni di fabbrica" si riferisce a una funzione già installata sui tuoi dispositivi, come un computer, un telefono o un altro dispositivo. Questa funzione utilizza il software già installato sul dispositivo per eliminare tutte le informazioni archiviate nella memoria interna del dispositivo.
Il ripristino delle impostazioni di fabbrica può aiutare a risolvere errori significativi del programma e problemi con il sistema operativo. Possono anche aiutare a ristabilire un solido collegamento tra l'hardware e il BIOS, consentendo al computer di funzionare alla stessa velocità e in modo coerente di quando è stato prodotto per la prima volta.
È necessario disporre di un livello aziendale nella rete che consenta la cancellazione remota se la rete del computer è sufficientemente robusta, cosa che dovrebbe essere se si prende molto sul serio la sicurezza della tecnologia dell'informazione.
Dovresti essere in grado di avviare tale cancellazione ogni volta che la politica lo richiede, nel qual caso può anche essere automatizzato. Dovresti anche essere in grado di farlo ogni volta che devi farlo direttamente da qualsiasi punto all'interno della rete e occasionalmente anche dall'esterno.
1. Come ripristinare le impostazioni di fabbrica dei laptop Lenovo?
Si può facilmente eseguire un ripristino del sistema su un laptop Lenovo, proprio come su qualsiasi altro computer. Se è necessario eliminare tutto sul disco rigido o eliminare i virus sul laptop, seguire le istruzioni seguenti per utilizzare Onekey Recovery di Lenovo per riportarlo alle impostazioni di fabbrica.
Passaggio 1.Innanzitutto, controlla se sul tuo laptop è installato il softwareLenovo Onekey Recovery. In caso contrario, è possibile ottenere il driver appropriato per il modello di laptop dal sito Web Lenovo e quindi installarlo.

Passaggio 2.Avvia il ripristino del sistema.
- Modo 1.Usare programma Onekey Recovery (se è possibile avviare Windows)
Avvia l'applicazione Onekey Recovery, quindi scegli System Recovery dal menu. Se ricevi una notifica di conferma, assicurati di fare clic sul pulsante Sì.

- Modo 2.Usare il pulsante Novo (se non riesci ad avviare Windows)
Anche se il tuo laptop Lenovo non è in grado di caricare correttamente il sistema operativo Windows, puoi comunque avviarlo in modalità di ripristino. Per fare ciò, dovrai prima spegnere il laptop, quindi premere il pulsante Novo, un piccolo pulsante con un simbolo "su" e "giù" accanto al pulsante di accensione. Effettua la selezione del sistema Lenovo Onekey Recovery dal menu del pulsante Novo, quindi premi Invio per continuare.

Passaggio 3.E' possibile intraprendere due percorsi diversi durante l'utilizzo della modalità di ripristino. Hai la possibilità di ripristinare dal backup che è stato eseguito inizialmente.

Passaggio 4.Avvia la procedura di riparazione facendo clic sul pulsante Avanti. Devi solo aspettare che il processo di guarigione sia terminato.
2. Come ripristinare le impostazioni di fabbrica dei laptop HP?
Se desideri un ripristino completo delle impostazioni di fabbrica sul tuo laptop HP, il programma Impostazioni in Windows è l'opzione più rapida e conveniente. Tuttavia, questo funzionerà solo se la tua macchina può avviarsi e funzionare correttamente. Se non riesci ad accedere alle Impostazioni sul tuo laptop, controlla la sezione seguente.
Passaggio 1.Per evitare di rimanere senza energia durante il ripristino, collega il laptop.
Passaggio 2. Seleziona "Impostazioni" dal menu Start.
Passaggio 3.Utilizzando la casella di ricerca Impostazioni, inserisci "Reimposta il PC" e sceglilo dai risultati.

Passaggio 4.Fai clic su "Inizia" sotto l'intestazione Ripristina il PC nella parte superiore della pagina.
Passaggio 5.La finestra "Scegli un'opzione" ti consente di scegliere se desideri conservare i tuoi file o eliminarli tutti. Scegli di eliminare tutto dal computer se te ne sbarazzi.

Passaggio 6. Rispondi alle domande su come riavviare il laptop. Ti potrebbe essere offerta la possibilità di scaricare Windows dal cloud o installarlo sul tuo computer. Il download del cloud sarà più aggiornato, ma richiederà fino a 4 GB di spazio sul tuo laptop.
Passaggio 7.Dopo aver visualizzato il messaggio "Pronto per ripristinare le impostazioni di fabbrica del PC", fai clic su "Ripristina".
3. Come ripristinare le impostazioni di fabbrica dei laptop Acer?
Se è installatoAcer Care Center, è possibile ripristinare le impostazioni di fabbrica del laptop. Eseguire il backup e il ripristino delle impostazioni di sistema e dei driver di rete utilizzando il software Acer Care Center.
Ti mostriamo come:
Passaggio 1.E' possibile trovare Acer Recovery Management cercando Recovery nella barra di ricerca del laptop.

Passaggio 2. Clicca su Gestione ripristino.
Passaggio 3. Riavvia il computer facendo clic sul pulsante Inizia accanto a Ripristina il PC in Acer Care Center.
Passaggio 4. Quindi, scegli Rimuovi tutto.

Passaggio 5. Clicca su Rimuovi i miei file o Rimuovi file e pulisci l'unità in base alle tue esigenze.
Passaggio 6. Ora, fai clic sul pulsante Ripristina.

Nota:Per completare il ripristino, segui le istruzioni sullo schermo.
Articolo correlato:
Possibilità di rimpianto: backup prima del ripristino delle impostazioni di fabbrica del computer
Tutto quanto sopra riguarda come ripristinare le impostazioni di fabbrica di un computer. Tuttavia, prima di ripristinare tutti i dati sul tuo computer, è necessario eseguire il backup e ripristinare tutti i tuoi dati e file importanti del tuo computer. Qui uno strumento di terze parti:EaseUS Todo Backupè consigliato.
Oltre ai backup completi, incrementali e differenziali, EaseUS Todo Backup è un fantastico programma di immagini di backup di Windows. Gli utenti hanno una varietà di opzioni quando si tratta di backup dei dati. Gli utenti Windows possono anche impostare una strategia di backup giornaliera, settimanale, mensile o annuale per il proprio PC. Oltre al backup, può creare backup di disco, partizione, sistema operativo e file e salvare backup su unità locali, NAS, rete e cloud. Supporta opzioni di backup avanzate come backup incrementale e differenziale, backup pianificato, backup crittografato, impostazione della frequenza di backup, strategia di riserva dell'immagine abilitata e altro ancora.
Se non sai come eseguire il backup dei dati o dei file importanti del tuo computer Mac automaticamente e facilmente, si consiglia EaseUS Todo Backup. Non solo può risparmiare energia, ma anche salvare in modo sicuro i tuoi dati. Alcune funzioni o vantaggi di questo strumento sono elencati qui:
- Backup con un clic e ripristino istantaneo ad alta efficienza
- Ripristino di backup ad alta velocità quando il computer non si avvia a causa di un attacco di virus/minacce informatiche, crash del sistema, BSOD o danneggiamento dell'hardware.
- Pianificazione di base del backup
- Crittografare l'unità di backup per proteggere i tuoi dati
- Aiuta gli utenti a seguire la regola di backup 3-2-1
- Consente di ripristinare il sistema su hardware diverso
Sono necessari semplici passaggi per eseguire automaticamente il backup dei dati o dei file importanti:
Passaggio 1.Per la prima volta che utilizzi EaseUS Todo Backup per eseguire il backup dei file, fai clic suCrea il backupnella schermata iniziale e quindi fai clic sul grande punto interrogativo per selezionare i contenuti per il backup.

Passaggio 2.Dal momento che eseguirai il backup di file e cartelle sul tuo computer, procedi con la modalità di backup "File", in cui puoi selezionare immagini, video, documenti e tutti gli altri tipi di file di cui eseguire il backup.

Passaggio 3.Segui i percorsi per individuare i file, le cartelle o le directory di cui vuoi eseguire il backup, selezionali tutti e fai clic su "OK".

Passaggio 4.Ora devi selezionare una posizione di backup per salvare e conservare il backup.

Passaggio 5.EaseUS Todo Backup consente agli utenti di salvare i file di backup su ogni dispositivo utile, come un disco rigido locale, un'unità USB esterna, una scheda SD, un'unità di rete o un'unità NAS, oltre a un'unità cloud del marchio EaseUS. Consigliamo personalmente agli utenti di scegliere l'unità cloud prima di un'unità fisica per salvare backup importanti grazie alla maggiore accessibilità, flessibilità e sicurezza.

Per poter accedere al cloud EaseUS, tutto ciò che serve è una registrazione e-mail e un login.

Passaggio 6.Se sei interessato a una pianificazione del backup automatico e intelligente per la prossima attività di backup dei file, procedi con l'impostazione "Opzioni". Qui puoi crittografare un backup di file riservato, comprimere la dimensione dell'immagine di backup o personalizzare uno schema di backup per indicare al software a che ora avviare il backup successivo.
Personalizza un'attività di backup avanzata e automatica qui:
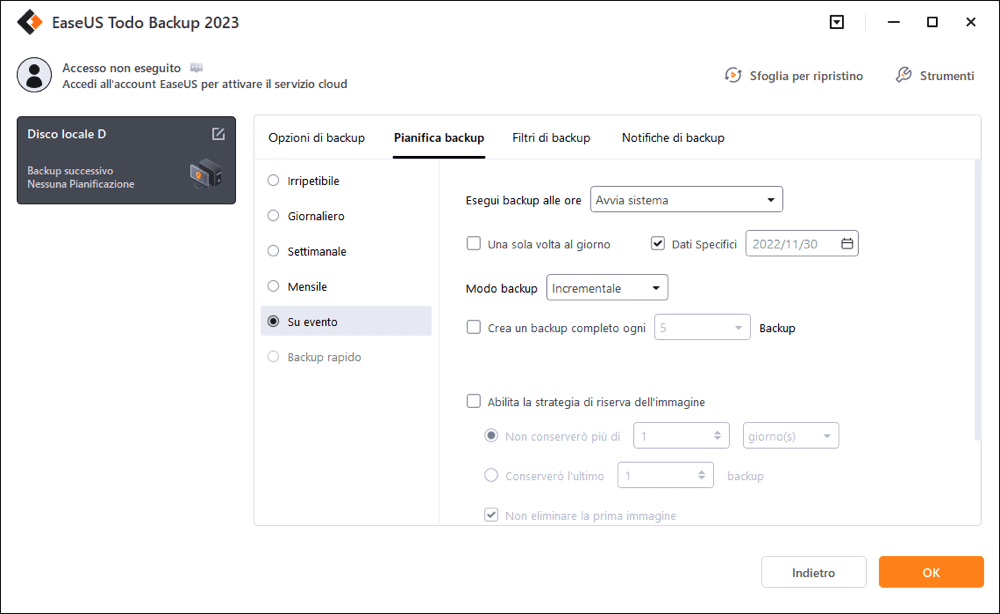
Passaggio 7.Fai clic su "Backup ora" per avviare il processo di backup dei file. I file di backup completati sono visibili nell'area sinistra in uno stile di scheda.

Domande frequenti su ripristinare laptop a impostazioni di fabbrica
1. Come ripristinare le impostazioni di fabbrica del mio laptop?
Se è necessario ripristinare le impostazioni di fabbrica del laptop, è necessario seguire questi passaggi:
- 1. Innanzitutto, dovrai creare un backup di tutti i tuoi file importanti. Questo è così che non perdi alcun dato quando ripristini il tuo laptop.
- 2. Successivamente, dovrai accedere alle impostazioni del tuo laptop e trovare l'opzione "Ripristino".
- 3. Una volta trovata l'opzione di ripristino, dovrai seguire le istruzioni sullo schermo. Questo ti aiuterà a ripristinare le impostazioni di fabbrica del tuo laptop.
- 4. Infine, una volta ripristinato il laptop, puoi ricominciare a utilizzarlo normalmente.
2. Il ripristino alle impostazioni di fabbrica elimina davvero tutto dal laptop?
Quando ripristini il tuo laptop alle impostazioni di fabbrica, eliminerà tutti i file e i dati attualmente sul tuo laptop. Ciò include qualsiasi file personale, come foto o documenti, e qualsiasi programma o applicazione che hai installato.
Conclusioni
奥拉切赛ripristinare il陀联想笔记本电脑, HP e Acer, è ora di iniziare il lavoro se stai riscontrando problemi con il tuo laptop. Un consiglio? Ti consigliamo di eseguire il backup dei tuoi dati utilizzando EaseUS Todo Backup per assicurarti che i tuoi file importanti siano completamente salvati!
Articoli Relativi
Guida intuitiva su clonare HDD a SSD [Aggiornata 2023]
![author icon]() Grazia/30/03/2023
Grazia/30/03/2023Come creare un'unità portatile da Windows 10 a USB (Supporto per Windows 11)
![author icon]() Aria/20/03/2023
Aria/20/03/2023I punti di ripristino del sistema di Windows 10/8/7 non funzionano
![author icon]() Aria/20/03/2023
Aria/20/03/2023Come clonare hard drive PS3 o PS4 in SSD più grande?
![author icon]() Elsa/20/03/2023
Elsa/20/03/2023
