- Scoprire EaseUS
- Chi Siamo
- Recensioni & Premi
- Contatta EaseUS
Sommario:
Il ripristino delle impostazioni di fabbrica è necessario quando ritieni che il tuo computer non funzioni come dovrebbe. Ma prima di intraprendere qualsiasi azione per ripristinare il computer, eseguire prima il backup dei dati per evitare tutto il lavoro noioso e il potenziale problema con il ripristino delle impostazioni di fabbrica bloccato o non riuscito. EaseUS Todo Backup può aiutarti a eseguire facilmente il backup dei dati desiderati.
Se la tua macchina Windows 10 funziona, potrebbe essere il momento di una messa a punto. Se si tratta di un nuovo acquisto, potrebbe essere sufficiente cancellare i file spazzatura. Tuttavia, se ritieni che il tuo computer non funzioni come dovrebbe o ricevi messaggi di errore preoccupanti, potrebbe essere il momento di ripristinare le impostazioni di fabbrica del PC. Ma prima di ripristinare Windows 10, è necessario eseguire il backup dei dati per evitare la perdita di dati.
Esegui il backup dei dati prima del ripristino delle impostazioni di fabbrica
Per eseguire il backup dei file in modo efficace e sicuro e installare i programmi prima del ripristino delle impostazioni di fabbrica dei computer Windows 10, dovresti trovare un software di backup Windows affidabile. Dato che ci sono così tante utilità di questo tipo su Google, di quale ti puoi fidare è un problema. Qui, per farti risparmiare tempo e fatica, ti consigliamo di utilizzareil software di backup dei fileEaseUS. Dotato di molte funzionalità di backup avanzate e flessibili, può aiutarti a eseguire facilmenteil backup di sistema, file, impostazioni, dischi e partizioni.
Per eseguire il backup di file e app installate prima del ripristino delle impostazioni di fabbrica di Windows 10, attenersi alla seguente procedura:
Passaggio 1.Per la prima volta che utilizzi EaseUS Todo Backup per eseguire il backup dei file, fai clic suCrea il backupnella schermata iniziale e quindi fai clic sul grande punto interrogativo per selezionare i contenuti per il backup.

Passaggio 2.Dal momento che eseguirai il backup di file e cartelle sul tuo computer, procedi con la modalità di backup "File", in cui puoi selezionare immagini, video, documenti e tutti gli altri tipi di file di cui eseguire il backup.

Passaggio 3.Segui i percorsi per individuare i file, le cartelle o le directory di cui vuoi eseguire il backup, selezionali tutti e fai clic su "OK".

Passaggio 4.Ora devi selezionare una posizione di backup per salvare e conservare il backup.

Passaggio 5.EaseUS Todo Backup consente agli utenti di salvare i file di backup su ogni dispositivo utile, come un disco rigido locale, un'unità USB esterna, una scheda SD, un'unità di rete o un'unità NAS, oltre a un'unità cloud del marchio EaseUS. Consigliamo personalmente agli utenti di scegliere l'unità cloud prima di un'unità fisica per salvare backup importanti grazie alla maggiore accessibilità, flessibilità e sicurezza.

Per poter accedere al cloud EaseUS, tutto ciò che serve è una registrazione e-mail e un login.

Passaggio 6.Se sei interessato a una pianificazione del backup automatico e intelligente per la prossima attività di backup dei file, procedi con l'impostazione "Opzioni". Qui puoi crittografare un backup di file riservato, comprimere la dimensione dell'immagine di backup o personalizzare uno schema di backup per indicare al software a che ora avviare il backup successivo.
Personalizza un'attività di backup avanzata e automatica qui:
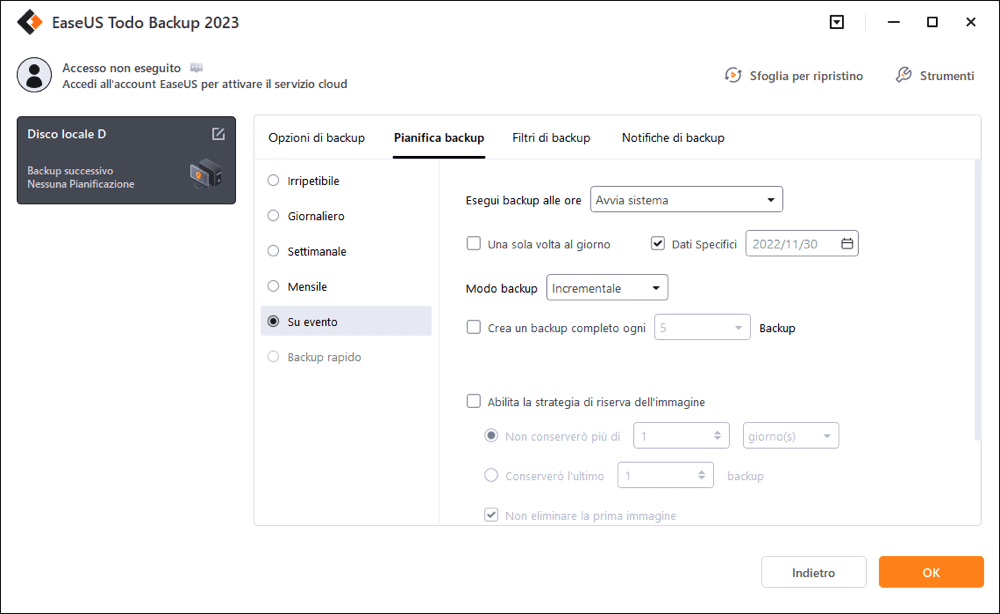
Passaggio 7.Fai clic su "Backup ora" per avviare il processo di backup dei file. I file di backup completati sono visibili nell'area sinistra in uno stile di scheda.

Per eseguire il backup o trasferire app e programmi, fare riferimento a questa pagina:
Trasferisci o migra i programmi
Passaggi per il ripristino delle impostazioni di fabbrica di Windows 10
Dopo il backup, puoi avviare il processo di ripristino delle impostazioni di fabbrica.
Passaggio 1:Per accederti, vai suImpostazioni> Aggiornamento e sicurezza> Ripristino. Vedrai un'intestazione Ripristina questo PC; Fai clic su "Inizia".
Passaggio 2:Fai clic su "Mantieni i miei file" o "Rimuovi tutto", a seconda che desideri mantenere intatti i file di dati. In ogni caso, tutte le tue impostazioni torneranno ai valori predefiniti e le app verranno disinstallate.

Passaggio 3:Fai clic su "Avanti" se Windows ti avverte che non sarai in grado di tornare a una versione precedente del sistema operativo. Fai clic su "Ripristina" quando richiesto. Fai clic su "Continua" quando richiesto.
Una volta riavviato il PC, puoi reinstallare美联社p e configurare le impostazioni. Se il sistema si arresta ancora in modo anomalo, potrebbe esserci un problema hardware, nel qual caso un tecnico hardware potrebbe dover ispezionare il sistema per eventuali problemi che il PC potrebbe avere.
Articoli Relativi:
Software per clonare HDD su SSD SanDisk (Tutorial 2023)
Anna - 03/04/2023
Come clonare Windows 11/10 a USB Drive
Grazia - 20/03/2023
I 10 migliori programmi di backup open source gratuiti [2023]
Elsa - 16/02/2023
Come clonare il disco rigido di Windows Server 2019/2016/2012
Aria - 20/03/2023
Premi & Recensioni
"L'interfaccia e l'organizzazione sono molto pulite. EaseUS ToDo Backup Home è un ottimo programma di backup, adatto allo spazio domestico e alle PMI. "
- Da PCWorld staff
Scopri di più >>
EaseUS Todo Backup
Strumento di backup intelligente per i tuoi file e l'intero computer in Windows 10/8/7.
Scarica GratisSicuro al 100%
Capacità: 1.88MB
![]()
