PAGE CONTENT:
Applies to: iPhone 14, iPhone 14 Plus, iPhone 14 Pro, and iPhone 14 Pro Max.
Before you start:If you also set up a Face ID on your iPhone 14, you can try it first to unlock iPhone 14 without passcode. While if none of them works and you need to unlock iPhone 14 without passcode or Face ID, read on to continue.
Getting a new iPhone 14 is undoubtedly exciting. However, if you set up a new passcode and soonly forgot it, your excitement will turn to annoyance. If youforgot iPhone passcodeand want to know how to unlock iPhone 14 without passcode, here you are in the right place.
Given that many users encounter the "can't remember iPhone password" issue, this guide will detail three common ways that work to unlock iPhone 14, iPhone Plus, iPhone 14 Pro, and iPhone 14 Pro Max without passcode. No matter which type of lock screen type you are using, you can get into your locked iPhone 14 successfully using one of the solutions below.
Notes:You should know that all the ways to remove passcode from your iPhone 14 are by erasing your device. Thus, although you canunlock iPhone without passcode, you will also lose all data and settings stored on your iOS device.
How to Unlock iPhone 14 Without Passcode via EaseUS MobiUnlock
作为一个iPhone破解,EaseUS MobiUnlock执行well tounlock iPhone, iPad, or iPod touch without passcode, Face ID, or Touch ID. Therefore, when you forget iPhone password or get a disabled iPhone after several times of failed password attempts, you can apply this tool to tackle the problem.
Other than lock screen measures, EaseUS MobiUnlock can remove Apple ID, screen time lock, and iTunes backup encryption from an iOS or iPadOS device. These features are quite helpful when you forgot Apple ID password or want toturn off screem time without password on iPhone.
To unlock iPhone 14 without passcode:
Step 1.Launch EaseUS MobiUnlock and connect your iPhone to the computer. Then select "Unlock Screen Passcode."

Step 2. Once connected, click "Start" to continue.

Step 3.Check your iPhone model and click "Next" to start downloading the latest version of firmware for your device.

Step 4.Click "Unlock Now" and then you will see a warning window. Read it in detail, enter the required number, and then click "Unlock" to start unlocking your iPhone without passcode.

Step 5.Wait for the tool to unlock your iOS device. Afterward, you can set up and use your iPhone again.

How to Unlock iPhone 14 Without Passcode or Face ID
Is there any Apple's solution? Of course, there is. When you forgot passcode on your iPhone, iPad, or iPod touch, Apple's iTunes (for Windows users) and Finder (for Mac users) will be the answer to get into your locked iPhone 14 without passcode. Here I'd like to take iTunes as an example. Download and installiTunes for Windowson your PC and then follow the steps below to continue.
To Unlock iPhone 14 Without Passcode or Face ID:
Step 1.Make sure your iPhone 14 isn't connected to your computer and turn it off.
Step 2.Press and hold the side button and connect your iOS device to your computer at the same time. Keep holding the button until you see the recovery mode screen.
Step 3.Select your iPhone in iTunes.
Step 4.Now you can see a prompt telling you that there is a problem with your iPhone 14. Click "Restore" in the prompt.
Step 6.Wait for the restoring process to finish.
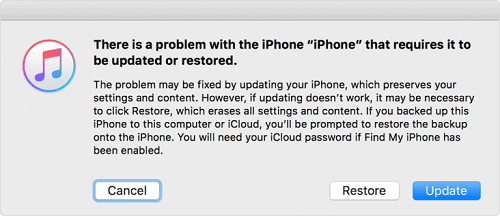
How to Unlock iPhone 14 Without Passcode or Computer via Find My iPhone
The first two methods need a computer to help. However, since there are times when you don't have a computer available, you may prefer to unlock iPhone 14 without passcode or computer in these cases.
Then can you unlock iPhone 14 without passcode or computer? Yes, you can. On the condition that you have enabled Find My iPhone on the iOS device, you still remember the Apple ID used on your iPhone 14, and there is a network connection on your mobile phone, you can use the Find My iPhone feature to unlock iPhone 14 without passcode wirelessly.
To unlock iPhone 14 without passcode or computer:
Step 1.VisitiCloud.comon a computer, tablet or phone and sign in with your Apple ID account.
Step 2.Go to "Find iPhone" once signed in.
Step 3.Select "All Devices" and then choose your iPhone 14.
Step 4.Choose "Erase iPhone" to erase all data and settings, including the lock screen passcode, from your iPhone 14.
When the process is over, you can set up your iPhone and use it again.
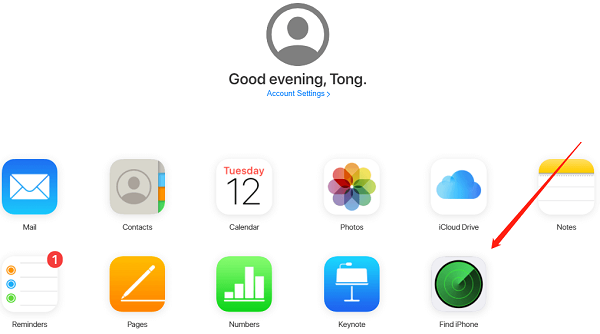
FAQs on Unlocking iPhone 14 Without Passcode
If you can't remember your iPhone passcode, you may also have questions below:
1. How do you unlock an iPhone 14 without the password?
If you prefer Apple's solution, you can use a computer to put your iPhone in recovery mode and then let iTunes restore your iPhone by reinstalling the firmware on your iOS device. By doing so, you can unlock an iPhone 14 without the password.
2. How do I unlock my iPhone 14 without passcode or Face ID?
The most popular way to unlock iPhone 14 without passcode or Face ID is using a professional iPhone unlocker like EaseUS MobiUnlock:
- Download and install EaseUS MobiUnlock on your computer.
- Connect your iPhone to the computer via a USB cable.
- Choose Unlock Screen Passcode and click Start.
- Click Unlock Now and choose Unlock to confirm.
3. How do you unlock an iPhone without knowing the password without resetting it?
If you can't remember your iPhone passcode, there is only one solution you can unlock your iPhone without knowing the password without resetting it - Siri. However, you can only use this trick on an iPhone running iOS 8 - iOS 10. That means this way is not applicable in most situations.
The Bottom Line
If you have a backup, be it an iTunes backup or iCloud backup, you can restore your iPhone from the backup from the Apps & Data screen during the setup process.
Besides, if you are using other generations of iPhone, be it iPhone 13, iPhone 12, or earlier models, you can also use the three ways above to get into your iPhone without passcode, Face ID, or Touch ID
Was This Page Helpful?
Myra joined EaseUS in 2017. As a big fan of Apple products, she mainly focuses on iOS data transfer and iOS troubleshooting tips. Meanwhile, she is expanding her knowledge and skills in other fields like data recovery and disk management. Myra is open-minded and likes both extensive and intensive reading. Other than reading and writing, she is also fond of mobile games and K-pop stars.
Related Articles
How to Bypass iPhone Unavailable Screen in 5 Ways
![author icon]() Sofia Albert/Apr 06, 2023
Sofia Albert/Apr 06, 2023The Ultimate Guide to Wipe/Erase A Locked iPhone and iPad
![author icon]() Sofia Albert/Feb 03, 2023
Sofia Albert/Feb 03, 2023iPad Unavailable Try Again in 59 Minutes: Reasons & Fixes
![author icon]() Sofia Albert/May 26, 2023
Sofia Albert/May 26, 2023How to Unlock Disabled iPad: 4 Working Methods
![author icon]() Myra/Apr 10, 2023
Myra/Apr 10, 2023