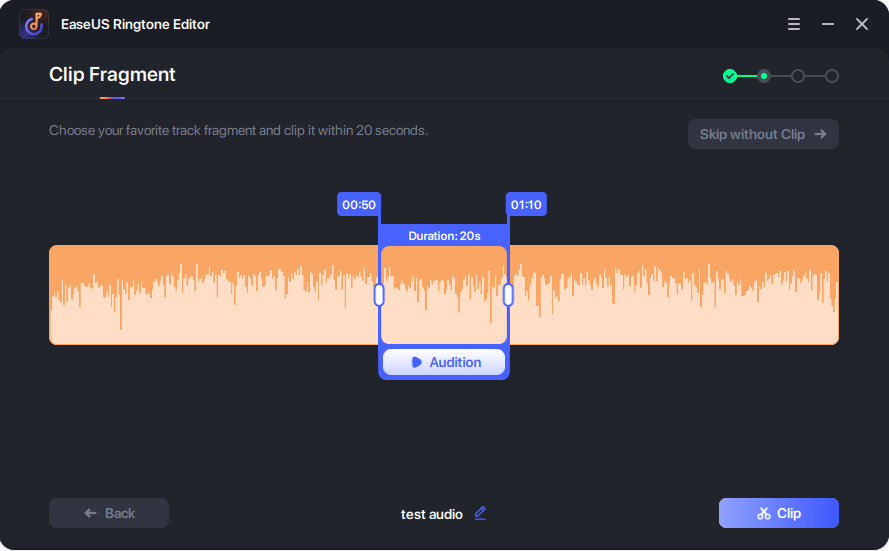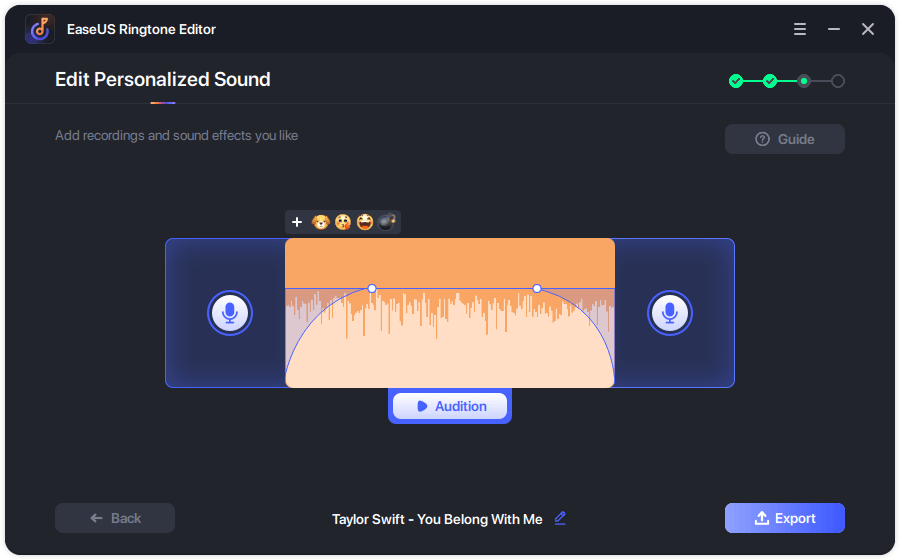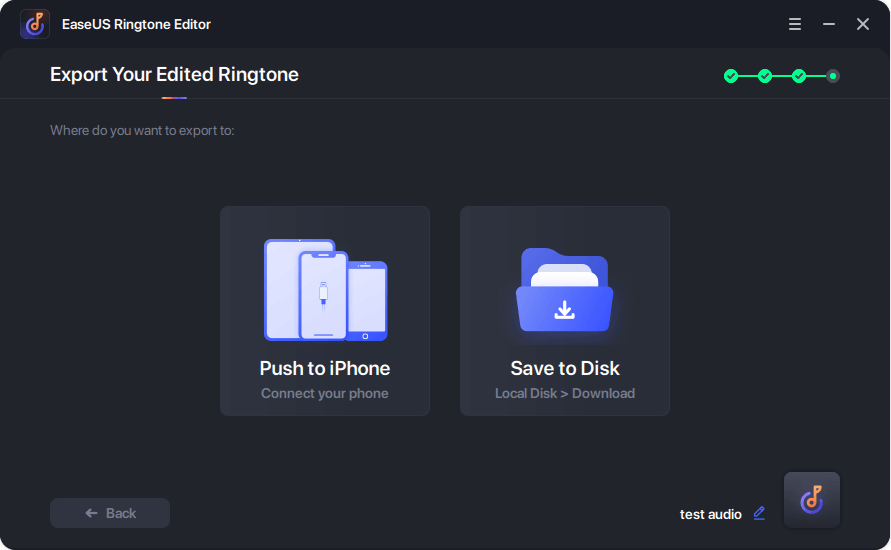EaseUS铃声编辑器
简单的iPhone铃声制造者
- 为iPhone/iPad定制铃声
- 支持电脑或网站上的歌曲
- 为音调添加特殊效果
- 导出铃声到iPhone/iPad或PC
索非亚艾伯特更新于2022年10月18日iPhone铃声制作技巧
人们通常使用语音备忘录来记录一些重要或有意义的事情,如会议、婴儿的声音、旋律等。如果您想将语音备忘录设置为铃声怎么办?iPhone不允许你直接把它作为铃声使用。所以你需要先把语音备忘录变成铃声。如果你不知道如何制作,你可以在本指南中找到一些解决方案。
除了iPhone上的一些应用程序,你也可以在电脑上使用可靠的工具。选择iTunes或免费iPhone转账软件将语音备忘录转换为铃声。你也可以用铃声制造商, EaseUS铃声编辑器。这是非常容易操作。只需几次点击,您就可以成功地将语音备忘录转换为铃声。更重要的是,这样的铃声制作允许您:
将语音备忘录从iPhone传输到电脑后:
步骤1。启动EaseUS铃声编辑器并将您的iPhone连接到您的计算机。接下来,将您希望转换为铃声的歌曲拖放到该程序的界面中。或者你可以浏览你的电脑来选择一首歌。
步骤2。然后,你会来到剪辑片段页面。从那里你可以自定义你的铃声裁剪到你想要的长度(30秒是一个理想的长度铃声)。
步骤3。剪切后,您可以向上滑动使声音逐渐消失,向下滑动使声音逐渐消失。如果你想调整音量,你可以上下滑动。一旦一切都完成了,点击“导出”继续。
步骤4。您可以选择“推送到iPhone”将编辑好的铃声导出到您的iPhone,也可以选择“保存到磁盘”保存到您的电脑。
编辑完成后,可以选择“推送到iPhone”。然后打开你的iPhone,点击“设置”>“声音和触觉”>“铃声”。您将看到由默认铃声之上的语音备忘录制作的铃声。只需选择它,将其设置为您独特的iPhone铃声!
如果你想在iPhone而不是电脑上把语音备忘录变成铃声,你可以使用GarageBand。它是一款适用于macOS、iPadOS和iOS设备的数字音频工作站,允许您创建音乐或播客。你也可以在这里编辑你的录音。
使用GarageBand将语音备忘录转换为铃声:
步骤1。打开iPhone上的“语音备忘录”应用程序。
步骤2。从列表中选择一份语音备忘录,或者重新录制一份。按“三点”图标查看更多选项。
步骤3。点击“保存到文件”。
步骤4。选择要保存语音备忘录的目录并单击“保存”。
第5步。在iPhone上打开“GarageBand”。
步骤6。点击“浏览器”按钮。
步骤7。在“音轨”下,选择任何乐器。
步骤8。选择“Tracks View”按钮。
第9步。点击“循环”按钮。
第10步。选择“从文件应用程序浏览项目”。
步骤11。选择保存在“最近记录”下的语音备忘录。等待上传并在循环弹出菜单中显示。
步骤12。根据需要修剪语音备忘录,然后将其拖到主窗口。
步骤13。点击“导航”按钮,选择“我的歌曲”。语音备忘录将保存在GarageBand最近。
步骤14。长按语音备忘录,选择“分享”>“铃声”
步骤15。命名你的铃声,然后点击“导出”。
步骤16。选择“使用声音作为…”浏览更多选项,或按“确定”完成。
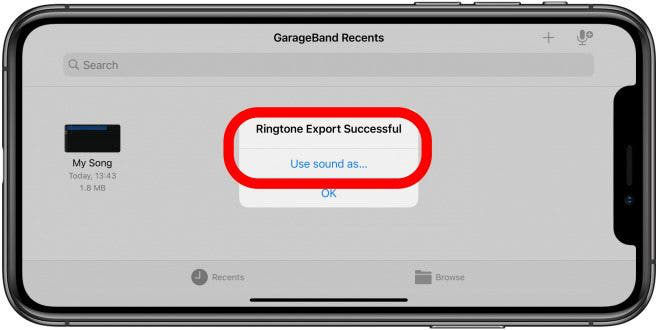
看完这篇指南后,你更喜欢使用哪些方法?用它们中的任何一个,你都可以把语音备忘录变成铃声。你的iPhone上已经有一些有趣或有意义的语音备忘录了吗?试着用它们制作一些独特的iPhone铃声。
相关文章-也在EaseUS软件
![]() 索非亚艾伯特/ 2022-10-18
索非亚艾伯特/ 2022-10-18
![]() 索非亚艾伯特/ 2022-10-18
索非亚艾伯特/ 2022-10-18
![]() 索非亚艾伯特/ 2022-10-18
索非亚艾伯特/ 2022-10-18
![]() 玛拉/ 2022-09-28
玛拉/ 2022-09-28