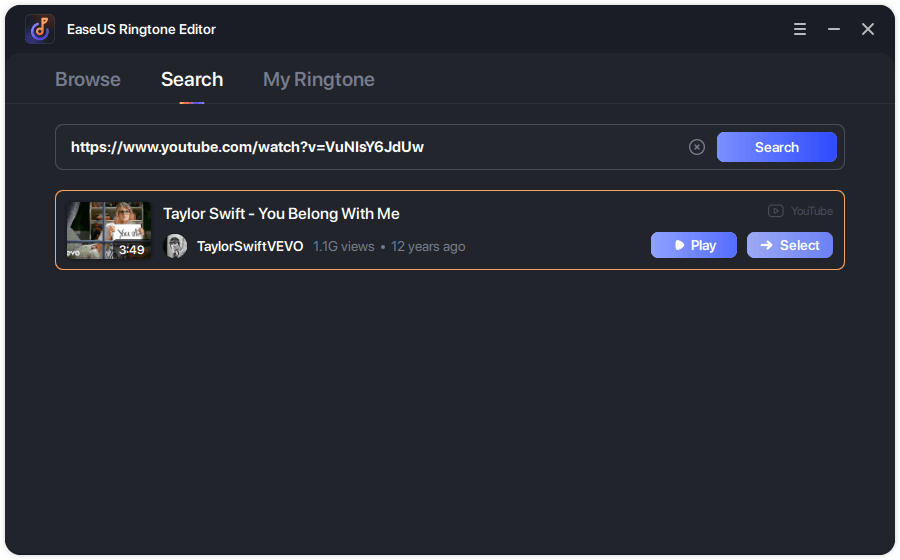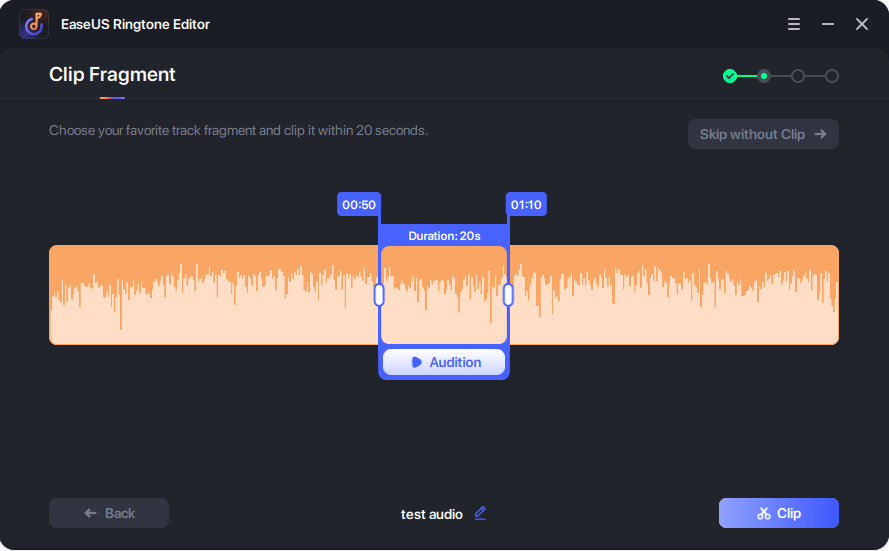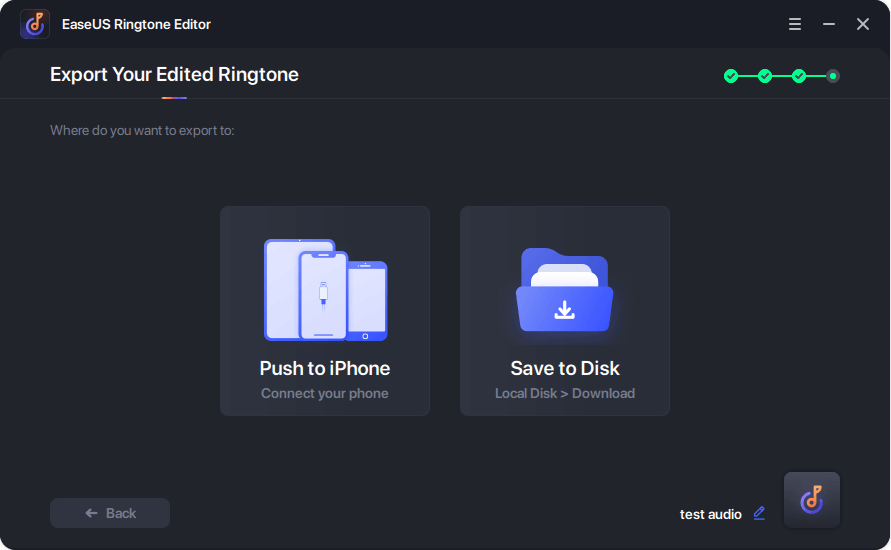EaseUS Ringtone Editor
Easy iPhone Ringtone Maker
- Make custom ringtones for iPhone/iPad
- Support songs from a computer or website
- Add special effects to the tone
- Export ringtones to iPhone/iPad or PC
Sofia Albertupdated on Oct 18, 2022 toiPhone Ringtone Making Tips
Feel bored about the default ringtones on your iPhone and want to get some fresh ringtones onto your device? If you do, check out this guide to add custom ringtones on iPhone in two ways: use EaseUS Ringtone Editor or iTunes. Compare two methods of difficulty, the former is far easier than the latter, but it requires an extra step to install an iPhone ringtone maker. Overall, each way has its pros and cons. You can choose the one that suits your needs best. If neither of them is what you want, you can directlypurchase ringtones from the iTunes store.
Whichever way you choose, follow our instructions to get songs as ringtones on your iPhone.
EaseUS Ringtone Editor is a usefuliPhone ringtone makerthat lets you create ringtones for your iPhone. Unlike the long and complex process involved in using iTunes, with EaseUS Ringtone Editor, you'll be able to generate iPhone ringtones in just 4 steps. The best part of this tool is that it allows you tomake a YouTube video into a ringtone for iPhone. After making the custom track, you can directly transfer it to your device without downloading an extra transfer tool.
Want to explore more functions of this program? Just download it on your computer and follow these steps to add ringtones to the iPhone from the computer.
Step 1.Connect your iPhone to the PC via a lighting cable and trust this PC. Launch EaseUS Ringtone Editor on your PC.
Step 2.Add a song on your PC to the software, or search a song on SoundCloud in the "Search" Section.
Step 3.After the song is loaded, adjust the timeline box to get a clip from the song. Then click "Clip" to complete the cut.
Step 4.If you want to make your ringtone unique, add recordings, sound effects, or emoji sound to the ringtone. Then click "Export" and "Push to iPhone" to load the ringtone on your iPhone.
Another way to get free ringtones for iPhone is to use iTunes, which requires you to do some preparations beforehand.
Once you've done these preparations, follow these steps to add ringtones to the iPhone with iTunes.
Step 1. Add MP3 files to iTunes Library
In the iTunes app on your PC, choose "File" > "Add File to Library" > Locate your MP3 file and click "Open" to import the MP3 file to your iTunes Library. Or you can also drag or copy and paste the MP3 file from your folder to the Libary directly.
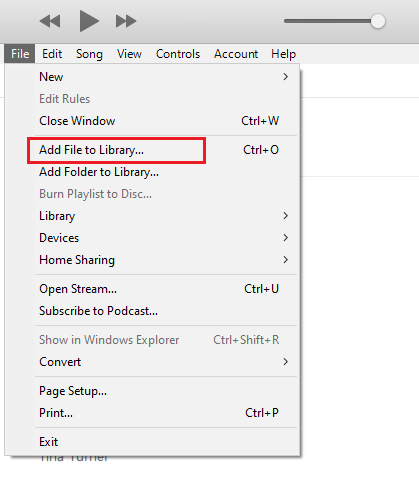
Step 2. Note the start and end time of the part of the MP3 file you want
Play the song on iTunes and note the start and the end time of the part you wish to use. The length of a ringtone should be within 40 seconds, and if you want to use your ringtone as an alert tone for texts, email, calendar events, the length should be less than 30 seconds. Any ringtones longer than this won't sync to your iPhone.
Step 3. Trim the MP3 files
With the time details ready, just go to right-click the MP3 files in iTunes, choose "Get Info" or "Song Info." From the new window, click on the "Options" tab. Then, you'll come to the settings page, from where you check the boxes of "Start" and "Stop" and input the start and stop time of your ringtone. If everything gets done, click "OK."
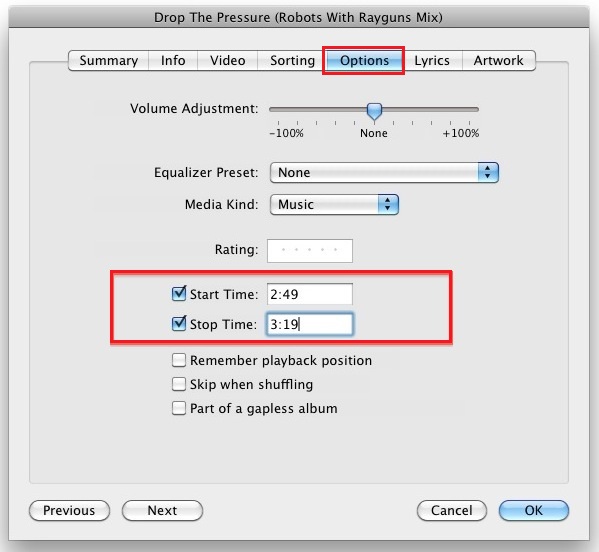
Step 4. Create AAC version
To make sure the edited MP3 has a better sound quality, you'll need to convert it to AAC format. Go to select the MP3 file you edited in iTunes Library, choose "File" > "Create New Version" > "Create AAC Version." Then, a newly edited version of the song will then be added to your iTunes library next to the original one in m4a format.
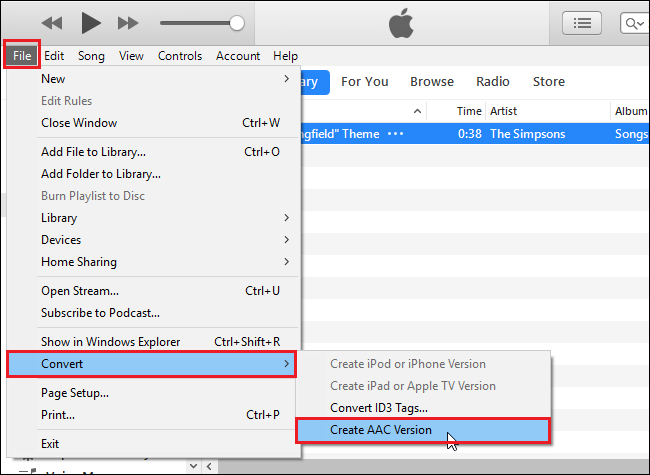
Note: If you have grayed out the "Create AAC Version" option in your iTunes's File menu, that means you haven't selected the song that you want to create an AAC version, or your iTunes songs or music library is empty.
Step 5. Change the file name extensions
The newly created AAC file is saved in m4a format, which is not the Apple ringtone format, so you'll need to change its extension from m4a to m4r. Right-click the AAC file and choose "Show in Windows Explorer." Find the AAC file and change its extension from m4a to m4r.
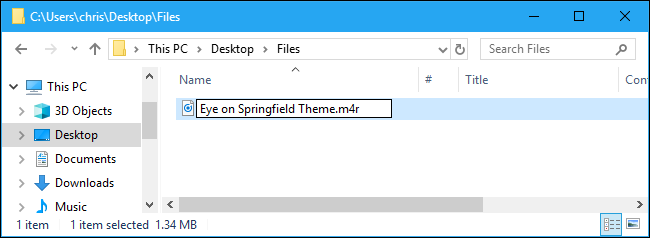
Note:如果你不能看到它的扩展,您可以表现出来by clicking "View" at the top of the window, then check the box of "File name extensions."
Step 6. Sync your new ringtone to your iPhone
Connect your iPhone to iTunes and click "Devices" in the upper-left corner of the iTunes window. From the extended section, choose "Tones," then you can drag and drop the renamed m4r file to this section. Click "Sync" and wait for it to finish, then you can go to set this ringtone on your iPhone.
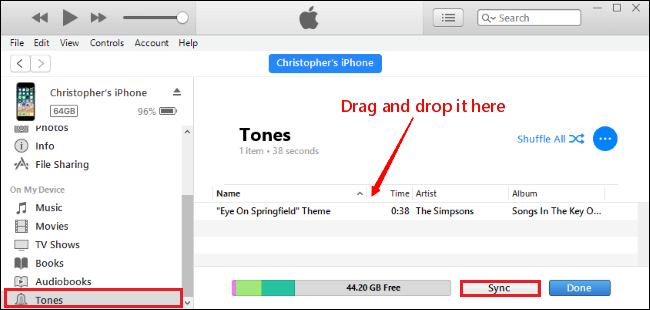
Step 7. Set your ringtone on your iPhone
On your iPhone, go to the Settings > Sounds (or Sounds & Haptics for newer iPhone models) > Ringtone. You can choose the custom song from the top of the list.
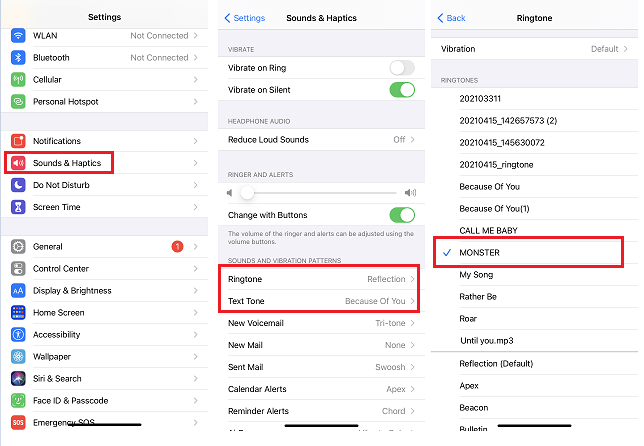
As you can see, it's easy to get ringtones on iPhone with the help of EaseUS Ringtone Editor. No special skills are required. It offers an easier and more convenient way to make custom ringtones. If we must list the shortcoming of EaseUS Ringtone Editor, that would be the installation of a third-party application. If you do mind this, use iTunes instead.
Related Articles- ALSO ON EaseUS SOFTWARE
How to Download A Song and Set It as A Ringtone
![]() Sofia Albert/2022-09-28
Sofia Albert/2022-09-28
Best 4 MP3 to M4R Converters of 2022
![]() Sofia Albert/2022-09-28
Sofia Albert/2022-09-28
How to Use a Custom Notification Sound on iPhone
![]() Sofia Albert/2022-09-28
Sofia Albert/2022-09-28
How to Make a Ringtone in iTunes
![]() Myra/2022-09-28
Myra/2022-09-28