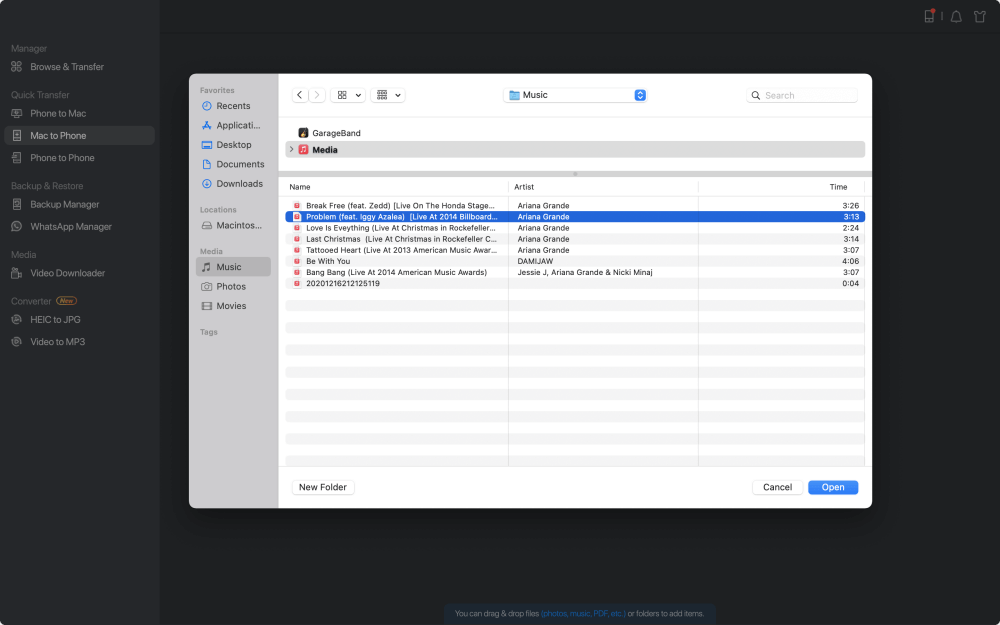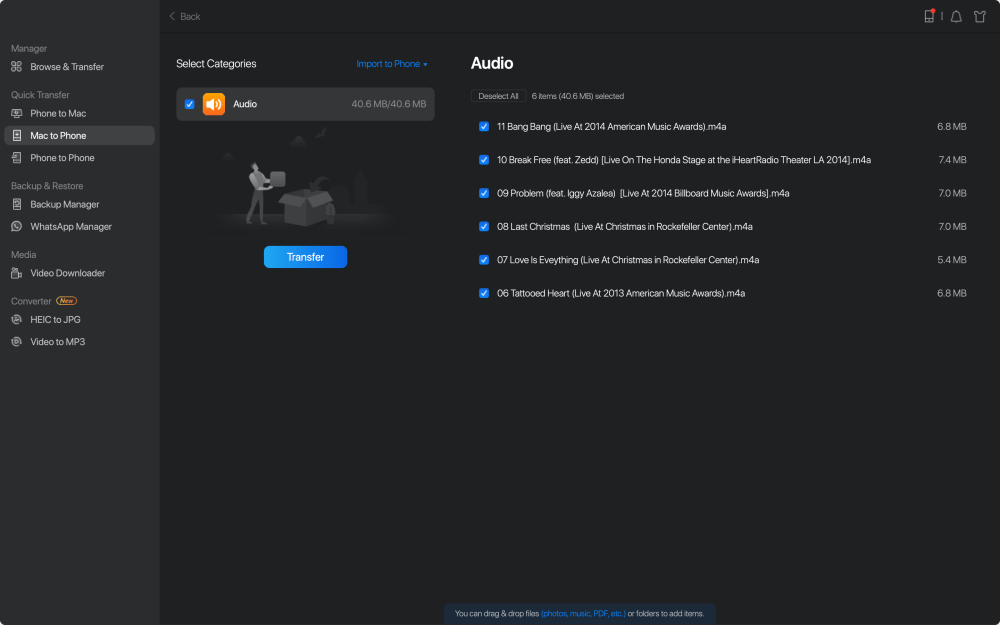EaseUS MobiMover
一体化iOS内容管理器和免费视频/音频下载
- iOS数据传输工具,用于向iPhone/iPad传输文件
- 一个从电脑上管理iPhone/iPad上文件的iPhone管理器
- 一个免费的视频下载程序,可以将在线视频下载到电脑或iPhone/iPad上
兼容:MacBook Air、MacBook Pro、iMac、iMac Pro;iPad Pro, iPad Air, iPad Mini
您将学习行之有效的技巧,将照片从Mac转移到iPad,无论是否与iTunes。如果你需要,它还提供了将照片从iPad转移到Mac的方法。执行一个最适合您的需求,以轻松地在您的Mac和iPad之间分享照片。
将照片从Mac传输到iPad要比从PC导入照片到iPad因为iPad和Mac都是苹果的产品。除了可以帮助你在iPad和Mac之间无线传输照片的预装AirDrop和iCloud之外,还有两种可行的解决方案可以帮助你将照片从Mac传输到iPad,包括使用专业的iOS内容管理器和iTunes(或者在macOS Catalina及以后版本的Finder)。
让我们深入研究一下细节。
“没有iTunes怎么把照片从Mac传到iPad ?”
如果你更喜欢不通过iTunes将照片从Mac导入iPad,以避免数据同步,一个可行的解决方案是使用一个可靠的iOS数据传输工具,就像obao欧宝体育 .EaseUS MobiMover是一个iOS内容管理器,也是一个免费的视频下载器。有了它,你可以:
使用EaseUS MobiMover,你不仅可以将照片从Mac复制到iPad上,还可以将照片从iPhone转移到iPad如果你需要的话。
按照下面的步骤,看看如何从Mac导入照片到iPad:
步骤1.用USB线把iPad和Mac连接起来。启动EaseUS MobiMover,在主界面选择“Mac to Phone”。然后,选择“选择文件”继续。
步骤2.通过使用MobiMover,你可以选择将Mac电脑上的照片和其他数据类型传输到iPad上。然后,点击“打开”按钮,加载文件。
步骤3.MobiMover会在屏幕上显示你选择的所有数据。如果您遗漏了一个项目,您可以点击“添加内容”导入更多的文件。接下来,点击“转账”按钮,开始转账。
除了照片,这个工具还支持视频,音乐,铃声,联系人,消息,书籍和其他类型的内容在您的iPhone或iPad上。
另一种通过USB线将照片从Mac转移到iPad的方法是使用iTunes或Finder。通知你,iTunes已经正式停止在macOS卡特琳娜。因此,在macOS Catalina和之后的版本中,Finder负责数据同步和设备备份,而在更早的版本中,iTunes仍然可用。
在开始之前,你应该知道使用iTunes/Finder同步照片会导致目标设备上的数据丢失。iPad上现有的媒体文件将被同步后的文件替换。如果你不想数据丢失,可以试试其他方法。
在macOS Mojave和更早的版本中使用iTunes将照片从Mac同步到iPad:
步骤1。为了确保转移过程顺利进行,你需要将你的iTunes更新到最新版本。你可以在Mac上的iTunes上点击“iTunes”>“检查更新”来完成。
步骤2。把你的iPad和Mac连接起来,如果iTunes不能自动启动,就打开它。
步骤3。点击设备图标,选择“照片”。
步骤4。选中“从哪里同步照片”旁边的复选框,然后选择要从哪里传输照片的相册或文件夹。
第5步。选择导出全部或部分照片,然后点击“应用”。

通过在macOS Catalina及以后的Finder将照片从Mac复制到iPad:
步骤1。打开Finder,通过USB电缆将iPad连接到电脑上。
步骤2。解锁设备并信任电脑。如果被询问,输入你的iPad密码继续。
步骤3。在Finder中,选择你的iPad并选择你想要分享的类别,无论是照片,音乐,电影,电视节目…
步骤4。选择“同步”选项并选择您想要传输的文件。
第5步。点击“应用”,开始从Mac向iOS设备传输文件。

最后两种方法向你展示了如何通过USB线将照片从Mac复制到你的移动设备上。如果你更喜欢无线发送照片,使用iCloud可能是一个解决方案。iCloud将通过Wi-Fi在你的设备上同步照片库中的所有照片。要想通过iCloud将照片从Mac电脑复制到iPad上,请确保你在设备上使用了相同的苹果ID,并且iCloud中有足够的空间存储照片。
通过iCloud将照片从Mac下载到iPad:
步骤1。在iPad上打开iCloud Photos:进入“设置”>[你的名字]> "iCloud" > "Photos,打开“iCloud Photos”。
步骤2。在你的Mac电脑上,点击苹果菜单,选择“系统偏好”。
步骤3。进入“iCloud”并登录。
步骤4。点击“照片”旁边的“选项”,勾选“iCloud照片”。然后,Mac上的照片应用程序中的照片都会被上传到iCloud。同步完成后,你可以通过iPad上的照片应用程序访问这些照片。

iCloud Drive是面向文档的,它允许你在你的设备之间共享Word、Excel、PPT或PDF文件,包括iPhone、iPad、Mac甚至PC。因此,如果你想分享文件,我的意思是文件,从Mac到iPad, iCloud也会有帮助。
除了使用iCloud,还有一种方法可以将照片从Mac无线传输到iPad,那就是使用AirDrop。AirDrop是一款文件共享工具,适用于iPhone、iPad、iPod Touch,当然还有Mac。启用AirDrop后,你可以在两个设备之间分享照片、视频、联系人、位置、网站等。
从Mac到iPad的AirDrop照片:
步骤1。在Mac上启用AirDrop:进入“Finder”>“AirDrop”,并设置选项“允许我被发现”为“联系人”或“每个人”。
步骤2。从控制中心打开你的iPad上的AirDrop。
步骤3。将照片从Mac转移到iPad。

这些是将照片从Mac复制到iPad的方法。Mac和iOS设备之间需要频繁进行数据传输。你还需要知道如何将照片从iPad导入Mac。
在iPad向Mac传输照片的四种方式中,除了iTunes之外,其他所有的方式都可以应用于iPad向Mac发送照片。将iPad照片转移到Mac的另一种方法是使用Mac上的photos应用程序。
将照片从iPad复制到Mac:
步骤1。把你的iPad和Mac连接起来。
步骤2。解锁你的iPad并信任电脑。如果有人问你,请输入你的iPad密码。
步骤3。打开Mac上的照片应用程序,选择你的设备。
步骤4。您可以导入所有新的照片和视频一次或有选择地导入项目。

根据你要分享的照片的数量和你拥有的工具,对你来说最好的方式是不同的。选择最适合您特定需求的应用程序。
EaseUS MobiMover
审查
![]()
4.5颗星,满分5颗星,基于10票
同样重要的是,我们自己的分析以及众多用户对EaseUS mobilemover的评论都表明,这款软件可靠、用户友好,是在不同设备之间管理数据的有效选择。
阅读更多EaseUs MobiMover解决了这个问题,因为它允许你从iPhone到Mac, Mac到iPhone,或从一个iPhone到另一个iPhone快速传输数据。
阅读更多EaseUS MobiMover是一款可以让你在iOS设备和PC之间轻松共享文件的程序。这是非常有用的,因为两个操作系统不兼容。
阅读更多EaseUS MobiMover for Mac和PC是一个强大的工具,可以将数据从你的苹果移动设备传输到你的电脑,管理你创建的各种文件,并快速移动那些巨大的视频。
阅读更多相关文章-也在EaseUS软件
![]() 玛拉/ 2022-01-21
玛拉/ 2022-01-21
![]() 索非亚艾伯特/ 2021-06-11
索非亚艾伯特/ 2021-06-11
![]() 玛拉/ 2022-01-21
玛拉/ 2022-01-21
![]() 玛拉/ 2021-01-11
玛拉/ 2021-01-11