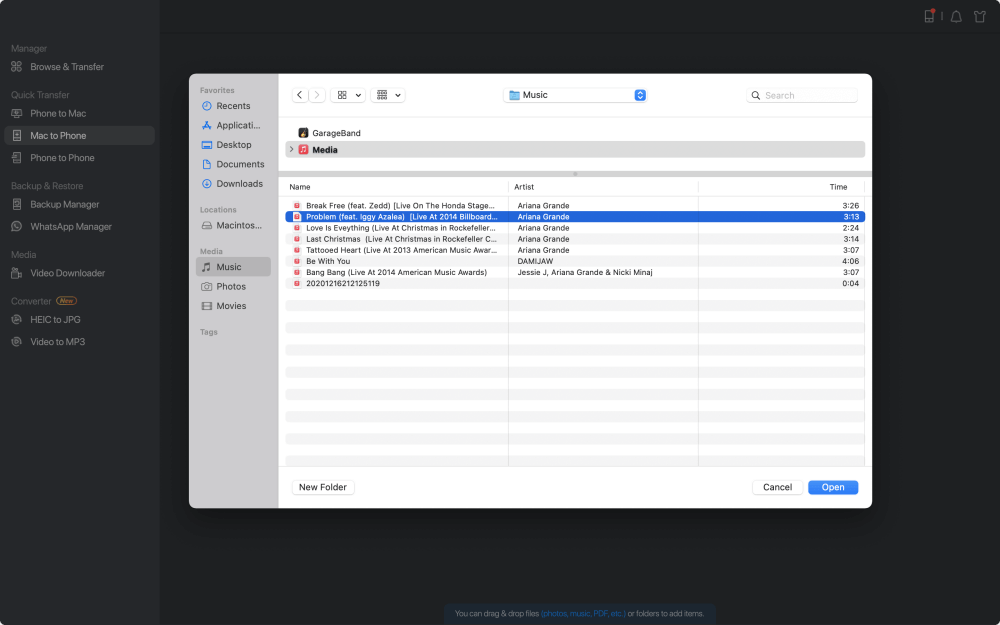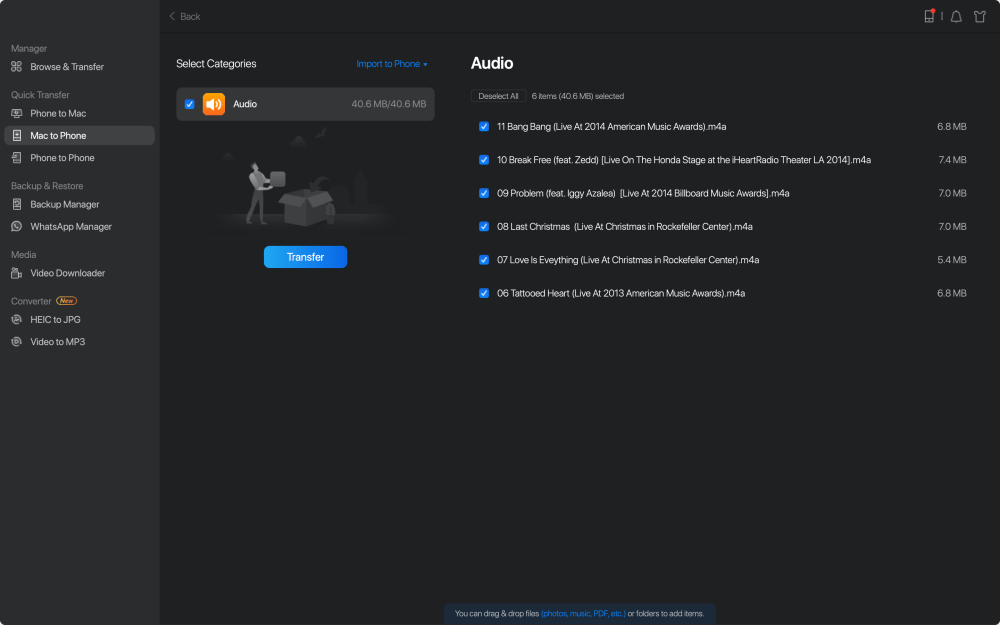EaseUS MobiMover
一体化的iOS内容管理器和免费视频/音频下载
- iOS数据传输工具,用于从iPhone/iPad传输文件
- 一个iPhone管理器,从计算机上管理iPhone/iPad上的文件
- 一个免费的视频下载程序,可以将在线视频下载到电脑或iPhone/iPad上
说到将联系人从Mac同步到iPhone, iTunes可能是你想尝试的第一个解决方案。我们不否认iTunes在数据同步方面的重要作用,但它有一些让一些用户无法接受的缺点。例如,如果您使用iTunes转移联系人,您以前的联系人将被删除。除此之外,iTunes也因其低迷的表现而受到指责。
考虑到所有这些缺点,我们建议你使用一些iTunes的替代方式将联系人从Mac转移到iPhone。如果你不喜欢,你可以用iTunes把Mac上的联系人同步到iPhone上。
如果你把联系人以HTML文件的形式保存在Mac上,现在想把它们转移到iPhone上,你可以使用这个功能iPhone数据传输软件- EaseUS MobiMover帮助您。用这个程序安装在你的Mac(也兼容Windows PC),你可以做以下事情:
目前,EaseUS MobiMover支持20多种iOS数据。如果你想使用这个程序,请在你的电脑上下载它,然后按照下面的步骤将联系人从Mac转移到iPhone。
步骤1.用USB线连接iPhone和Mac,启动EaseUS MobiMover。解锁iOS设备,点击“信任”。然后去选择“Mac to Phone”选项>点击“Select Files”继续。
步骤2。选择你想要传输的文件,然后点击“打开”。
步骤3。点击“转移”开始将联系人从你的Mac转移到iPhone。(要传输的联系人将以HTML文件的形式保存在您的计算机上。)
苹果的AirDrop功能还允许你在iPhone和Mac之间共享数据。通过AirDrop功能,你可以在两个带有AirDrop功能的iOS设备之间传输音乐、照片、视频、联系人和其他数据。现在,你可以开启你的WiFi和蓝牙,然后按照下面的步骤转移联系人。
步骤1.在你的Mac上打开空投

步骤2.在你的iPhone上打开AirDrop

步骤3.空投联系人从Mac到iPhone
另一种不用iTunes就能将联系人从Mac转移到iPhone的方法是使用iCloud。只要你使用在iPhone和Mac上登录的同一个iCloud账户,你就可以将Mac上的所有联系人同步到iPhone上。
步骤1.在你的Mac上,进入“系统首选项”。
步骤2.打开“iCloud”,用你的苹果ID登录。
步骤3.选择全部或部分联系人同步到iPhone。
步骤4.在你的iPhone上,打开设置应用。
步骤5.轻按“您的姓名”>“iCloud”>打开“联系人”选项。
步骤6.然后,这些联系人将通过iCloud同步到你的iPhone上。

提示iCloud可以帮助你的不仅仅是数据同步。你可以使用iCloud备份你的照片、联系人、日历、提醒、Safari书签和游戏数据。除此之外,当你的iPhone回到出厂设置时,你可以从iCloud备份中恢复你的iPhone。
正如我们前面介绍的,在使用iTunes将联系人从Mac转移到iPhone时可能会遇到一些问题。所以我们不推荐使用iTunes。但如果你坚持,以下是步骤。
步骤1.把你的iPhone和Mac连接起来,启动iTunes。
步骤2.在设置部分,点击“信息”。
步骤3.勾选“同步联系人”旁边的复选框,然后选择您想要同步的联系人。
步骤4.点击“应用”。

通过上面介绍的这些方法,我们相信你已经成功地将联系人从Mac转移到iPhone了。在这些方法中,最快最简单的方法是使用EaseUS MobiMover,因为它不需要互联网连接。因此,您不必担心在传输过程中被打断。因此,不要犹豫,在你的电脑上下载这个程序并尝试一下吧!
2EaseUS MobiMover
审查
![]()
满分5星,满分4.5星,满分10票
同样重要的是,我们自己的分析以及EaseUS MobiMover的大量客户评论表明,该软件是可靠的、用户友好的,是在设备之间管理数据的有效选择。
阅读更多EaseUs MobiMover解决了这个问题,因为它允许您快速地将数据从iPhone传输到Mac, Mac传输到iPhone,或从一个iPhone传输到另一个iPhone。
阅读更多EaseUS MobiMover是一个程序,允许您在iOS设备和PC之间共享文件,以一种简单的方式。这是非常有用的,因为两个操作系统是不兼容的。
阅读更多EaseUS MobiMover for Mac和PC是一个强大的工具,可以将数据从您的苹果移动设备传输到您的计算机,管理您创建的各种文件,并快速移动那些巨大的视频。
阅读更多相关文章-也在EaseUS软件
如何将视频从iPhone转移到MacBook Air/Pro
![]() 玛拉/ 2022-01-21
玛拉/ 2022-01-21
![]() 玛拉/ 2021-12-30
玛拉/ 2021-12-30
![]() 玛拉/ 2021-05-31
玛拉/ 2021-05-31
如何在没有iTunes的情况下将语音备忘录从iPhone转移到电脑
![]() 玛拉/ 2022-01-21
玛拉/ 2022-01-21