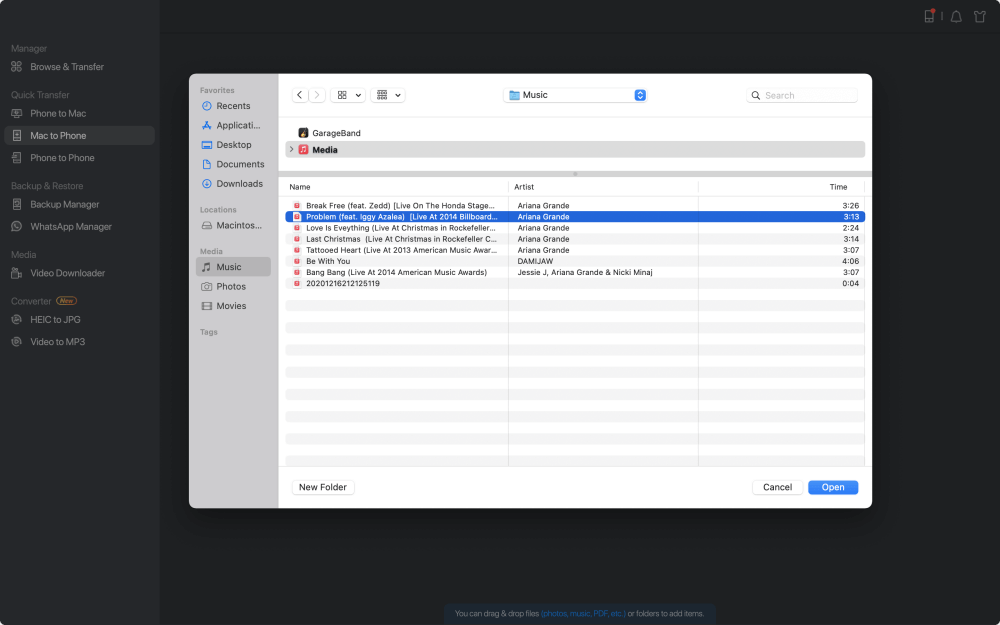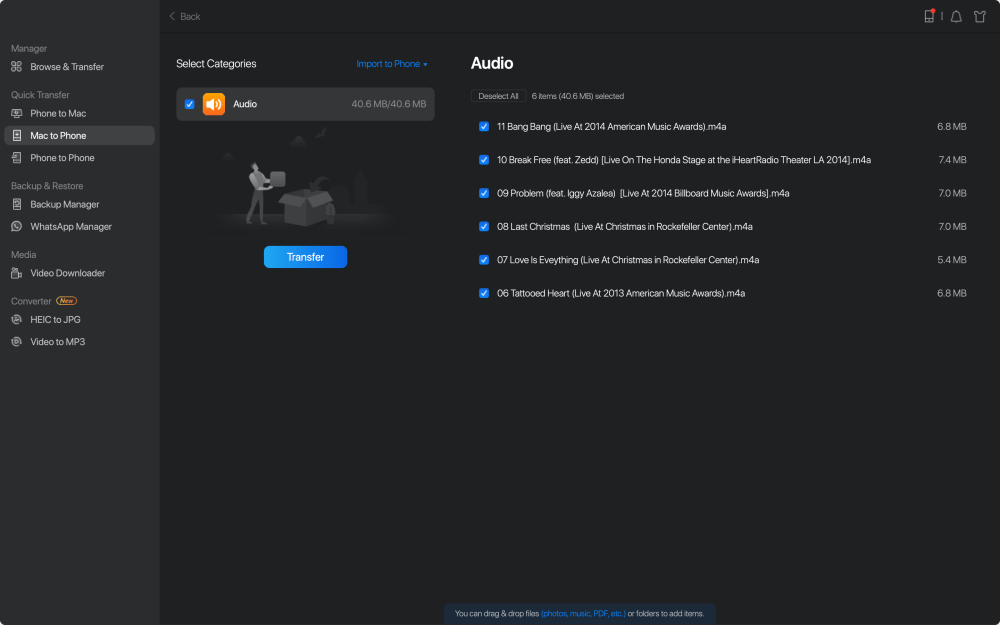EaseUS MobiMover
一体化的iOS内容管理器和免费视频/音频下载器
- 一个iOS数据传输工具,传输文件或从iPhone/iPad
- 一个iPhone管理器,从电脑上管理iPhone/iPad上的文件
- 一个免费的视频下载程序,可以将在线视频下载到电脑或iPhone/iPad上
AirDrop是Mac电脑和iOS设备上可用的文件共享功能,可以让你在两个设备之间无线共享照片、视频、联系人、网站、地图位置、文档等。因此,你可以从Mac AirDrop到iPhone,在没有有线连接的情况下共享照片和Pages文档等文件。
那么如何使用AirDrop在Mac和iPhone之间共享文件呢?在开始之前,需要做一些准备工作,以确保文件传输顺利进行。由于AirDrop支持Wi-Fi和蓝牙,您需要确保:
在你做好准备之后,你现在可以在Mac和iPhone上都打开AirDrop服务,从Mac到iPhone进行AirDrop,反之亦然。
在Mac上打开AirDrop:
步骤1。打开Finder,点击“go”>“AirDrop”。
步骤2。同时打开Wi-Fi和蓝牙。
步骤3。设置为允许Mac被“仅联系人”或“所有人”发现,这取决于目标iPhone是否在Mac的联系人列表中。

开启AirDrop功能:
步骤1。在iPhone屏幕上向上或向下滑动,打开控制中心。
步骤2。轻按空投,选择“只限联系人”或“所有人”启用该服务。

在你的两台设备上启用AirDrop后,你现在可以自由地从Mac AirDrop到iPhone。这里有一些例子。
照片是在这些设备之间传输最频繁的文件。因此,学习如何将照片从Mac空投到iPhone可能会很有帮助。
步骤1。点击“Finder”>“Go”>“空投”。
步骤2。将你想要从Mac发送到iPhone的照片拖放到收件人的图像中,然后点击“发送”。或者你可以进入照片应用,选择你想要分享的物品,然后选择“分享”按钮>“空投”,选择收件人,然后点击“完成”。

让我以传输Pages文档为例。
步骤1。打开要共享的文档。
步骤2。点击“分享”按钮,选择“发送副本”,然后选择“空投”。(你也可以用鼠标右键选择“分享”>“空投”)
步骤3。选择收件人开始将文档从Mac发送到iPhone。
您还可以使用类似的步骤从Mac AirDrop到iPhone来共享其他类型的内容。
如果空投不起作用在你的iPhone上,从故障排除指南中学习如何修复它,或者尝试下面提供的替代方法在Mac和iPhone/iPad/iPod之间共享文件。
虽然AirDrop使用起来很方便,但在使用时仍然存在一些潜在的问题。例如,AirDrop可能无法正常工作,或者文件传输时间过长。当你需要iPhone转帐软件工具,帮助您在iPhone/iPad/iPod和Mac(也兼容PC)或两个设备之间传输照片,视频,联系人,音乐,铃声,书籍等。
EaseUS MobiMover允许您一次性或选择性地传输文件,这在您需要时尤其有用将联系人从iPhone转移到Mac(AirDrop将联系人从iPhone逐个发送到Mac)。
此外,这个工具也可以作为一个视频下载器,这意味着你可以在Mac上下载YouTube视频或者把Facebook视频保存到iPhone上,如果你需要的话。
使用EaseUS MobiMover将Mac上的照片传输到iPhone:
步骤1.在你的电脑上启动EaseUS MobiMover >将你的iPhone连接到你的Mac >在主界面上选择“Mac to Phone”选项>点击“选择文件”继续
步骤2.使用MobiMover,您可以选择将照片以及许多其他流行的文件从Mac传输到您的iPhone和iPad。然后,点击“打开”按钮加载文件。
步骤3.MobiMover会在屏幕上显示你选择的文件。如果您遗漏了一个项目,您可以点击“添加内容”导入更多文件。接下来,点击“转移”按钮开始转移过程。
无论你使用的是MacBook Air、MacBook Pro还是iMac,你都可以应用上述步骤将文件从Mac传输到iPhone、iPad或iPod上。如果空投不起作用,不要担心。尝试另一种解决方案,通过USB线在Mac和iDevice之间轻松共享文件。
EaseUS MobiMover
审查
![]()
4.5星(满分5星),基于10票
同样重要的是,我们自己的分析以及对EaseUS MobiMover的大量客户评论表明,该软件可靠、用户友好,是管理设备间数据的有效选择。
阅读更多EaseUs MobiMover解决了这个问题,因为它允许您快速地将数据从iPhone传输到Mac, Mac传输到iPhone,或从一台iPhone传输到另一台iPhone。
阅读更多EaseUS MobiMover是一款允许您在iOS设备和PC之间轻松共享文件的程序。这是非常有用的,因为这两个操作系统并不兼容。
阅读更多EaseUS MobiMover for Mac和PC是一个强大的工具,用于将数据从您的苹果移动设备传输到您的计算机,管理您创建的各种文件,并快速移动那些巨大的视频。
阅读更多相关文章-也在EaseUS软件
如何用EaseUS MobiMover从iPhone导出消息
![]() 黛西/ 2021-08-23
黛西/ 2021-08-23
AirDrop在iOS 11 iPhone/iPad上不工作-如何修复?
![]() 玛拉/ 2022-01-21
玛拉/ 2022-01-21
![]() 索非亚艾伯特/ 2021-06-11
索非亚艾伯特/ 2021-06-11
![]() 玛拉/ 2021-01-11
玛拉/ 2021-01-11