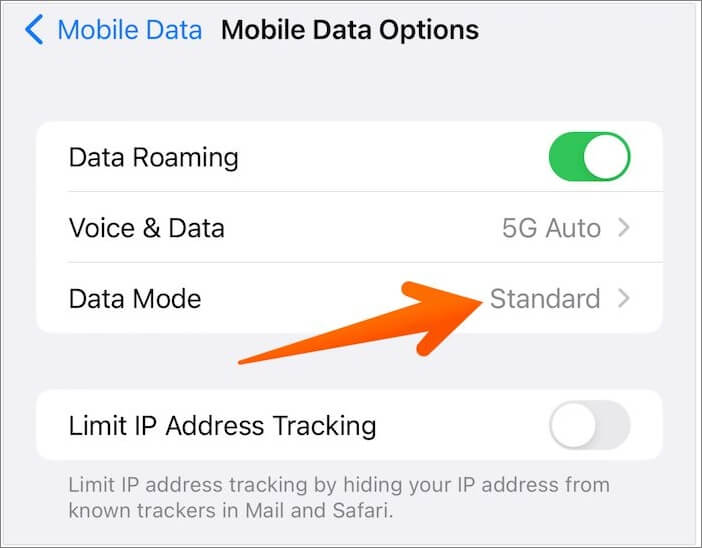Are you tired of the message "unable to Load Photo"? Do you frequently receive the "error occurred while loading higher quality version" message? Several users have reported issues with the Photo app for iPhones.
There is no need to panic. Several reasons can lead to the issue with photo loading on your iPhone. Nevertheless, there are several solutions you can apply to resolve the issue. This article discusses the reasons for the "unable to Load Photo" issue and discovers potential fixes!
4 Reasons for Unable to Load Photo iPhone
There are multiple causes that lead to the display of the "unable to Load Photo" error message. Take a look at these reasons –
Issues with the Wi-Fi
Have you restricted your iPhone to loading photos only when the Wi-Fi is on? In that case, slow or lack of Wi-Fi can lead to the emergence of this error message. Here, the only solution is enabling mobile data to load photos on your iPhone. That way, you don't have to rely on Wi-Fi only.
Slow internet connection
The most common reason responsible for the loading issues of the photo is a poor internet connection. Check the network connection and ensure it's fast and stable. After that, try loading the photos once again. You can also log out and log in again to the iCloud account.
Errors within the Photo Gallery
Sometimes, temporary problems in the photo gallery can lead to this issue. In that case, force quitting the application is the ideal solution. Open the Photo galley again to see if the problem is resolved.
Internal glitches
In some cases, internal glitches or bugs cause interference with photo loading. You can restart the device to eliminate the glitches or upgrade the system. It will also reset the RAM.
How to Fix Unable to Load Photo iPhone in 10 Different Ways
Though the occurrence of the "unable to Load Photo" message is annoying, there are several solutions. Check out these fixes listed here –
1. Force quit Photos
Sometimes, app crashes occur, and the ideal solution is to restart it again. Similarly, the Photos app can face such problems. The inability to load Photos from the gallery can be due to the app failing to work. In that case, you need to force quit the app.
For that, go to the App Switcher. Now, you need to swipe right and locate the gallery app. Swipe up to remove the app. After a few seconds, visit the Home Screen and tap on the app to open it.
2. Turn on cellular data
Have you kept photo downloading on Wi-Fi-only mode? In that case, you won't be able to load the photo if your Wi-Fi is acting up. If you are out of range of the Wi-Fi or unstable, you need to turn on cellular data. That's the only way to load photos on your iPhone. Check out these steps to enable cellular data –
Step 1.Go to Settings.
Step 2.Click on Photos.
![photos]()
Step 3.Select Mobile Data.
![mobile data]()
Step 4.Now, turn on the toggle for Mobile Data.
![turn on]()
3. Check the storage
Perhaps the reason you can't load or access photos is simple. One of the common reasons for photo-loading issues is the lack of iPhone storage. In most cases, absence from iCloud+ leads to this problem. You need to check if you have exhausted the storage space. You might not notice, but even the free 5GB of iCloud can get occupied.
To check storage, you need to follow these steps –
Step 1.Go to Settings.
Step 2.Select General.
Step 3.Now, go to iPhone Storage. On the top, you can see the storage space left.
![storage]()
Note: The ideal solution is to free storage space. Besides, you can also upgrade to iCloud+ to avoid this hassle.
4. Disable data saver
Data saver is an excellent feature when you don't want to use up the data too quickly. However, it may impact the picture-downloading aspect. That is why it is advisable to turn the data saver feature off.
For this, take a look at the steps you need to follow –
Step 1.Open Settings. Go to Mobile Data.
![mobile data]()
Step 2.Click on Mobile Data Options.
![options]()
Step 3.Select Data Mode further.
![data mode]()
Step 4.Now, turn off Low Data Mode.
Note: If you use the Wi-Fi network, you need to do some additional steps. Go to Settings once again, and then click on Wi-Fi. After that, choose your router and turn off the Low Power Mode option.
5. Restart the device
Sometimes, the photos loading issues can be because of a temporary system crash or failure. In that case, you can restart the device. For that, here are the steps –
Step 1.Press any of the volume buttons and the side button.Hold these buttons at the same time.
Step 2.When you see the power-off slider coming, drag it. Now, wait till the phone turns off.
Step 3.房颤ter a few seconds, turn on the device. Press the side button and hold it.
Step 4.Wait till you come across the Apple logo.
6. Log out and re-login with Apple ID
Simply logging out and logging in with the Apple ID on the iCloud account can help. For that, you need to follow the below steps:
Step 1.Open settings. Now, select the Apple ID banner present at the top.
![open account]()
Step 2.Go to the bottom and click on Sign Out. After that, you need to follow the on-screen instructions.
To log in again, tap the Apple ID banner once more. Here, you need to follow the instructions for logging in.
7. Update iOS
Sometimes, updating to the latest iOS version can aid in resolving the problem. Here are the steps you must follow –
Step 1.Go to Settings. Click on General.
Step 2.选择软件更新。现在,点击下载Install. You will see this option only if there are updates available.
Step 3.You need to follow the on-screen instructions available.
8. Enable unlimited data
Apart from turning off the Data Saver mode, you must also check the data limit for syncing photos. Limiting the data needed to sync videos or pictures can lead to loading issues. Though this cause is not very prevalent, it can still happen.
That is why you need to remove the data limit on photo syncing. To do that, take a look at these steps –
Step 1.Open Settings.
Step 2.Go to Photos.
Step 3.Click on Mobile Data.
Step 4.Find Unlimited Updates and turn on the toggle.
![allow updates]()
9. Delete and restore photos
In some cases, a particular image might trigger loading issues. The best solution is to get rid of the picture and recover it from iCloud.
For deleting the image, follow these steps –
Step 1.Long-press the image.
Step 2.Click on the Delete from Library option.
![delete]()
Step 3.Select Delete Photo.
To restore the image, these are the steps –
Step 1.Go to Albums.
Step 2.Select the Recently Deleted option.
Step 3.Look for the deleted photo.
Step 4.Long-tap照片,点击恢复。
![recover]()
10. Contact Apple support
If nothing else works, you need to contact Apple support immediately. The tech team can help you resolve the "unable to Load Photo" problem.
FAQs on Unable to Load Photo iPhone
You can follow these different solutions to resolve the "unable to Load Photo" message. However, it is imperative to know more.
1. Why are my Photos in the iPhone gallery not loading?
The primary reason for photos in the iPhone gallery, not loading is an unstable internet connection. Slow internet or issues with the Wi-Fi can lead to this particular problem.
2. Why does my iPhone say it cannot load photos?
If your iPhone says it cannot load images, it can be due to issues with photo downloading. If the optimized photo download is corrupted or not completed, this problem will occur.
3. What do you do when iCloud Photos don't load?
You need to check the internet connection if your iCloud Photos don't load. Understanding that a stable Wi-Fi network or internet connection is essential for photo loading is vital.
The Conclusion
Revolutionary technology makes Apple different from other brands. However, issues can still occur. And the "unable to Load Photo" message is one of them. Multiple reasons lead to this problem. These include unstable internet connection, glitches within the system, etc.
Luckily, there are several solutions users can adopt to resolve the error message. For instance, you can check the storage space of the device or restart the device. Moreover, you can also force quit and then open Photos again.
HOT