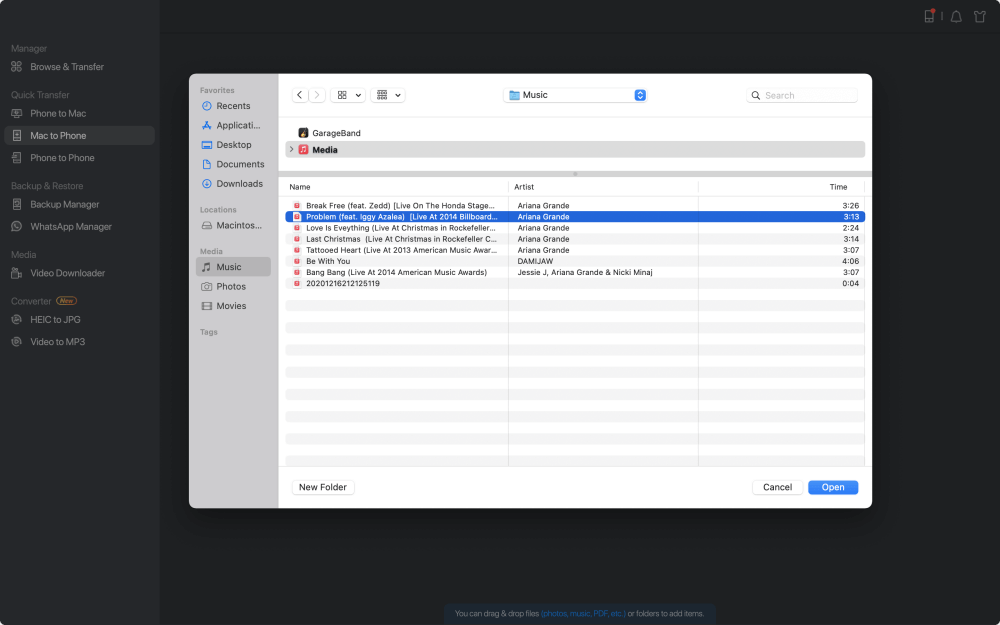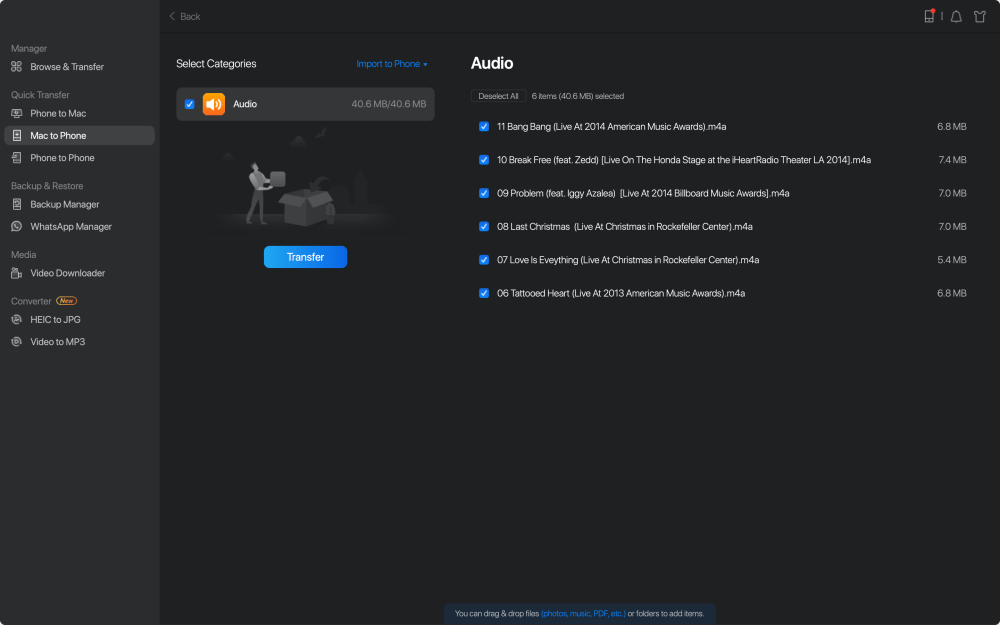Split View and Slide Over are two main components to multitasking in iOS 11. The former allows you to have two opening Apps showing on your iPad screen, the latter enables you to have a second App showing on the left or right side of the screen as a floating pane. As you can experience, multitasking makes your iPad more enjoyable and more convenient to use. But recently, "Split View not working in iOS 11", "iOS 11 split screen not working on iPad Air" and other similar problems are frequently reported by iPad users. Given that, this article is written to provide you the potential solutions to the "iOS 11 split screen not working on iPad Air/iPad Pro" issue. For fixes to other common iPhone/iPad problems, go toiOS & Mac Topicsto find what you need.
![iOS 11 Split Screen not working on iPad Air/iPad Pro? Fixes Here!]()
-
Notice
-
Looking for thefree software to transfer photos from iPhone to computeror from computer to your iPhone? Read the article to get what you want.
Fixes to iOS 11 Split Screen Not Working on iPad Pro/iPad Air
Tip 1: Turn on Allow Multiple Apps
Drag the App to your iPad screen and find the split screen is not working as you expect? Multitasking is not a defaulted mode on your iPad in iOS 11. If you want to use Split View or Slide Over, you need to turn on theAllow Multiple Appsoption underSettings>General>Multitasking.
Tip 2: Use Split View and Slide Over correctly
When you complain about "Split View/Slide Over not working on your iPad in iOS 11", you need to check whether you have used these features with the correct gestures. the way to use Split View and Slide Over in iOS 11 is different from the way to use it in iOS 10. Thus if you use the old gestures to multitask in iOS 11, it's likely to fail. Follow the steps below to learn how to use Split View and Slide Over on iPad in iOS 11.
From your iPad Dock:
Step 1: Swipe up from the bottom of your iPad screen to invoke theDock.
Step 2: Tap and drag on an App in the Dock to invokeMultitasking Mode.
Step 3: Drag the App out of theDockto the screen. If you'd like to use Split View, Drag the App to theleft or right sideof the screen and then release. While if you prefer Slide Over, drag the App to thecenter of your iPad screenand then release.
If the second App is not shown in the Dock, you can multitask from the Home Screen:
Step 1: Press theHome buttonto go to the Home Screen.
Step 2: Tap and drag on an App on the Home Screen to invokeMultitasking Mode.
Step 3: While dragging the App, use another finger to click the second App.
Tip 3: Enable Auto Rotate Screen Mode
What you need to know about Split View and Slide over is that the split screen not working on iPad in iOS 11 with Landscape Mode. Thus you need toenable Auto Rotate Screenon your iPad inControl Centerby swiping up from the bottom of your iPad screen.
Tip 4: Restart your iPad Air/iPad Pro
If the split screen is not working in iOS 11 on your iPad suddenly, restarting your iPad is the preferred fix to the issue. Press and hold theSleep/Wakebutton (Power button) until you see the slider, drag the slider to shut down your device and then press the same button to turn on your device seconds later. (Restarting your device is the commonest solution to iPhone/iPad problems like "touch screen not working in iOS 11".)
Tip 5: Force Restart your iPad Air/iPad Pro
If restarting device doesn't work to solve the "iOS 11 split screen not working on iPad" issue, force restart your iPad to have a try. Press and hold both theSleep/WakeandHomebuttons until you see the Apple logo.
Tip 6: Update your iOS to the latest version
Make sure you have equipped your iPad with the latest version of iOS to avoid the "iOS 11 Split View not working" issue. Go toSettings>General>Software Updateto check for new iOS update. If there is a new one available, don't hesitate to install the latest version of iOS on your iPad.
Tip 7: Reset your iPad to factory settings
If none of the tips works to solve the "iOS 11 split screen not working" problem, back up your iPad first and then reset your iPad to factory settings. You can make it following the same tips on how torestore iPhone X/8/8 Plus to factory settings.
Notes:
Want atotally FREE iOS data transfer toolto help you transfer files between your iPad and iPhone or between iPad and computer? If so, don't missobao欧宝体育
,世界上第一个完全免费的iOS数据反式fer and file management software. With MobiMover installed on your PC running Windows 7 or later, you can transfer photos, videos, audios, contacts, messages, notes, and more between two iOS devices (iPhone/iPad in iOS 8 or later) or between iOS device and computer. No matter you want toadd ringtones to your iPhone X, back up iPad contacts to PC or sync photos from iPad to iPhone, you can use MobiMover to help you out easily. Want to know more about MobiMover? Install it on your PC and try to transfer files from PC/Mac to iPhone with ease.
Step 1. Connect your iPhone to your computer and tap "Trust This Computer" on your device if you are asked > Run EaseUS MobiMover on your computer (Mac or PC) > Select the "PC to Phone" or "Mac to Phone" on the main screen as the image displays below.
Step 2.Click "Select Files" to select the files or folder that you want to transfer from PC or Mac computer to your iPhone. Or you can directly drag files from computer to the "Drag & Drop" area for a quick transfer.
Step3.You can preview the selected files on the right pane. If you want to add new items to transfer at this step, click "Add File" or directly drag files and drop to the appointed area. Finally, click "Transfer" to start transferring data from your computer to the iPhone at once. Don't disconnect your iPhone while transferring. When the process finished, go to the corresponding location on your iPhone and open the right application to check the synced data.