Cómo convertir MOV a MP4 en Windows y Mac
Última actualización el 20/03/2023 porPedroenConvertidor de video
"¿Puede Windows 10 convertir un video MOV en formato MP4?"木栅gente pregunta当Quora。
可能是podamos encontrarnos con el mismo) problema de que nuestro dispositivo admite solo archivos MP4 mientras tenemos archivos en formatos MOV. ¿Existe algún método sencillo para convertir MOV a MP4 en Windows 10 o macOS? Por supuesto que sí. A continuación, aprenderás 5 métodos gratuitos para convertir archivos MOV a MP4 en diferentes sistemas operativos sin perder calidad. Si necesitas cambiar MOV a MP4, es posible que prefieras cualquiera de los métodos que se proporcionan en esta página.

Navegación Rápida
Parte 1. Convertir MOV a MP4 en Windows 10
Algunos usuarios de Windows 10 pueden haber tenido el mismo problema de que los videos MOV no se pueden reproducir en sus reproductores de video en teléfonos inteligentes o PC. El mejor intento para solucionar este problema es cambiar la extensión de archivo MOV a otros formatos de archivo, como MP4.
Esta parte incluye 3 herramientas confiables que pueden ayudarnos a convertir MOV a MP4 de forma gratuita en nuestra computadora con Windows, especialmente con Windows 10. Podemos seguir cualquiera de los métodos a continuación para que el video se pueda reproducir nuevamente.
1. Pasar de MOV a MP4 usando EaseUS Video Converter [Español]
Aplica a: Windows 11/10/8/7
diferencia deun método manual, un software de conversión de video automatizado puede facilitarnos la tarea de convertir videos de MOV a MP4 sin perder su calidad. YEaseUS Video Converteres un excelente programa.
Con su ayuda, podemos cambiar un archivo de video MOV a casi cualquier otro formato, como MP4, AVI, MKV, MP3, etc., y la tarea de conversión se completará en poco tiempo, ya que admite una velocidad de conversión 30 veces más rápida.
Y hablando de las funciones de conversión, este software nos asegura que la calidad del archivo convertido será la misma que la del original. Además, podemos optar por convertir varios archivos de audio o video a la vez, lo que se beneficia de la función de conversión masiva.
Guía paso a paso para transferir MOV a MP4 en una PC con Windows:
Paso 1.Inicia EaseUS Video Converter en tu PC, y elige el "Convertidor de vídeo". Haz clic en el botón "Elegir archivos" para importar el vídeo que deseas convertir. También te permite arrastrar y soltar el vídeo para importarlo.

Paso 2.Haz clic en la opción "Configuración" para seleccionar el formato de salida. Puedes elegir MP4 como formato de salida y ajustar la resolución y el bitrate adecuadamente. Aquí tomamos un archivo OGV como ejemplo, en tu caso, importa tu archivo M4V, WMV, AVI. MOV, etc.

Paso 3.Personaliza la carpeta para guardar el vídeo MP4 después de la conversión. Hay dos botones disponibles para convertir el archivo. El botón "Convertir" puede ayudarte a convertir un vídeo, mientras que el botón "Convertir todo" puede procesar un lote de vídeos.
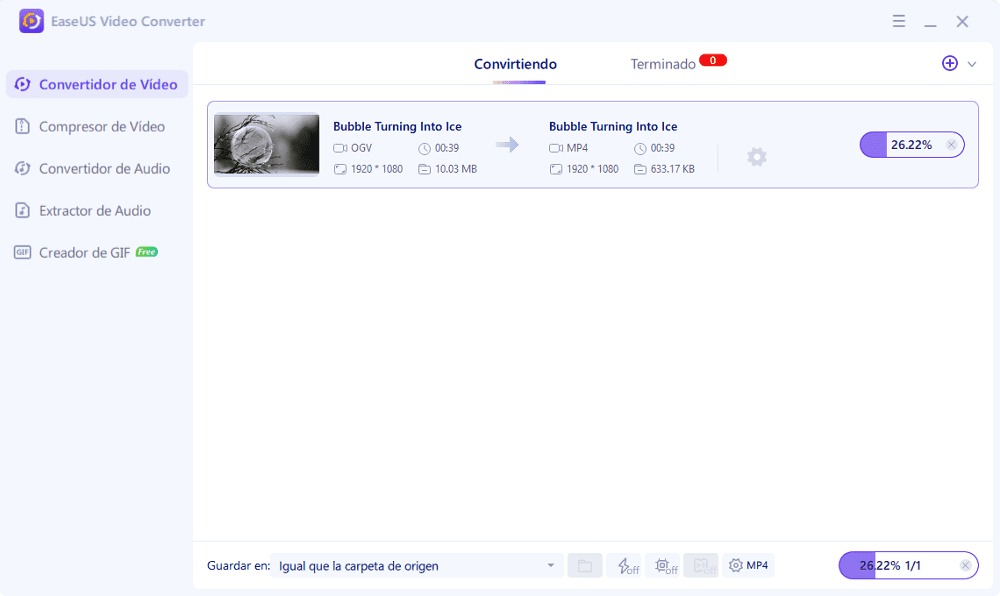
Paso 4.En la pestaña "Terminado", puedes encontrar el vídeo MP4 convertido. Si quieres previsualizarlo, haz clic en el botón "Abrir" para activar el reproductor multimedia incorporado.

2.Usar el software Prism Video Converter para convertir MOV a MP4
Aplica a: Windows 10/8.1/8/7/XP/Vista
El convertidor de video versátil,Prism Video Converter Software, es uno de los convertidores de video multiformato más estables y completos. Es compatible con casi todas las conversiones de formato de video. Además, este software es muy fácil de usar y nos permite convertir MOV a MP4 de forma rápida y sencilla.

Pasos para convertir MOV a MP4 con el software Prism Video Converter:
Paso 1.Descargamos e instalamos el software Prism Video Converter.
Paso 2.Abrimos este software. Arrastramos y soltamos los videos MOV en él.
Paso 3.Seleccionamos ". Mp4" como formato de archivos de salida.
Paso 4.Podemos elegir "Examinar" para seleccionar un directorio y guardar nuestros archivos.
Paso 5.Luego haremos clic en el botón "Convertir" en la esquina inferior derecha. Los archivos MP4 se guardarán en el directorio de archivos seleccionado.
3. Convertir manualmente MOV a MP4 en nuestra computadora
Como algunos usuarios experimentados sabrán, la extensión de archivo de un video se puede cambiar a otros formatos de archivo como .mp4 de forma manual. Por lo tanto, otra manera práctica que podemos probar es convertir manualmente MOV a MP4.
Estos son los pasos detallados:
Paso 1.Abrimos el Explorador de archivos, en la pestaña Ver, luego hacemos clic en "Opciones".
Paso 2.En la ventana Opciones de carpeta, desmarcaremos la opción "Ocultar extensiones para tipos de archivo conocidos".
Paso 3.Creamos una copia del archivo MOV de destino y hacemos clic derecho en el archivo copiado, seleccionamos "Cambiar nombre".
Paso 4.Cambiamos la extensión del archivo de video de .mov a .mp4. Y hacemos clic en "Sí" para confirmar el cambio.
Después de esto, el video MOV se habrá convertido en un video MP4 en nuestro dispositivo.
Parte 2. Convertir MOV a MP4 Mac
Hay convertidores recomendados para ayudar a convertir MOV a MP4 en Mac de forma libre y sencilla. En esta parte, se presentarán 2 convertidores para usuarios de macOS.
1. Convertir MOV a MP4 con WinX HD Video Converter
Aplica para: Mac/Windows
Este programa es un software de conversión de video HD para Mac con todas las funciones, que brinda a los usuarios de Mac soluciones de conversión de video sin problemas. Como convertidor de video para Mac que admite la tecnología de aceleración Intel QSV,WinX HD Video Converterpara Mac puede convertir videos de un formato a otro en minutos sin perder calidad. Este software puede satisfacer las necesidades más esenciales de convertir archivos MOV a MP4.

Cómo convertir MOV a MP4 con WinX HD Video Converter en Mac:
Paso 1.Descargamos e instalamos este software.
Paso 2.Podemos agregar archivos MOV haciendo clic en "+ Video", o simplemente arrastrando y soltando los archivos al programa.
Paso 3.Luego aparecerá una nueva ventana. Elegimos el formato "Video MP4" de la lista de perfiles preestablecidos.
Paso 4.Después de eso, presionamos el botón "ejecutar" para iniciar la conversión. El proceso de conversión se mostrará en la barra de proceso.
2.Convertir MOV a MP4 a través de VLC Media Player
Aplica a: Mac/Windows/Linux
VLC Media Player, un reproductor y editor de video de código abierto. Con esta herramienta, los usuarios no solo pueden reproducir videos en diferentes formatos, sino también convertir videos entre formatos populares, como MP4 a MOV. Este software es gratuito y fácil de usar, por lo que la conversión de MOV a MP4 ya no es una tarea difícil.

Aquí está el tutorial para convertir MOV a MP4 con VLC:
Paso 1.Descargamos e instalamos el reproductor multimedia VLC.
Paso 2.Hacemos clic en "Medios" en la esquina superior izquierda y seleccionamos el botón "Convertir / Guardar...".
Paso 3.Aparecerá una nueva pestaña. Hacemos clic en "+ Agregar" para seleccionar los archivos MOV.
Paso 4.Después de cargar los archivos MOV, debemos seleccionar el formato de exportación como MP4 y elegir un directorio para guardarlo haciendo clic en "Examinar" en una nueva ventana.
Paso 5.Luego, hacemos clic en el botón "Inicio" y los archivos MOV se convertirán a MP4 después de un tiempo.
Parte 3. Conclusión de este artículo
Para terminar, hemos recomendado varias formas para convertir MOV a MP4 en computadoras con Windows 10 y Mac. Podemos elegir el modo que más se adapte a nuestras necesidades reales. Sin embargo, seguimos considerando a EaseUS Video Converter como el mejor conversor de video para convertir MOV a MP4. Este software permite que podamos descargarlo y probarlo gratis. ¡Ven y pruébalo!
Parte 4. Preguntas frecuentes sobre la conversión de MOV a MP4
Además de las formas prácticas de convertir MOV a MP4, es probable que surjan más preguntas. A continuación, se incluyen algunas preguntas frecuentes que recopilamos de Google y brindamos una breve respuesta para que las consultes a continuación:
1. ¿Por qué la conversión de MOV a MP4 pierde calidad?
Básicamente, hay dos factores clave que pueden afectar la calidad del video independientemente de su formato de archivo.
- Reducción en la tasa de bits del códec de video
- Cambiar el código de video
2.¿MOV es lo mismo que MP4?
Tanto MOV como MP4 están codificados con el códec MPEG-4. MP4 fue desarrollado sobre la base de MOV. Sin embargo, estos dos formatos de archivo no son iguales.
- MOV, es un formato de archivo para videos y otros archivos multimedia desarrollado por Apple Inc para su uso con Apple QuickTime Player.
- MP4, un formato de archivo multimedia, fue desarrollado por Moving Picture Experts Group para trabajar con una amplia gama de dispositivos.
3. ¿Qué formato de video es mejor, MP4 o MOV?
MOV y MP4 son desarrollados por diferentes empresas que admiten diferentes reproductores multimedia en diferentes sistemas operativos, debe tener cuidado al configurar el formato de video.
- Si estás utilizando una computadora Mac o reproductores multimedia de Apple, MOV es la mejor opción.
- Si usas una computadora con Windows u otros reproductores multimedia que no sean de Apple, MP4 es el mejor formato de archivo para su video.




