Cómo Insertar Número de Página en PDF Rápidamente
Última actualización el 20/03/2023 porPedroenTutoriales de Editor de PDF
¿Cómo encontrar una página o información determinada en un archivo PDF grande que contiene muchas páginas? La forma más fácil es añadir números de página al PDF. Insertar número de página en PDF puede ayudarte a encontrar la posición de lectura rápidamente o permitir un acceso rápido a las partes más importantes de su documento PDF. En este artículo se te mostrará cómo insertar números de página en sus archivos PDF en detalle. Después de leer este artículo, verás que es sencillo realizar la tarea.
Parte 1. Cómo numerar páginas PDF en Windows
Los usuarios de Windows pueden sentir que es difícil insertar número de página en PDF si no tienen un potente editor de PDF. En esta parte, puedes encontrar una herramienta útile que te ayuda a añadir números de página fácilmente, y sólo necesitas seguir los pasos para editar los archivos PDF.
Editor de PDF de EaseUS
Cuando se trata de uneditor de PDFpara Windows, EaseUS PDF Editor es una herramienta poderosa que no se puede perder. Puedes añadir muchos contenidos a tus documentos PDF sin problemas usando este software. Por ejemplo, puedes añadir imágenes a PDF para enriquecerlo, especialmente cuando necesitas dilucidar algunas ideas con el PDF.
Los usuarios que quieren aumentar la legibilidad de su PDF también necesitan añadir algo más, como el número de página. Cuando sus lectores están leyendo el PDF, esos números de página pueden ayudarles a localizar las páginas correctas que quieren encontrar.
Ahora, puedes hacer clic en el botón de abajo para descargar este útil editor de PDF,EaseUS PDF Editor. Y el siguiente tutorial le guiará para añadir números de página con este editor en cuatro pasos.
Paso 1.Inicia EaseUS PDF Editor en tu PC con Windows, e importa el PDF al que quieres añadir el número de página haciendo clic en el botón "Abrir archivos..." en la interfaz principal.

Paso 2.A continuación, haz clic en el botón "Página", y verás una barra de herramientas a tu derecha. En la pestaña "Encabezado y pie", hay varias opciones, y tienes que hacer clic en el botón "Añadir" para añadir el número de página.

Paso 3.En esta ventana, puedes decidir dónde quieres añadir el número de página. Por ejemplo, puedes elegir añadir el número de página como "Texto de pie de página central" o establecer el número de página como encabezado. A continuación, debes hacer clic en el botón "Insertar número página" para establecer el número de inicio. Y puedes hacer clic en "Aceptar" para añadir los números de página.

Paso 4.Si no hay ningún problema con el archivo PDF, puedes elegir la opción "Guardar" o "Guardar como otro" en la pestaña "Archivo". El archivo PDF con los números de página correctos se guardará en tu ordenador cuando hayas terminado.
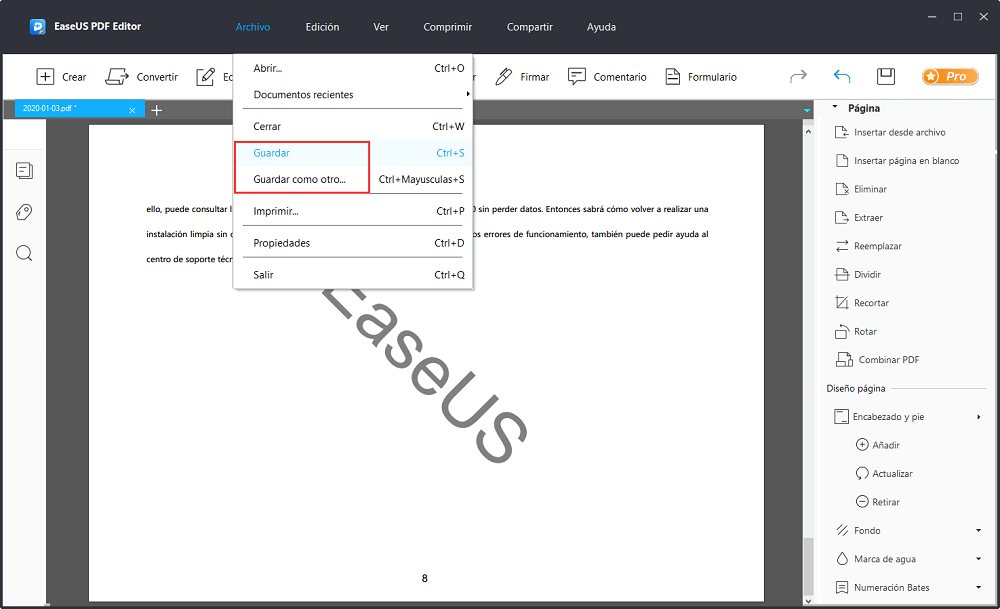
Parte 2. Cómo insertar número de página en PDF en Mac
成立联合国遮阳板de PDF integrado en你ac, llamado Preview. Es una herramienta fácil de usar que te ayuda a leer, editar, resaltar texto o copiar texto de documentos PDF. En cuanto a la adición de números de página a tu archivo PDF, es mucho más fácil, incluso eres un principiante.
Cómo añadir números de página a un PDF en Mac:
Paso 1. Abre tu archivo PDF con Vista Previa en tu ordenador Mac. Haz clic en "Visualización > Mostrar barra de herramientas de marcado" en el menú superior.
Paso 2. Haz clic en el botón "Cuadro de texto" y aparecerá un cuadro en tu página PDF. A continuación, escribe el número de página en él y arrastra el cuadro a la posición correcta que desees.

Puedes repetir esta acción para añadir números de página en Vista Previa para cada página del PDF.
En resumen
¿Cómo añadir números de página a un PDF? En este post te ofrece tutoriales detallados para ayudarte a realizar el trabajo. Para usuarios de Windows, no pierde elprograma para editar PDFde EaseUS para numerar paginas pdf. Esperamos que este post te sirva de mucho.




