Cómo Insertar imagen en PDF de forma gratuita
Última actualización el 20/03/2023 porLunaenTutoriales de Editor de PDF
El PDF es, sin duda, el formato preferido para compartir documentos en línea. Hay ocasiones en las que es necesario insertar imagen en PDF, por ejemplo, cuando necesitas adjuntar tu propia imagen a un formulario que tienes que enviar online. O a veces, necesitas adjuntar imágenes en PDF como marcas, logotipos u otro tipo de imágenes para mejorar los contenidos.
No obstante, cualesquiera que sean tus motivos paraañadir imagen a PDF, estás en el lugar adecuado. Este artículo abordará diversas maneras de ayudarte a insertar imagen en PDF, tanto en Windows como en Mac, de forma gratuita.
- Parte 1. Cómo Insertar Imagen en PDF en Windows
- Parte 2. Cómo Insertar Imagen en PDF en Mac
- Parte 3. Cómo Insertar Imagen en PDF en línea Gratis
Parte 1. Cómo Insertar Imagen en PDF en Windows
A continuación, aprenderás dos formas eficaces de insertar imagen en PDF con Windows. Solo tienes que echar un vistazo.
1.EaseUS PDF Editor
Mientras visualizas o editas PDFs, es posible que quieras insertar algunas imágenes para enriquecer tus documentos. En ese momento, contar con un buencreador de PDFes imprescindible.
El software de edición de PDF de EaseUS es uno de los más populareseditores de PDF de Windows, que resulta accesible para usuarios de todos los niveles. Usando este editor PDF, puedes insertar fácilmente imágenes, texto, números de página o añadir un hipervínculo a un PDF, en función de tus necesidades. Además, te permite gestionar tus archivos PDF de forma sencilla, lo que significa que puede combinar o dividir archivos PDF, proteger con contraseña los documentos PDF y añadir oeliminar la marca de agua de un PDFrápidamente. Prueba ahora este editor de PDF para modificar tus archivos.
Te mostramos un tutorial detallado para añadir imagen a PDF en Windows 10/8/7:
Paso 1.Abre EaseUS PDF Editor e importa el archivo PDF al que desea añadir imágenes.

Paso 2.Haz clic en "Editar" para abrir la opción de edición de contenido. A continuación, haz clic en "Agregar imagen" en el lado derecho para seleccionar la imagen que quieres insertar.
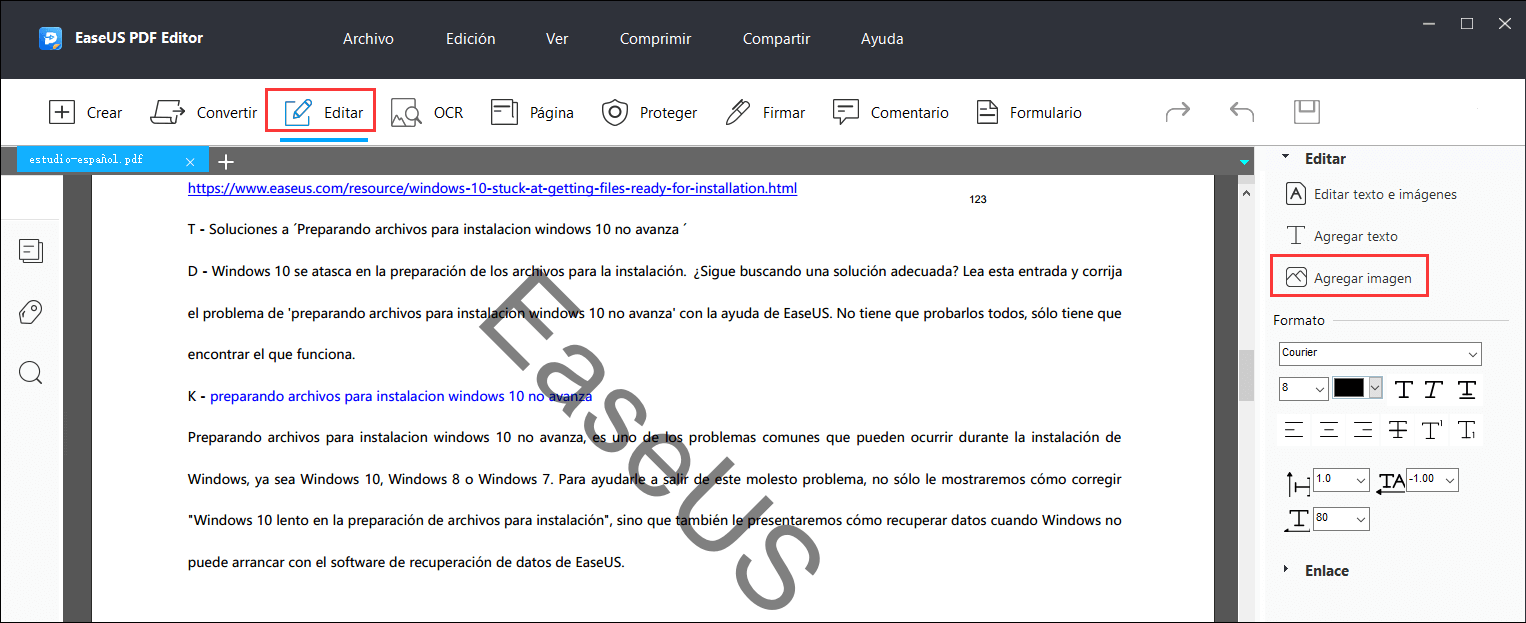
Paso 3.Haz clic en el PDF donde quieras añadir la imagen. Una vez añadida, podrás editar la imagen como quieras.

Paso 4.Cuando estés satisfecho con la edición de tu archivo PDF, puedes hacer clic en "Archivo" > "Guardar" o "Guardar como otro..." para exportar tus archivos PDF con imágenes.

2. Adobe Acrobat
Adobe Acrobat es la herramienta de PDF más popular, que cuenta con una amplia gama de funciones más allá de tus expectativas. El potente editor de PDF para Windows con funciones tanto básicas como avanzadas, que incluyen la inserción de imágenes, edición y seguridad, entre otras. En cuanto a la función de inserción de imágenes, es muy fácil de gestionar una vez que sabes cómo utilizarla.
Paso 1.En primer lugar, debes abrir el documento PDF de destino en el que deseas añadir una imagen.
Paso 2.Dirígete a la pestaña "Herramientas", situada en la zona superior izquierda, para iniciar la barra de herramientas.
Paso 3.A continuación, haz clic en la opción "Editar PDF" de la barra de herramientas para añadir imágenes al documento PDF.
Paso 4.热影响区按“Anadir调查画像”,en la杰克逊derecha de la barra de herramientas. Se abrirá una nueva ventana de diálogo que te permitirá elegir la imagen que deseas añadir o insertar. Selecciona la imagen que te interese y pulsa el botón "Abrir".

Paso 5.En el archivo PDF, sitúa el puntero donde quieras que se ubique la imagen y haz clic. También puedes cambiar el tamaño de la imagen seleccionada recortando el margen en las esquinas o los bordes.
Una vez insertada la imagen, puedes editar tanto la orientación como otros elementos en la sección Editar Imagen. Para terminar, presiona "Control + S" para guardar.
Parte 2. Cómo Insertar Imagen en PDF en Mac
Si quieres convertir imágenes en PDF de forma gratuita en Mac, la aplicación Preview puede ser de gran utilidad. Es una utilidad para ver documentos e imágenes integrada en Mac. Es muy posible que ya la hayas utilizado antes para ver tus documentos en Mac.
Lo mejor es que esta herramienta viene con numerosas funciones básicas de edición para PDF, como redimensionar, ajustar, cifrar, recortar PDF y mucho más. La única desventaja es que Preview admite la inserción de imágenes a los PDF, pero solo las adjunta como una página individual, en lugar de insertarlas como un objeto.
Paso 1.Abre la aplicación Preview en tu sistema.
Paso 2.Ve al menú "Archivo". Selecciona "Abrir" para abrir tu archivo PDF o haz clic con el botón derecho del ratón en el archivo PDF y ábrelo con Preview.

Paso 3.Después de abrir el documento PDF, ve a "Editar" > "Insertar". En el menú "Insertar", selecciona la opción "Página desde archivo". Se abrirá una ventana de directorio de archivos para que selecciones la imagen de destino y sigas las instrucciones para insertarla en tu PDF.
Paso 4.Por último, ve a "Archivo" > "Guardar" y ya habrás terminado.
Parte 3. Cómo Insertar Imagen en PDF en línea Gratis
A la hora de insertar imagen en PDF en línea, hay una gran cantidad de herramientas disponibles que te ayudarán a realizar el trabajo fácilmente. Por tanto, determinar cuáles son las mejores aplicaciones, puede resultar todo un desafío. Por suerte, no tendrás ese problema, ya que hemos hecho el trabajo por ti.
1. Smallpdf Editor
Smallpdf Editor es una herramienta fiable para añadir imágenes a los PDF online de forma gratuita. Es una de las utilidades de PDF en línea más populares que existen y puede ayudarte a convertir, modificar y editar documentos PDF de la manera que quieras.
Además, puedes utilizarlo para insertar imágenes y contenido en tus documentos PDF en cualquier plataforma, ya sea Windows, Mac o Linux o navegador, como Chrome, Safari, Firefox o Edge.
Paso 1.Para empezar, visita Smallpdf Editor y carga tu archivo PDF.
Paso 2.Haz clic en el icono "Añadir imagen", elige la imagen que desees añadir al archivo PDF y pulsa "Abrir".

Paso 3.La imagen aparecerá en el centro de la pantalla y puedes tocarla y arrastrarla como quieras.
Paso 4.Por último, descarga el archivo resultante.
2. PDFSimpli
Otra herramienta que te recomendamos es PDFSimpli. También es gratuita y te permitirá insertar una imagen en un archivo PDF en un abrir y cerrar de ojos. Lo que la hace genial es que viene con muchas otras funcionalidades. Con su ayuda, también puedes añadir una firma electrónica a los PDF. Además, mantiene el formato del PDF 100% intacto.
Paso 1.Para empezar, accede a PDFSimpli y carga tu archivo PDF. Después de subir el archivo, haz clic en el botón "Comenzar".
Paso 2.A continuación, haz clic en la opción "Añadir imagen", como se muestra en la siguiente foto.

Paso 3.Ahora se abrirá una ventana de diálogo para que puedas arrastrar y soltar, o subir el archivo de imagen que quieras añadir a tu PDF. Una vez seleccionado el archivo de imagen, haz clic en "Insertar" y sitúa la imagen donde quieras.
Paso 4.Por último, descarga tu archivo PDF editado haciendo clic en el botón "Guardar" o "Descargar" y, a continuación, selecciona Descargar como "PDF".
Conclusión
En este artículo hemos resumido las formas más sencillas de añadir imagen a PDF. Puedes elegir la que te resulte más cómoda de utilizar. Sin embargo, si quieres hacer el trabajo de forma gratuita, no busques más que las herramientas online mencionadas aquí, ya que son 100% gratuitas a la hora deinsertar imagen en PDF.




