Cómo Imprimir un PDF en Windows/Mac/Chrome
Última actualización el 22/09/2022 porPedroenTutoriales de Editor de PDF
En muchas ocasiones, necesitarás guardar páginas web o documentos esenciales en un formato universal conocido como PDF. En estos casos, no encontrarás una solución mejor que imprimir en PDF para este propósito. Guardará tu documento, archivo o página web de destino como PDF en tu sistema. Si no tienes ni idea de cómo imprimir en PDF, estás en el lugar adecuado.
Este artículo se centra en cómo imprimir un PDF en Windows 10, Mac y Chrome. Vamos a hablar de utilidades y herramientas prácticas que pueden ayudarte a imprimir en PDF en tu sistema sin tener que hacer frente a demasiados inconvenientes.
Parte 1. Cómo Imprimir un PDF en Windows 10
A continuación, hablaremos sobre dos métodos para imprimir tus archivos a PDF. Uno es EaseUS PDF Editor y el otro es Microsoft Word.
1.EaseUS PDF Editor
Si quiere tener un control total sobre tus documentos, necesitas un potenteEditor de PDF de Windows科莫EaseUS PDF格式的编辑器。团体反对la funcionalidadde Microsoft Print to PDF, esta herramienta tiene mucho más que ofrecer. Puedes fusionar PDF, editar, comprimir o convertir documentos en un solo paso. En resumen, conlleva una gran cantidad de herramientas de edición útiles para satisfacer todas tus necesidades de edición en un solo lugar antes de imprimir en PDF.
Aquí tienes un tutorial paso a paso sobre cómo imprimir archivos PDF en Windows 10:
Paso 1.Abre este programa y haz clic en "Archivo" > "Abrir" para abrir el archivo de destino que quieres imprimir.

Paso 2.A continuación, puedes editar tu documento si lo deseas. Encontrará todas las herramientas que ofrece la herramienta en el menú superior, como se muestra en la siguiente imagen.

Paso 3.Ahora, haz clic en "Archivo" > "Imprimir". Esto abrirá el diálogo de impresión. Aquí, puedes personalizar los ajustes antes de la impresión final. Por último, haz clic en "Microsoft Print to PDF" en el menú desplegable "Impresora", toca el botón "Imprimir" y ponle nombre al archivo. Además, define donde quieres guardar el documento.
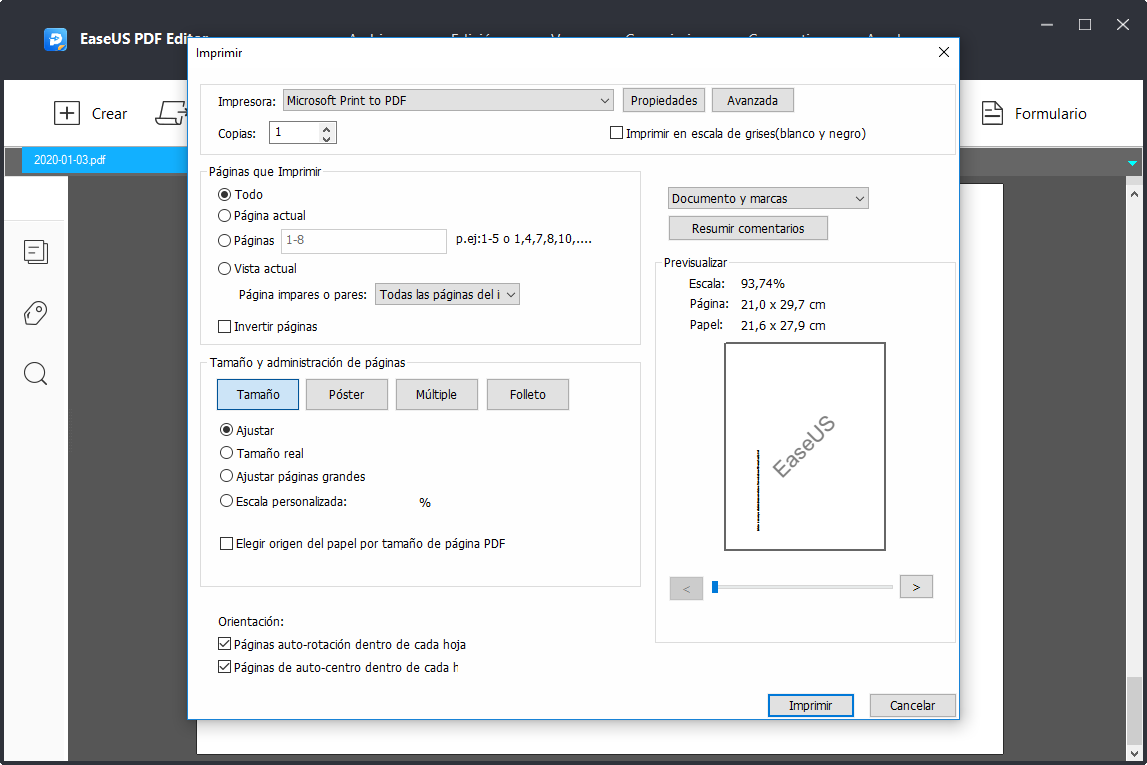
2. Microsoft Word
Si eres usuario de Windows 10, tenemos buenas noticias para ti. Por fin, Windows 10 incluye soporte nativo para documentos PDF, lo que implica la capacidad de imprimir documentos o páginas web directamente en PDF. Observarás la funcionalidad "Microsoft Print to PDF" en la lista de impresoras instaladas en cualquier programa que tengas instalado en tu Windows 10.
Cómo imprimir un archivo PDF con Microsoft Print to PDF en Windows 10:
Paso 1.Para empezar, abre tu documento o página web en un editor de texto como Microsoft Word.
Paso 2.A continuación, haz clic en "Archivo" > "Imprimir".
Nota:Puedes hacerlo desde cualquier aplicación que te permita imprimir, no solo desde Word.
Paso 3.En "Impresora", selecciona "Microsoft Print to PDF" como tu impresora y luego haz clic en "Imprimir".
Paso 4.Ahora, se te preguntará dónde quieres guardar el archivo. Selecciona la ubicación de destino y un nombre y pulsa "Ok" para guardar.
Parte 2. Cómo Imprimir un Archivo PDF en Mac
Al igual que los usuarios de Windows 10, los usuarios de Mac están de suerte cuando se trata de imprimir en PDF en Mac. Puedes imprimir fácilmente páginas web, documentos o cualquier archivo como PDF utilizando una funcionalidad incorporada. Esto significa que no es necesario descargar ninguna aplicación o software adicional. Imprimir en PDF en Mac utilizando la función incorporada implica convertir o exportar tu archivo a formato PDF.
Cómo imprimir en PDF en Mac utilizando una Impresora integrada:
Paso 1.Comienza abriendo el documento de destino que deseas imprimir en PDF en tu sistema.
Paso 2.Una vez abierto el documento, pulsa el menú "Archivo" y luego elige la opción "Imprimir". O, simplemente, puedes utilizar las teclas "CMD + P".
Paso 3.Esto lanzará un diálogo de impresión. Aquí verás un pequeño menú desplegable llamado "PDF". Pulsa sobre él.
Paso 4.En el menú desplegable de PDF, tienes que elegir la opción "Guardar como PDF".
Paso 5.Ahora aparecerá un cuadro de diálogo para guardar el archivo. Introduce el nombre del archivo que quieras y selecciona la ubicación. Por último, haz clic en el botón "Guardar".
Esto guardará el documento impreso como archivo PDF en la ubicación que hayas seleccionado. Podrás verlo más tarde cuando quieras y utilizar tu editor de PDF para Mac preferido para editar el documento o compartirlo en línea.
Parte 3. Cómo Imprimir un PDF en Chrome
Seeking ways on how to print to PDF directly in Chrome? Lately, it has become so more straightforward and quicker to print web pages or documents to PDF in Chrome thanks to various utilities available online. This section emphasizes two reliable ways you can count on whenever you find yourself in need of printing to PDF in Chrome. So, ready? Have a look below!!
1. Usando Chrome Print to PDF
Imprimir en PDF es una funcionalidad presente en el navegador Google Chrome que puede ayudarte a imprimir páginas web para guardarlas en formato PDF. No requiere la instalación de ninguna herramienta adicional en tu sistema o incluso extensiones en tu navegador. Todo lo que necesitas hacer es instalar Google Chrome en tu sistema o dispositivo para realizar el trabajo.
Guía paso a paso sobre cómo imprimir en PDF en Windows 10 Chrome Print to PDF:
Paso 1.Abre el navegador Google Chrome en tu sistema.
Paso 2.Ahora abre la URL del sitio web que quieras imprimir y guárdala en formato PDF.
Paso 3.A continuación, pulsa el menú de tres puntos para ver más opciones y selecciona la opción "Imprimir". O, simplemente, puedes hacer clic con el botón derecho en la página web que quieres imprimir y seleccionar "Imprimir".
Paso 4.En el menú desplegable de destino, puedes elegir la opción "Guardar como PDF".
Paso 5.Puedes personalizar el diseño, así como otros ajustes de impresión si es necesario y, finalmente, hacer clic en el botón "Guardar" para guardar la página como documento PDF.
Se creará un documento PDF que guardará localmente en tu sistema en la ubicación elegida. Es más, incluso puedes abrir tu PDF en Chrome, ya que ofrece soporte como lector de PDF.
2. Smallpdf
Cuando se trata de imprimir archivos a PDF directamente desde Chrome, también puedes confiar en Smallpdf. Especialmente si se trata de imprimir archivos como Word, imagen, PowerPoint o Excel a PDF, no encontrarás ninguna solución mejor que Smallpdf para realizar este trabajo. Lo mejor es que soporta un tamaño de archivo máximo de 5GB y muchos formatos de imagen como JPG, PNG, GIF, entre otros. Funciona con todos los dispositivos y sistemas operativos directamente en tu navegador Chrome. Además, la herramienta tiene muchas otras características que ofrecer para satisfacer todas tus necesidades en lo que respecta a archivos PDF.
Paso 1.Ve a la página de inicio. A continuación, tienes que subir el documento o archivo de destino que quieras imprimir en PDF. Puedes arrastrar y soltar el archivo o hacer clic en el botón "Elegir archivos".
Paso 2.A continuación, el software se encargará de iniciar automáticamente el proceso de impresión en PDF.
Paso 3.En cuanto la herramienta convierta a PDF, podrás descargar tu documento, que ya tendrá el formato PDF que quieras.
Conclusión
En este artículo hemos hablado de diversas formas de imprimir archivos en PDF, ¿cuál prefieres? Sea cual sea tu elección, ¡esperamos haberte servido de ayuda!




