Cómo hacer una firma en Word [Windows/Online/Mac/iPhone]
Última actualización el 20/03/2023 porLuisenTutoriales de Editor de PDF
Como estamos en una era digitalizada, cada vez más personas son capaces de trabajar en línea con la ayuda de varios programas.
A veces, es posible que necesites firmar muchos documentos en papel, pero lleva mucho tiempo firmarlos uno por uno. Como alternativa, puedes optar por utilizar algún software útil para hacerlo rápidamente. Por ejemplo, puedes hacer una firma en Word y firmar los documentos por lotes con él, guardar los archivos firmados en formato PDF e imprimirlos todos en papel a la vez.
佩罗,还有生活una firma电子乐?他们的科莫crear la firma en Word? Este post te dará las respuestas a esas preguntas.
Cómo insertar una firma en Word en Windows
Si eres usuario de Windows, hay una forma sencilla de insertar una firma en Word ya que Microsoft Word puede ayudarte a hacerlo. Antes de crear la firma, son necesarios algunos pasos de preparación.
En primer lugar, tienes que firmar tu nombre en un papel. A continuación, escanea este papel y guárdalo en tu ordenador en un formato de imagen, como JPEG o PNG. También puedes utilizar una herramienta de imagen para recortar la imagen a un tamaño adecuado.
Paso 1.Tienes que insertar esta imagen en el Word que quieres firmar. Haz clic en el botón "Imágenes" de "Insertar" para seleccionar la imagen de la firma e importarla al documento de Word.
Paso 2.Para utilizar la firma rápidamente en el futuro, puedes guardarla en las "Quick Parts (Explorar elementos rápidos)". Haz clic en "Insert (Insertar)" > "Quick Parts (Explorar elementos rápidos)" > "Save Selection to Quick Part Gallery (Guardar selección en una galería de elementos rápidos)".

Paso 3.Añade la información necesaria y, a continuación, haz clic en el botón "Aceptar" para guardar la imagen de la firma en la galería de elementos rápidos.

Paso 4.Ahora, puedes utilizar la firma para firmar un documento de Word siempre que quieras. Sólo tienes que hacer clic en "Insertar" > "Explorar elementos rápidos" > "Galería de elementos rápidos" para seleccionar la firma y añadirla.
Cómo hacer una firma en Word online
Cuando necesites una herramienta online más completa para firmar un documento digital, hay suficientes opciones. Entre todas esas opciones, recomendamos signNow como la mejor.
Sólo tienes que usar tu dirección de correo electrónico para hacer una confirmación y obtener una prueba gratuita. Sube el archivo de Word al que quieres añadir tu firma, y entonces habrá muchas herramientas disponibles. Ahora, te mostraremos los pasos detallados para añadir una firma al archivo de Word.
Paso 1.Importa el archivo que necesitas firmar y súbelo a la página web. A continuación, haz clic en el nombre de tu archivo para empezar a añadir una firma.
Paso 2.Hay muchas herramientas que puedes utilizar en el lado izquierdo. Haz clic en "My Signature (Mi firma)". Luego puedes elegir la posición en la que quieres firmar tu nombre haciendo clic en ella.
Paso 3.Escribe tu firma en la casilla. Y puedes hacer clic en "Change style (Cambiar estilo)" para que tu firma sea más personalizada. Si necesitas firmar documentos de vez en cuando, puedes marcar la casilla antes de "Set as My Default Signature (Establecer como mi firma por defecto)" en la parte inferior derecha. A continuación, haz clic en el botón "Sign (Firmar)" situado al lado para aplicar la firma.

Paso 4.Asegúrate de que estás satisfecho con la fuente y el tamaño de tu firma. Ahora puedes hacer clic en el botón "SAVE AND CLOSE (GUARDAR Y CERRAR)" de la parte superior de la página para guardarla. Cuando vuelvas a la página de inicio, puedes hacer clic en el botón "More (Más)" y elegir "Download (Descargar)" el documento firmado en el menú desplegable.
Paso 5.Después de terminar todos los pasos anteriores, selecciona la carpeta para guardar el archivo de salida. Y el documento de Word firmado se convertirá en un archivo PDF para garantizar que la firma no se modifique. También puedes imprimir fácilmente el archivo PDF en papel.
Prueba:https://www.signnow.com/
Cómo hacer una firma en Word en Mac
Vista Previa, una potente y útil aplicación preinstalada en Mac, puede crear una firma electrónica y ponerla en un archivo PDF. Cuando necesites firmar un documento de Word, es opcional convertirlo en un archivo PDF y utilizar Vista Previa para firmarlo.
El formato PDF es un formato basado en texto ampliamente utilizado que puede asegurar el contenido de tu archivo, ya que el contenido de un archivo PDF no puede cambiarse tan fácilmente como en un documento de Word. En general, es seguro guardar papeles comerciales, documentos legales o cualquier otro documento importante en formato PDF.
En primer lugar, puedes abrir el documento de Word que necesitas firmar en Word. A continuación, haz clic en el botón "File (Archivo)" y haz clic en "Save As (Guardar como)" para convertir su formato, selecciona "PDF" como formato de destino. A continuación, sigue los siguientes pasos para poner una firma en el archivo PDF convertido.
Paso 1.Abre el PDF que necesitas firmar en Vista Previa. Haz clic en el icono del lápiz en la esquina superior derecha de la interfaz. A continuación, haz clic en el botón "Sig" y elige "Create Signature from Built-in iSight…(Crear firma desde Built-in iSight...)" en el menú desplegable.

Paso 2.Aparecerá una ventana de "Signature Capture (Captura de firma)". Tienes que firmar tu nombre en un papel y acercarlo a la cámara iSight, y la cámara reconocerá automáticamente tu letra y la mostrará en la pantalla del Mac. A continuación, puedes marcar la casilla junto a "Save this signature for use after Preview quits (Guardar esta firma para usarla después de salir de Vista Previa)" y hacer clic en el botón "Accept (Aceptar)" para aplicar la firma.
Paso 3.Ahora puedes volver a hacer clic en el icono del lápiz > botón "Sig" para utilizar la firma que has creado y guardado. Arrastra la firma que quieras añadir al PDF y muévala a donde quieras que esté.
Paso 4.Ajusta el tamaño de la firma y guarda el documento. Entonces, obtendrás el documento firmado que necesitas.
Cómo puedo insertar una firma en Word en mi iPhone
如果伴随firmar联合国文件o en iPhone, SignEasy es una maravillosa herramienta que puedes utilizar sin mucho esfuerzo.
Se trata de una aplicación de terceros con todas las funciones que puedes descargar de la App Store. Y es compatible con muchos formatos de archivo de uso frecuente, como PDF, Word, Excel, PNG, JPG, etc. Cuando quieras dibujar una firma en Word en tu iPhone, puedes abrir fácilmente el documento de Word en esta aplicación y firmarlo sin importar de qué fuente lo importes. Esta aplicación te permite importar archivos desde el correo electrónico, la tarjeta SD, los servicios de almacenamiento en la nube u otras aplicaciones.
Mucha gente puede preocuparse por la seguridad de sus archivos, pero SignEasy ha resuelto este problema. Puedes utilizar el código de acceso y la huella digital para proteger los archivos mientras estos se envían y almacenan utilizando el cifrado SSL.

Paso 1.Importa el documento que necesitas ser firmado desde una fuente adecuada y ábrelo en la aplicación.
Paso 2.Haz clic en el botón "Firmar" en la parte inferior de la página para empezar a firmar. Además de ti, otras personas que estén lejos de ti también pueden firmar este documento. Sólo tienes que elegir la opción adecuada en "Who needs to sign? (¿Quién necesita firmar?)".
Paso 3.Elige las herramientas de la barra de herramientas para firmar el documento ahora. Y puedes guardar el archivo firmado como borrador con la posibilidad de acceder a él sin conexión.
Tips adicionales: Cómo hacer una firma en PDF en Windows ★★★
Hoy en día, cada vez más personas eligen el teletrabajo como modo de trabajo. Dado que tienen que tratar los asuntos en línea, resulta incómodo utilizar documentos en papel y, en su lugar, suelen utilizar documentos PDF.
Cuando se trata de firmar un documento, mucha gente no sabe cómo firmar un documento PDF en su ordenador. En realidad, puedes utilizar un potente editor de PDF comoEaseUS PDF Editorpara ayudarte.
Este editor de PDF de Windows te permite añadir firmas electrónicas yagregar campos de firma en PDF. Puedes personalizar tu estilo de firma libremente, y tu nombre, ubicación y fecha pueden ser incluidos en tu firma. Además, puedes bloquear el PDF después de la firma para que otros no puedan cambiar el contenido del PDF.
Puedes hacer clic en el botón para descargar este software de forma gratuita. Si has instalado esta herramienta en tu ordenador, puedes seguir este tutorial para añadir una firma a tu PDF.
Paso 1.Inicia EaseUS y abre el PDF al瞿,PDF格式的编辑器ieres añadir una firma. Haz clic en "Firmar" > "Firmar documento" para pasar a los siguientes pasos.

Paso 2.Una ventana emergente aparecerá y te preguntará si deseas comenzar a firmar. Si decides firmarlo, haz clic en el botón "Arrastrar nuevo rectángulo de firma".
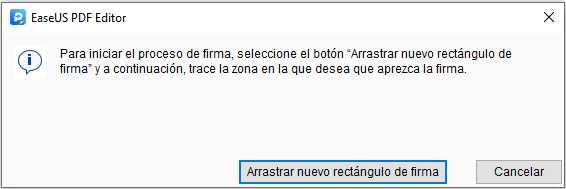
Paso 3.Arrastra el ratón y selecciona dónde quieres añadir la firma. A continuación, aparecerá una ventana en la que deberás rellenar la información necesaria. Luego, haz clic en el botón "Firmar" para firmar electrónicamente tu archivo PDF.

Paso 4.Selecciona la carpeta de destino para guardar el PDF firmado.

Conclusión
Este post te ofrece cuatro soluciones disponibles para dibujar la firma en Word en muchos tipos de sistemas operativos. Puedes firmar el documento directamente en Microsoft Word o firmar el documento de Word utilizando algún software de terceros.
Y te sugerimos que conviertas el archivo de Word en formato PDF y firmes el archivo PDF ya que el formato PDF puede proteger el contenido de tus documentos de ser cambiados o eliminados por otros. En este caso, puedes probarEaseUS PDF Editor.



