Cómo guardar una página de PDF en Windows/Mac/iPhone
Última actualización el 20/03/2023 porLuisenTutoriales de Editor de PDF
Los documentos PDF se utilizan cada vez con más frecuencia en esta era moderna. En el pasado, cuando el uso del documento en papel era la corriente principal, era fácil sacar páginas específicas de un montón de papeles. Sin embargo, no es tan sencillo extraer páginas específicas de PDF. Si recibes un documento PDF de tu colega, puede que sólo haya unas pocas páginas que te sean útiles, y sería mejor guardar sólo las que necesites.
Pero, ¿cómo guardar una página de PDF o extraer páginas específicas de PDF? Algunos programas en Windows y Mac pueden ayudarte a hacerlo sin esfuerzo, como los editores de PDF o las impresoras de PDF. Este post es para aquellos que no están familiarizados con los programas de impresión de PDF, y te guiará para sacar sólo las páginas que necesitas paso a paso. Sigue leyendo para saber más.
Artículo relacionado:>>Cómo guardar página web como PDF
Cómo guardar páginas de PDF en Windows
EaseUS PDF Editor es un software potente y fiable para los usuarios que quieren guardar sólo ciertas páginas de un PDF. Esteeditor de PDFpara Windows es capaz de lidiar con los problemas sobre PDF desde varios aspectos.
La impresión de documentos PDF es una de sus características importantes. Este software te ayuda a imprimir PDFs manteniendo el diseño y el contenido original, y puedes ajustar el tamaño de la página, el intervalo de páginas y el color del PDF con simples clics. Con la ayuda de esta herramienta de impresión, podrás seleccionar las páginas que desees guardar libremente e imprimirlas en PDF. De este modo, las páginas específicas que necesitas se extraerán con éxito.
Además, también permite editar el nuevo PDF que se extrae del original. Por ejemplo, cuando necesitas agregar anotaciones o comentarios a PDF, no tienes que encontrar un software para tomar notas ya que EaseUS PDF Editor te permite agregar líneas, flechas, comentarios al archivo PDF, así como resaltar algunas frases en él. Y también es posiblecambiar tamaño fuente pdf.
Descarga este gran editor e impresora de PDF en tu PC y sigue los pasos para guardar páginas de PDF.
Cómo guardar páginas de PDF en Windows:
Paso 1.Abre este programa y haz clic en "Archivo" > "Abrir" para abrir el archivo de destino que quieres imprimir.

Paso 2.A continuación, puedes editar tu documento si lo deseas. Encontrará todas las herramientas que ofrece la herramienta en el menú superior, como se muestra en la siguiente imagen.

Paso 3.Ahora, haz clic en "Archivo" > "Imprimir". Esto abrirá el diálogo de impresión. Aquí, puedes personalizar los ajustes antes de la impresión final. Por último, haz clic en "Microsoft Print to PDF" en el menú desplegable "Impresora", toca el botón "Imprimir" y ponle nombre al archivo. Además, define donde quieres guardar el documento.
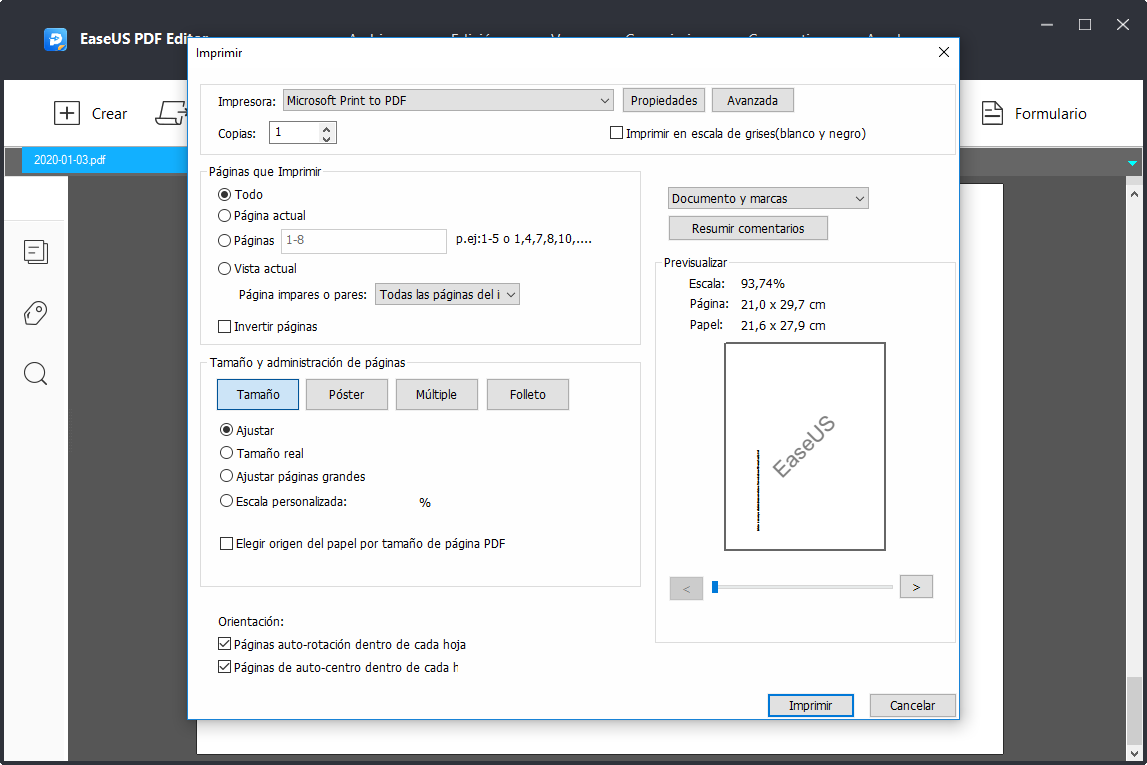
Paso 4.Haz clic en el botón "Guardar" para guardar las páginas que necesitas como PDF en tu PC.
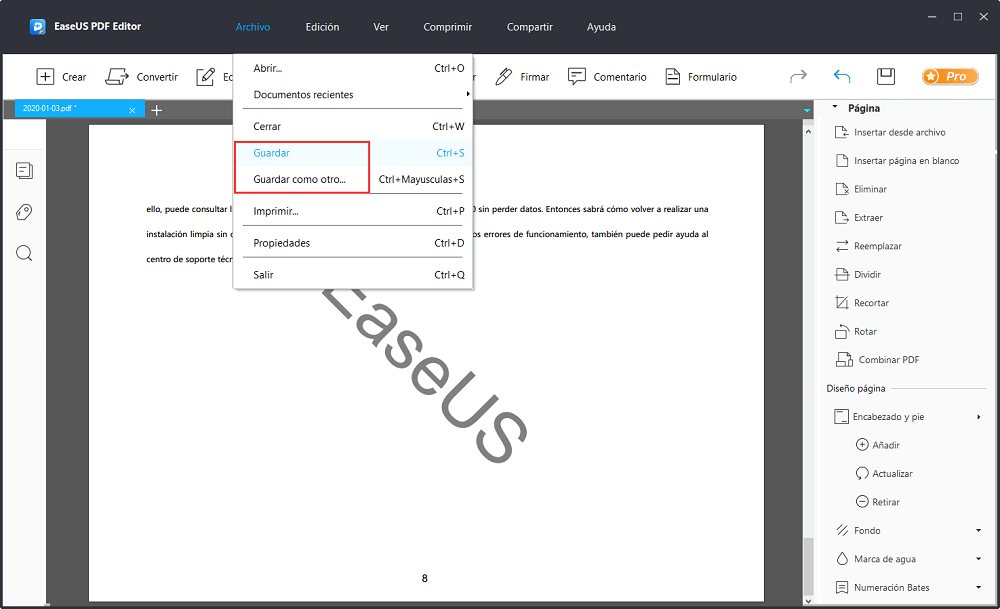
Cómo guardar una página de un PDF en Mac
Todo sabemos que Apple ofrece a sus usuarios una herramienta para ver/editar directamente imágenes y archivos PDF. Esta herramienta se llama "Vista Previa", y te evita perder demasiado tiempo buscando y descargando software de terceros.
Este software también admite la impresión de archivos PDF según tus exigencias, como por ejemplo seleccionar sólo una página de un archivo PDF e imprimirla como un nuevo PDF. De este modo, puedes guardar en tu dispositivo sólo la página que necesitas. Además, Vista Previa te ayuda a anotar el nuevo PDF guardado con varias herramientas de marcado. Por ejemplo, puedes dibujar en el PDF y esbozar una forma con un solo trazo. Si quieres añadir algún contenido, te permiteinsertar texto en PDFy escribir en él cualquier palabra.

Cómo guardar una página de un PDF en Mac:
Paso 1.Haz clic con el botón derecho del ratón en el PDF del que quieres sacar una página. Y elige "Abrir con" para abrir el PDF con Vista Previa.
Paso 2.Cuandoel PDF se abra en Vista Previa, haz clic en "View" > "Thumbnails" ("Ver" > "Miniaturas") para mostrar las páginas del PDF y recuerda el número de la página que quieres guardar.
Paso 3.Ve a "File" > "Print" ("Archivo" > "Imprimir"). En el menú "Print (Imprimir)", tendrás una opción para seleccionar el número de página que quieres imprimir en PDF.
Paso 4.A continuación, pulsa el botón "Print (Imprimir)" para exportar la página que hayas seleccionado como un nuevo PDF.
Cómo extraer páginas específicas de PDF en iPhone
Si eres usuario de iPhone, normalmente utilizas iCloud para guardar imágenes u otros archivos. Como esta herramienta es compatible con casi todos los productos de Apple, puedes transmitir los archivos entre todos esos dispositivos sin necesidad de un cable USB.
Además de esta función conocida por la mayoría de la gente, puede incluso ayudarte a guardar una o varias páginas de un PDF. Sólo tienes que abrir el PDF original con él, y hay una opción "Compartir" para hacerlo. Al igual que guardar páginas de PDF con Vista Previa, también puedes seleccionar una página específica o personalizar el intervalo fácilmente.

Cómo guardar una página de PDF/páginas de PDF en iPhone:
Paso 1.Abre el archivo PDF a través de iCloud Drive.
Paso 2.Verás el botón "Compartir" en la esquina inferior izquierda, toca en él y selecciona "Imprimir".
Paso 3.Aparecerá la ventana "Opciones" y podrás seleccionar la página o páginas que quieras guardar como "intervalo".
Paso 4.Pulsa el botón "Imprimir" para guardar la página o páginas que necesites.
Conclusión
Este post se centra en el tema "cómo guardar una página de PDF" y te ofrece tutoriales detallados para hacerlo en diferentes dispositivos.
Para los usuarios de iOS y macOS, la aplicación que ofrece Apple es suficiente. Tanto Vista Previa como iCloud se pueden utilizar para guardar páginas de PDF con sencillos pasos. Para los usuarios de Windows,EaseUS PDF Editores la mejor opción ya que este software te permite guardar las páginas de PDF que necesitas y editar el nuevo PDF guardado con muchas herramientas de marcado. Es un programa poderoso que vale la pena probar.




