Cómo eliminar páginas de un PDF en Mac
Última actualización el 20/03/2023 porLuisenTutoriales de Editor de PDF
Al ver o crear un documento PDF en Mac, puedes encontrar algunas páginas en blanco o inútiles en él. Y para hacer que tu PDF se vea más ordenado o mantener el tamaño del archivo bajo, es necesario eliminar esas páginas. Sin embargo, es una cosa difícil de llevar a cabo si no tienes un software adecuado.
Aquí aprenderás algunas formas fáciles y efectivas de eliminar páginas de un PDF en Mac.
Cómo eliminar páginas de un PDF en Mac con Vista Previa
Puedes usar Vista Previa para ver y modificar archivos PDF en tu Mac. Esta aplicación te permite examinar, marcar, editar yunir PDFdirectamente en tu ordenador. Además, como la mayoría de las aplicaciones de Apple, puedes compartir fácilmente tus documentos entre los dispositivos Apple. Otra característica común de este software es la posibilidad de eliminar páginas de un PDF.

Cómo eliminar páginas con Vista Previa:
Paso 1.Abre el PDF que quieres modificar con Vista Previa.
Paso 2.Haz clic en la página que quieras eliminar en la barra lateral de la parte izquierda de la pantalla. A continuación, haz clic en "Edición" en la barra de menú superior.
Paso 3.Después, haz clic en "Eliminar" para borrar la(s) página(s) que ya no necesitas.
Paso 4. Si quieres un método más rápido, haz clic en la página a eliminar y pulsa la tecla "delete" de tu teclado.
Cómo eliminar páginas de un PDF en Mac sin Vista Previa
Si la Vista Previa de tu ordenador no funciona, ¿cómo eliminar páginas de un PDF? No te preocupes. A continuación, compartiremos algunos excelentes programas de edición de PDF para ayudarte a realizar la tarea.
1. Cómo eliminar páginas de un PDF con Adobe Acrobat
Adobe Acrobat existe desde hace décadas. Es uno de los editores de PDF más fiables. Con este programa, puedes hacer varios procesos de edición comocambiar tamaño fuente pdf, y cambiar el color, añadir anotaciones, resaltar texto, insertar texto, y mucho más. Al hablar de eliminar páginas en PDF, hará el trabajo en segundos como se indica a continuación:

Cómo eliminar páginas con Adobe Reader:
Paso 1.Abre el PDF con Adobe Reader.
Paso 2.Ve al panel de la barra de herramientas en la parte derecha de la pantalla. Haz clic en "Organize Pages (Organizar páginas)".
Paso 3.Haz clic en la miniatura de las páginas individuales que quieras eliminar y haz clic en el icono de la "Trash can (papelera)" que aparecerá en cada miniatura.
Paso 4.También puedes seleccionar las páginas y hacer clic en "Delete (Eliminar)" en el menú.
2. Cómo eliminar páginas de un PDF con Foxit Reader
伟一部分alternativa Vista前置es福昕阅读器意图der. Al igual que Adobe Reader, esta herramienta de edición también permite realizar todo tipo de ediciones a cualquier archivo PDF. Además, también puede resultar útil cuando se necesita aumentar la seguridad de los archivos, ya que se puede crear un archivo protegido con contraseña. Además, puedes utilizar Foxit Reader para crear tu propia firma digital y hacer algunas ediciones básicas como eliminar páginas del PDF.

Cómo eliminar páginas de un pdf con Foxit Reader:
Paso 1.Inicia Foxit Reader
Paso 2.Haz clic en "File (Archivo)" y luego en "Open (Abrir)". Busca el archivo PDF que quieres editar y haz doble clic en él.
Paso 3.Encuentra la página que deseas eliminar. Pulsa "Delete (Eliminar)" en tu teclado.
Cómo eliminar páginas de un PDF en Windows
Si tienes un ordenador con Windows,EaseUS PDF Editores una excelente opción de software. Al igual que su competencia, este programa puede hacer prácticamente todo lo que imaginas cuando se trata de editar archivos PDF.
Gracias a su interfaz de usuario sencilla y directa, podrás aprender mucho en muy poco tiempo. Este editor de PDF para Windows está repleto de interesantes sorpresas. Por ejemplo, además de eliminar páginas, añadir contraseñas, crear formularios rellenables o añadir marcas de agua, también puedesconvertir PDF a PPT, imágenes u otros formatos de archivo o viceversa.
Por último, puedes reducir el archivo de tu PDF para enviarlo por correo electrónico, etc. Sólo tienes que instalarlo en tu ordenador y empezar a descubrir sus características y herramientas únicas.
Paso 1.Instala e inicia este programa en tu ordenador y, a continuación, haz clic en "Abrir archivos" para importar el documento PDF.

Paso 2.Haz clic en "Página" en la barra de herramientas superior. Después, elige "Página" en la barra lateral izquierda para abrir las miniaturas de las páginas. Aquí puedes ampliar o reducir las miniaturas según tus necesidades.

Paso 3.Arrastra la barra de proceso para elegir las páginas en blanco que desees eliminar. Una vez seleccionadas, haz clic con el botón derecho en la miniatura y elige "Eliminar páginas...".

Paso 4.Repite el paso 3 hasta que elimines todas las páginas en blanco que quieras borrar de PDF. Por último, no olvides guardar el archivo PDF modificado.
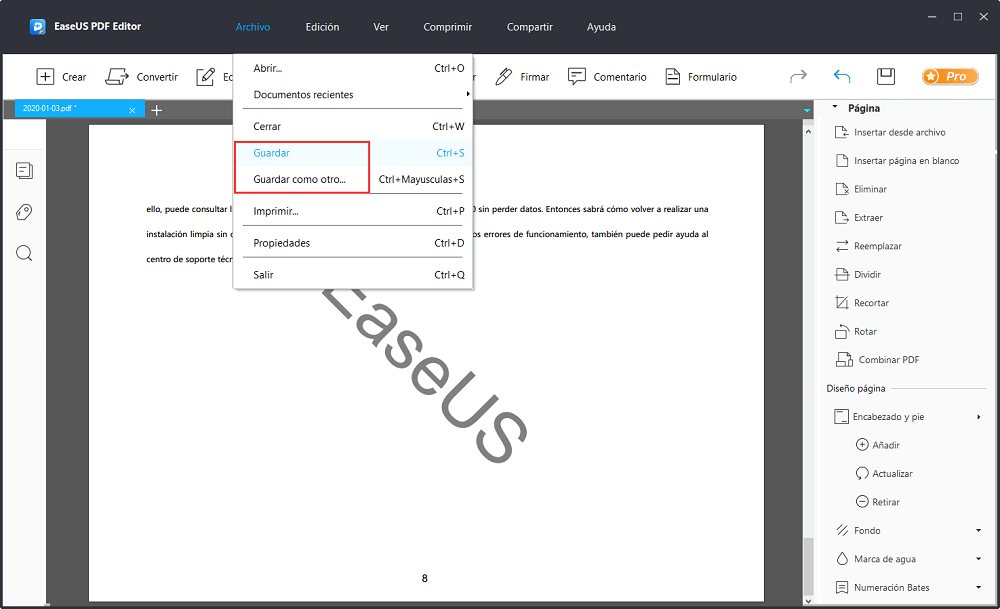
Conclusión
En esta página, hemos hablado principalmente de los métodos para eliminar páginas de PDF en Mac. Al mismo tiempo, ofrecemos una solución para que los usuarios de Windows realicen la tarea. Tanto si eres un usuario de Mac como de Windows, esperamos que puedas obtener ayuda de este post para eliminar páginas de un PDF.




