Cómo desbloquear PDF en línea y sin conexión [gratis]
Última actualización el 20/03/2023 porPedroenTutoriales de Editor de PDF
Por alguna razón, puedes agregar contraseñas para proteger tus archivos de ser copiados o modificados por otros. Sin embargo, a veces necesitas crear un PDF con tus colegas o compañeros de clase en colaboración. ¿Qué pasa si obtienen un PDF con una contraseña? La verdad es que no podrán editar el PDF y tu horario de trabajo se verá afectado.
Para permitirles editar el PDF libremente, debes eliminar la contraseña y eliminar las restricciones del PDF. Se necesita un potente editor de PDF para eliminar las restricciones de un PDF, pero ¿cuál es el mejor y cómo usarlo? No te preocupes, en esta publicación encontrarás métodos para hacerlo en unos simples pasos.
Cómo eliminar las restricciones de un PDF sin conexión en Windows/Mac
Aunque las herramientas en línea son fáciles de usar, estarán fuera de su alcance cuando la red esté en malas condiciones. Para eliminar las restricciones de un PDF sin conexión, puedes elegir entre dos poderosas herramientas que te ayudarán a hacerlo en Windows y Mac, respectivamente.
1. Eliminar restricciones en un PDF bajo Windows
Para eliminar la contraseña en Windows de manera fácil y eficiente, EaseUS PDF Editor es la herramienta que no te puedes perder. Esteeditor de PDF para Windowssoporta la edición, conversión e incluso protección en un archivo PDF. Su parte de "Protección" te ofrece dos opciones, y puedes cifrar tu archivo PDF con una contraseña y quitarle la seguridad.
Después de eliminar la contraseña del PDF, tú y tus destinatarios del PDF obtendrán permiso para editar el contenido del PDF libremente. Por ejemplo, puedesanadir调查马卡·德·阿瓜al PDForeducir el tamaño de PDFcomprimiéndolo. Si deseas que el PDF sea más impresionante, este editor de PDF también te permite insertar imágenes en el archivo.
Pasos para eliminar la restricciones, contraseña, seguridad de PDF en Windows:
Paso 1.Descarga e instala EaseUS PDF Editor en tu ordenador.
Paso 2.Abre el software y pulsa "Abrir archivos" para cargar el documento PDF que quieres eliminar la contraseña. Para abrir el PDF con éxito, es necesario introducir la contraseña.

Paso 3.A continuación, haz clic en la opción "Proteger" de la barra de herramientas superior y elige "Quitar Seguridad" en la parte derecha de la interfaz. A continuación, aparecerá una ventana y haz clic en la opción "OK".

Paso 4.Una vez hecho esto, habrás eliminado la contraseña de tu PDF con éxito, y podrás exportar tu PDF haciendo clic en "Archivo" > "Guardar".
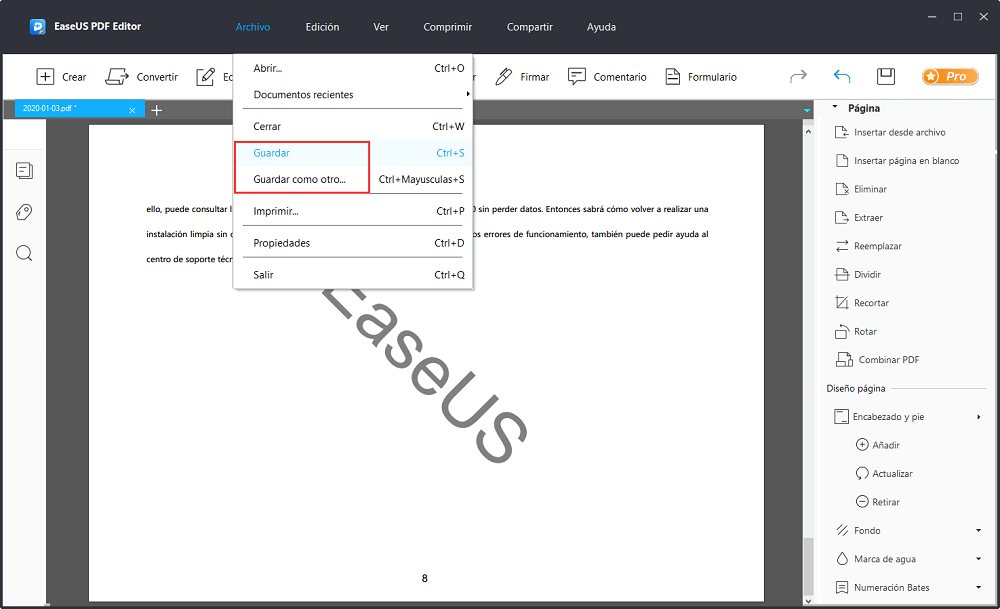
2. Desbloquear PDF - Quitar restricciones de un PDF en Mac
Si deseas bloquear un archivo PDF protegido sin conexión en Mac, ni siquiera necesitas ningún software de terceros, ya que hay disponible una herramienta proporcionada por el proveedor y puede garantizar la seguridad de los datos en PDF.
Este programa que viene con macOS se llama Preview. Como su nombre lo indica, puedes usarlo para obtener una vista previa de las fotos en tu Mac. Si bien también ofrece algunas herramientas básicas de edición, se puede usar para recortar las imágenes. Además, este programa versátil también admite la edición de PDF, y puede resaltar el texto en un PDF o agregar subrayados a las oraciones que contiene.
Antes de editar el contenido del PDF, a veces hay un paso necesario, es decir, primero debes eliminar las restricciones del PDF.

Pasos para eliminar la seguridad del PDF en Mac:
Paso 1.Haz clic derecho en el PDF con restricción. Luego, haz clic en el botón "Abrir con" y selecciona "Preview" para abrirlo.
Paso 2.Escribe "Contraseña" e ingresa la contraseña correcta.
Paso 3.Cuando el PDF esté abierto, haz clic en el botón "Archivo" y elige "Exportarlo". Puedes seleccionar una carpeta adecuada para guardar el PDF.
Paso 4.Desmarca la opción "Cifrar". Después de eso, haz clic en "Guardar" para exportar el PDF sin contraseña.
Cómo eliminar restricciones de un PDF en línea
Además de eliminar las restricciones de los archivos PDF, eliminar la contraseña del PDF mediante una herramienta en línea también es una solución común para la mayoría de los usuarios. La ventaja de esta solución es que no necesitas perder tiempo descargando ningún software. Todo lo que necesitas hacer es visitar la página de la herramienta y hacer clic en varios botones.
Smallpdf es una herramienta en línea rica en funciones que lo ayuda a eliminar la contraseña de un PDF. Después de eliminar la restricción, esta herramienta también te brinda la posibilidad de editar y convertir el PDF. Por ejemplo, puedes convertirlo en un documento de Word, fusionarlo o dividirlo.

Paso a paso para eliminar las restricciones de un PDF en línea:
Paso 1.Haz clic en el botón "Elegir archivo" para cargar el PDF. O también puedes cargar el archivo desde Dropbox y Google Drive.
Paso 2.La herramienta te pedirá que confirmes que tienes derecho a editar el archivo y eliminar la restricción. Luego, haz clic en el botón "DESBLOQUEAR PDF".
Paso 3.Comenzará el proceso de descifrado. Si no puedes desbloquear el PDF, puedes ingresar la contraseña para continuar.
Paso 4.Edita el archivo PDF libremente y haz clic en el botón "Descargar" para guardarlo.
Conclusión
Las anteriores tres herramientas mencionadas son fáciles de usar y te permiten eliminar la restricción de PDF sin esfuerzo. Ya sea que seas un usuario de Windows o un usuario de Mac, puedes encontrar un eliminador de contraseña de PDF apropiado en esta publicación.
Pero recomendamos EaseUS PDF Editor como el mejor eliminador si estás utilizando una PC con Windows, ya que es totalmente compatible con el sistema operativo y te ofrece suficientes herramientas de edición de PDF. Haz clic en el botón de abajo para descargarlo ahora.




