Métodos para convertir captura de pantalla a PDF en línea y sin conexión
Última actualización el 20/03/2023 porPedroenTutoriales de Editor de PDF
他们为什么洛杉矶gente伴随convertir capturas de pantalla a PDF? Cuando navegas por Internet, puedes hacer clic con el botón derecho en la imagen y luego seleccionar la opción "Guardar como PDF". Sin embargo, si la página en la que estás navegando no lo permite, debes guardar la imagen (o la parte que desea) de otra forma. Deberás usar una herramienta de captura de pantalla para capturar la página y guardarla como PDF.
Esta tarea es bastante sencilla cuando tienes las herramientas adecuadas. Esta publicación analizará cómo puedes lograr esto en varias plataformas, incluyendo Windows, macOS, iPhone y Android.
Artículo Relacionado>> Los 10mejores convertidores de PDFpara Windows/Mac/online
Cómo convertir captura de pantalla a PDF en Windows
El sistema operativo Windows ofrece a los usuarios un programa preinstalado que puede convertir imágenes en PDF, la conversión es sencilla. Pero para aquellos que necesitan varias funciones de edición de PDF, este convertidor incorporado no resulta ser muy competente. En esta parte te enseñaremos cómo usar tanto el software integrado como uno de terceros.
Herramienta 1.EaseUS PDF Editor
Esta es una herramienta de conversión y edición de PDF todo en uno que te permite convertir las capturas de pantalla en PDF sin esfuerzo. Admite muchos formatos de imágenes, especialmente los que se usan con frecuencia como JPG, PNG, BMP, etc. Puedes obtener los archivos PDF de las capturas de pantalla siempre que elijas crear un PDF e importar esas imágenes como archivo de origen.
Lo que diferencia a este programa de la herramienta integrada es su capacidad para editar contenido PDF fácilmente y administrar páginas en PDF. Por ejemplo, a veces es posible que quierasinsertar texto en PDFo insertar una imagen en un archivo PDF como contenido complementario, solo necesitarás importar tu PDF a este software, y su modo de edición te ayudará a hacerlo con unos pocos clics.
Puedes hacer clic en el botón para descargar este versátil editor de PDF de forma gratuita. Y el siguiente tutorial te ayudará a completar la conversión paso a paso.
Cómo guardar una captura de pantalla en PDF en Windows usando EaseUS PDF Editor:
Paso 1.Descarga e inicia EaseUS PDF Editor. Haga clic en "Crear" > "Desde archivos..." para seleccionar sus imágenes.

O puedes seleccionar directamente el botón "Crear PDFs" para importar tus imágenes.
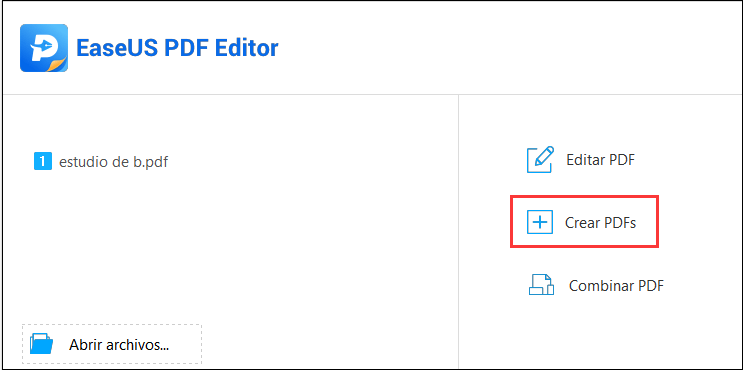
Paso 2.Elige la imagen en tu ordenador y haz clic en "Abrir" para comenzar la conversión.
Paso 3.Cuando finalice la conversión, puedes hacer clic en "Archivo" > "Guardar" para guardar el PDF en tu ordenador.

Herramienta 2. La App Fotos de Windows
La aplicación Fotos de Windows te permite ver, organizar, editar y compartir tus fotos. La visualización es la tarea más sencilla, y es fácil ver toda tu colección de fotos tocando el botón Álbumes y seleccionando Todas las fotos. Desde allí, podrás deslizar el dedo por tus imágenes o usar el cuadro de búsqueda en la parte superior de la pantalla para encontrar rápidamente una foto específica.
La aplicación Fotos de Windows ofrece una función integrada que puede convertir cualquier captura de pantalla o imagen en un archivo PDF. La aplicación también ofrece una forma de recopilar tus fotos en función de los datos faciales y el etiquetado. Además, tus fotos podrás convertirlas en presentaciones de diapositivas o en videos para compartir fácilmente.

Características:
- Organiza las fotos en una colección basada en metadatos
- Crea álbumes automáticamente
- Incluye un editor de imágenes y vídeos
- Se integra con OneDrive
Cómo guardar una captura de pantalla como PDF con la aplicación Fotos:
Paso 1.Haz clic derecho en el archivo de imagen que deseas convertir a PDF, luego selecciona la opción "Abrir" y elige abrirlo con la aplicación Fotos.
Paso 2.Haz clic en el menú de tres puntos en la parte superior derecha de la aplicación y selecciona "Imprimir". También puedes hacer clic en el icono de la impresora.
Paso 3.Se abrirá la ventana de diálogo de impresión. Selecciona "Imprimir a PDF". Luego guarda el archivo en tu computadora.
Descarga:www.microsoft.com/en-us/p/microsoft-photos/9wzdncrfjbh4
Cómo guardar una captura de pantalla como PDF en Mac
Como todos los sistemas operativos, Mac OS ofrece una herramienta integrada: Preview. La aplicación Preview es un lector y editor de PDF agradable, simple y de aspecto limpio para macOS.
Además de los archivos PDF nativos, también puedes abrir y editar archivos de Microsoft Office, iWork y otros formatos de archivo comunes. Puedes colocar notas, resaltados y anotaciones en cualquier archivo PDF, esta aplicación incluso te permite cambiar el tamaño, rotar y recortar imágenes.
Es una herramienta versátil que resulta útil para obtener una vista previa de casi cualquier cosa. Puedes usar esta herramienta para convertir una captura de pantalla a PDF o imágenes de un archivo PDF como imágenes individuales usando la función de exportación. La herramienta está disponible en todos los dispositivos Mac OS e iOS, lo que te permitirá convertir cualquier imagen en un archivo PDF en dispositivos Apple.

Características:
- Permite llenar formularios
- Protege los archivos PDF con contraseña
- Puedes combinar documentos PDF
- Convierte imágenes a una gran variedad de formatos, incluidos PDF, JPEG, etc.
Cómo convertir una captura de pantalla a PDF en Mac:
Paso 1.Toma una captura de pantalla con la herramienta integrada (CMD + SHIFT + 4) y luego guárdala en el escritorio. A continuación, haz doble clic en la captura de pantalla para abrirla en el archivo de preview.
Paso 2.Antes de convertirlo en un archivo PDF, asegúrate de corregir, ocultar y anotar lo que quieras en la captura de pantalla. La herramienta Preview ofrece todos los conjuntos de herramientas de edición.
Paso 3.Haz clic en el menú "Archivo" y luego selecciona "Exportar". Elige "PDF" en el tipo de archivo, edita el nombre y guárdalo. Un archivo pdf estará disponible en la ubicación guardada. También puedes usar la opción de menú directo: "Exportar como PDF" para obtener el mismo resultado.
Cómo hacer una captura de pantalla en PDF en iPhone
Al igual que Android, iPhone también ofrece una aplicación de Fotos integrada que puede ayudarte a administrar todas las imágenes que tengas. Puedes editar, convertir y obtener recomendaciones y organización personalizadas. La aplicación te permite imprimir una captura de pantalla o convertirla en un archivo PDF.
También puedes compartir las fotos a través de las redes sociales, correo electrónico o soluciones de almacenamiento en línea directamente. Las fotos se pueden almacenar en alta o baja resolución, según tu elección y la cantidad de almacenamiento que tengas en la nube.
La aplicación Fotos facilita compartir tus fotos y videos con amigos, familiares y el mundo. A medida que tomas fotos y grabes videos, puedes agregarlos fácilmente al rollo de su cámara, donde podrás ver, editar, organizar y compartir tus fotos.

Características:
- Podrás convertir fotos a GIF
- Puedes marcar tus fotos con textos y flechas
- Podrás cambiar el desenfoque en las imágenes usando el efecto de profundidad
- Te permite editar fotos y videos
Cómo convertir una captura de pantalla a PDF en iPhone:
Paso 1.Presione el botón lateral y el botón para subir el volumen a la vez y luego suéltelas rápidamente para tomar una captura de pantalla. Toca la vista previa de la captura de pantalla para abrir la aplicación Fotos.
Paso 2.Mantén presionada la aplicación de fotos y luego toca el ícono de compartir para que aparezca el menú de compartir.
Paso 3.Toca el icono de imprimir y luego elige imprimir como archivo PDF.
Descargar:www.apple.com/in/ios/photos
Cómo convertir una captura de pantalla a PDF en Android
El电话号码inteligente Android viene con aplicación Fotos, que es el álbum y administrador de fotos predeterminado para el teléfono inteligente. Si bien puedes tomar una captura de pantalla con el gesto de tres dedos o el botón de encendido + bajar el volumen, la aplicación Fotos puede ayudarte rápidamente a convertir la captura de pantalla en un archivo PDF.
La aplicación también ofrece funciones de edición e integración con Google Drive para hacer una copia de seguridad de todas tus fotos en alta resolución si es necesario. También ofrece impresión directa, lo que resulta útil a la hora de compartir capturas de pantalla.
La aplicación Fotos en Android sigue siendo la mejor aplicación para editar fotos y videos. La aplicación proporciona una amplia gama de filtros y funciones que te ayudan a resaltar tus imágenes. Puedes ajustar las curvas, la saturación y la nitidez de tus imágenes y agregar efectos artísticos.

Características:
- Agrupa imágenes en función del reconocimiento facial y la ubicación
- Edita fotos en términos de saturación, contraste, exposición y otros
- Permite compartir fácilmente con otros usuarios usando la misma aplicación de fotos
Cómo hacer capturas de pantalla en PDF en Android:
Paso 1.Primero, toma una captura de pantalla y luego abre la aplicación Fotos. La captura de pantalla estará disponible allí. Toca para abrirlo.
Paso 2.Toca el menú vertical de tres puntos en la esquina superior derecha y luego el ícono de imprimir.
Paso 3.A continuación, te pedirá que selecciones una impresora. Toca la flecha hacia abajo y selecciona "Guardar como PDF". Selecciona un destino y se guardará.
Descarga:https://play.google.com/store/apps/details?id=com.google.android.apps.photos&hl=en_IN&gl=US
Conclusión
Si trabajas con muchas capturas de pantalla, es posible que hayas descubierto que son útiles para compartir e imprimir, pero no son convenientes para guardarlas y organizarlas. También es posible que te hayas encontrado con una situación en la que necesites convertir varias capturas de pantalla en un solo documento.
Esas herramientas que mencionamos anteriormente te ayudarán a convertir las capturas de pantalla en muchos formatos, incluidos JPG, PNG y BMP, en formato PDF. Además, podrás administrarlos fácilmente si conviertes esas imágenes a PDF y combines esos archivos PDF en uno. Descarga la herramienta que te resulta más útil y pruébela.

![[Guía completa] Cómo incrustar fuentes en PDF](http://www.leppardrock.com/es/images/es/related-articles/23.jpg)


