Cómo cambiar la fuente en PDF | 3 métodos
Última actualización el 20/03/2023 porLuisenTutoriales de Editor de PDF
En algunos casos, el aspecto de la fuente predeterminada en los PDF puede no gustar a los lectores. Cuando tratamos de cambiar la fuente, no es una tarea fácil ya que la fuente en formato PDF parece ser fija. Un potente editor de PDF puede ayudarnos en este sentido. La herramienta le proporciona una mejor apariencia de la fuente, ya que puede cambiar el tamaño de la fuente, el estilo y otras opciones de formato en un documento PDF.
La operación es sencilla y rápida, incluso si no tienes muchos conocimientos profesionales. Aquí, se proporcionan tres maneras eficientes sobre cómo cambiar la fuente en PDF.
Cómo cambiar la fuente en PDF con EaseUS PDF Editor
La fuente con una buena apariencia es agradable a la vista.EaseUS PDF Editorte permite cambiarla, así como otros formatos en PDF, por ejemplo, puede establecer eficientemente el tamaño de la fuente, el color, o hacer que la fuente sea subrayada. Proporciona varias opciones cuando decides cambiar la fuente en PDF.
Además, no sólo te permite hacer cambios en la fuente, esta herramienta también soporta funciones de edición comoañadir texto a pdf, insertar imágenes, fondo, marca de agua, etc. Es un editor de PDF todo en uno que hace que tu trabajo sea mucho más eficiente. A continuación, vamos a ver cómo hacer cambios en la fuente en PDF con este editor de PDF de Windows en unos pocos pasos fáciles.
Características principales:
- Cambiar el tamaño y el color de la fuente
- Añadir textos e imágenes
- Hacer que el PDF tenga capacidad de búsqueda
- Combinar PDFs en uno solo
- Comprimir, rotar odividir PDF
Sigue los siguientes pasos y podrás hacerlo fácilmente.
Pasos para cambiar la fuente en PDF con EaseUS PDF Editor:
Paso 1.Una vez que tengas EaseUS PDF Editor en tu ordenador. Haz clic en el botón "Abrir archivos" en la parte inferior izquierda para cargar tus archivos.

O puedes importar el archivo PDF haciendo clic en el botón "Archivo" y seleccionando "Abrir" en el menú desplegable.

Paso 2.Elige la opción "Editar". A continuación, desde la herramienta "Editar", selecciona "Editar texto e imágenes".
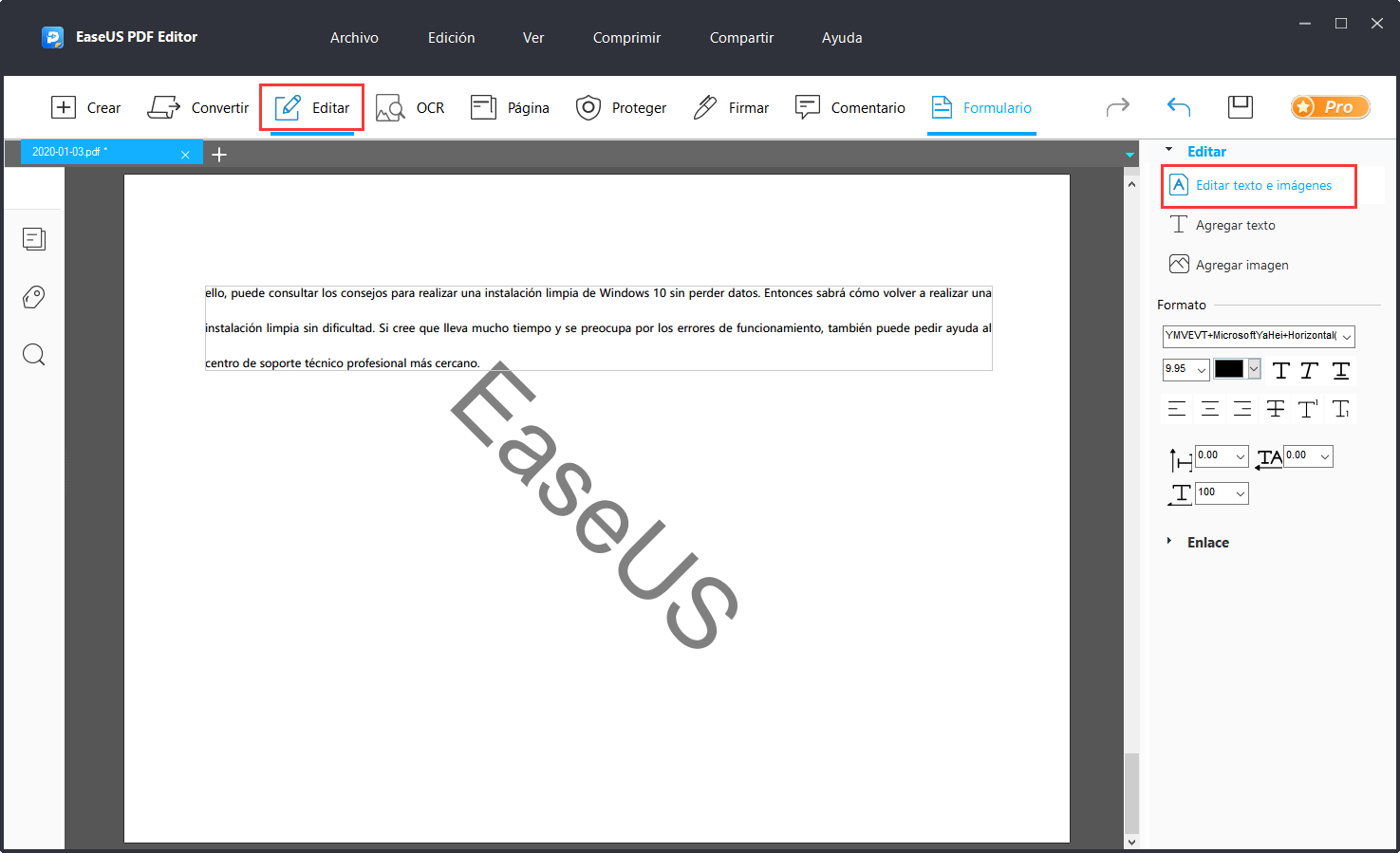
Paso 3.Selecciona las fuentes que quieras ajustar. En la parte derecha de la interfaz, puedes cambiar el tamaño de la fuente, el color u otros ajustes de formato.

Paso 4.Haz clic en el botón "Archivo". Elige "Guardar" o "Guardar como otro..." para exportar el PDF a tu ordenador.
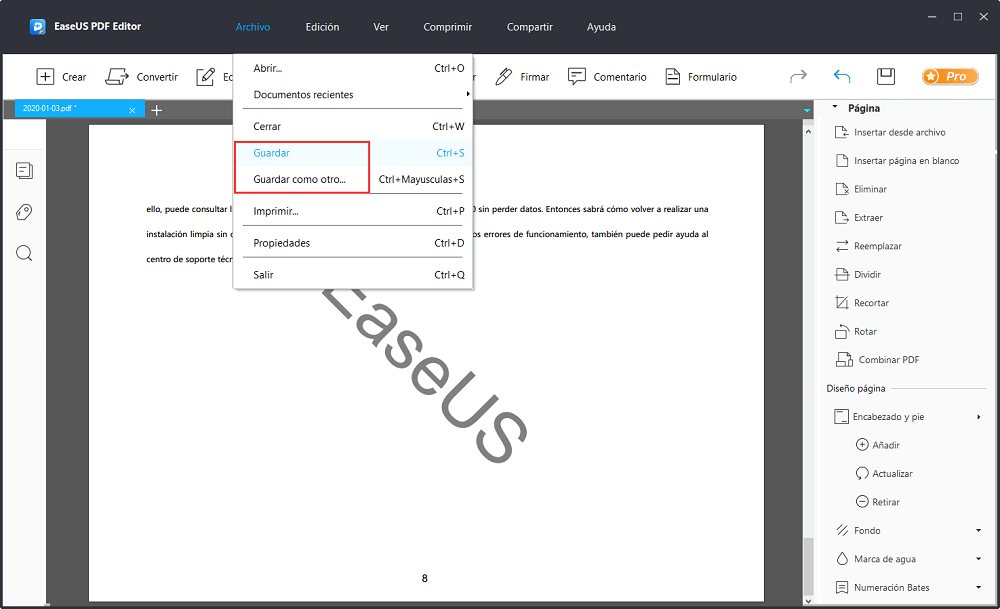
Después de cuatro sencillos pasos, obtendrás una nueva versión del PDF con la fuente deseada.
Cómo cambiar la fuente en PDF con Adobe Acrobat
Adobe Acrobat, con sus potentes funciones y características, permite editar el tipo de letra en los documentos PDF, independientemente de que el documento haya sido escaneado o convertido desde otros formatos. Esta herramienta de edición hace que sea fácil editar el tamaño de la fuente, el color, así como otros formatos en tus PDFs. Tras los increíbles cambios, proporciona a los archivos un mejor aspecto visual a los lectores. ¿Quieres cambiar la fuente en un PDF ahora mismo? Siguiendo las siguientes instrucciones podrás cambiar la fuente en PDF.
Características principales:
- Cambiar el tamaño y el color de la fuente
- Añadir firmas digitales a los archivos PDF
- Crear formularios rellenables en PDF
- Insertar, eliminar, dividir, recortar, rotar ounir PDF

Pasos para cambiar la fuente en PDF con Adobe Acrobat:
Paso 1.Asegúrate de que tienes Acrobat en tu ordenador. Ábrelo, ve a "Home (Inicio)" y selecciona el PDF que quieres cambiar.
Paso 2.Haz clic en "Tools (Herramientas)" en el menú superior. A continuación, selecciona " Edit (Editar)". Verás que los ajustes están en la parte derecha de la página de funciones.
Paso 3.Elige el tipo de letra deseado. En el panel del lado derecho, puedes cambiar el tamaño de la fuente, el color y otros. Después de eso, tus cambios se aplicarán. A continuación, guárdalo en tu ordenador.
Descargar:acrobat.adobe.com
Cómo cambiar la fuente en PDF con una herramienta en línea
苏打PDF es una herramienta en te facili的那条线ta el cambio de la fuente en tus documentos PDF. Sin necesidad de instalar nada, puedes recibir un archivo PDF con la fuente deseada. Basta con hacer cambios en el tamaño y el estilo de la fuente, y el aspecto de la fuente en las páginas será diferente. Una vez que estés satisfecho con el tipo de letra, puedes realizar más ediciones, como añadir imágenes, etc.
Este editor te ofrece muchas otras funciones para editar los documentos con una experiencia de usuario mucho mejor y también más precisa. Con su ayuda, añadir imágenes y textos en los PDF es fácil, e incluso puedes resaltar textos o párrafos. Es uno de los mejores editores de PDF, fácil de usar, que ofrece a los usuarios una gran facilidad de acceso.
Características principales:
- Crear comentarioscon la herramienta de lápiz
- Crear campos y añadir texto
- Resaltar textos o párrafos
- Anotar, firmar un archivo PDF

Pasos para cambiar la fuente en PDF con Soda PDF:
Paso 1.En Soda PDF en línea. Haz clic en "Abrir" para obtener el archivo de tu ordenador o simplemente suelta tu archivo en la caja.
Paso 2.En el menú superior, haz clic en "EDITAR". A continuación, podrás realizar cambios en la fuente.
Paso 3.Después de cambiar la fuente, se guarda automáticamente y puedes descargarla en tu ordenador.
Conclusión
Con la ayuda de este artículo, tanto si eres usuario de Windows como de Mac, puedes encontrar fácilmente una solución útil aquí. Sólo tienes que elegir cualquiera de ellos de acuerdo a tus necesidades.
Si quieres nuestra sugerencia, puedes ir porEaseUS PDF Editorpara las características únicas de edición para cambiar la fuente en los PDF. Con la interfaz más fácil de usar, las funciones de gran alcance, y el sistema fácil de procesar los archivos PDF, es un increíble editor de PDF sin ninguna duda. Los pasos que hemos mencionado anteriormente pueden ayudarte a cambiar la fuente en PDFs en Windows sin ningún esfuerzo.




