Cómo anotar/marcar PDF en Windows y Mac
Última actualización el 20/03/2023 porLuisenTutoriales de Editor de PDF
Los archivos PDF son muy utilizados tanto en entornos comerciales como personales. A veces, es posible que necesites marcar PDF. Puede ser que alguien te haya pedido que añadas una imagen al PDF, que le dejes un comentario, etc.
Por suerte, tanto Windows como Mac disponen de varias formas de marcar archivos PDF. Puedes utilizar una de las herramientas para anotar tus archivos PDF. Una vez que hayas hecho lo que necesitas, puedes guardar el archivo, y vas a ver tus anotaciones añadidas.
Hemos elegido algunas de las formas más sencillas de realizar la tarea mencionada en PDF.
Cómo anotar PDF en Windows
Si eres usuario de Windows, tienes muchas opciones para marcar o anotar PDF en tu ordenador. Después de haber probado un montón de software de edición de PDF, aquí queremos compartir contigoEaseUS PDF Editor.
Es un programa de edición de PDF todo-en-uno para los usuarios de Windows 10/8/8.1/7. Con su ayuda, puedes fácilmente abrir y leer cualquier documento PDF en diferentes modos, como Zoom, vista de una sola página, vista de desplazamiento, etc. Además, puedes añadir comentarios, anotaciones o formas a PDF al mismo tiempo y rápidamente, y hay muchas herramientas de anotación que puedes utilizar en tus PDFs.
Además, también es uno de los mejores software de conversión de PDF, que te ayuda acrear PDFo convertirlo a más de 10 formatos de archivo en segundos sin cambiar el diseño y el formato.
Ahora vamos a ver cómo anotar PDF con este editor de PDF de Windows:
Paso 1.Inicia EaseUS PDF Editor y haz clic en el botón "Abrir archivos..." paraimportar el archivo PDFal que quieres añadir los comentarios.

Paso 2.Haz clic en el botón "Comentario" y, a continuación, puedes optar por añadir un comentario al PDF haciendo clic en el icono del bloc de notas bajo la pestaña "Anotaciones".

Paso 3.Haz clic en el lugar donde quieras poner el bloc de notas, entonces podrástomar una nota en el archivo PDFescribiendo tus comentarios en el cuadro de texto. Si quieres ocultar el cuadro de notas, puedes hacer clic en el botón de cierre de la esquina superior derecha.
Paso 4.Ahora,你能去做clic en el boton Archivo y seleccionar"Guardar"o"Guardar como otro"para obtener el PDF con tus anotaciones.
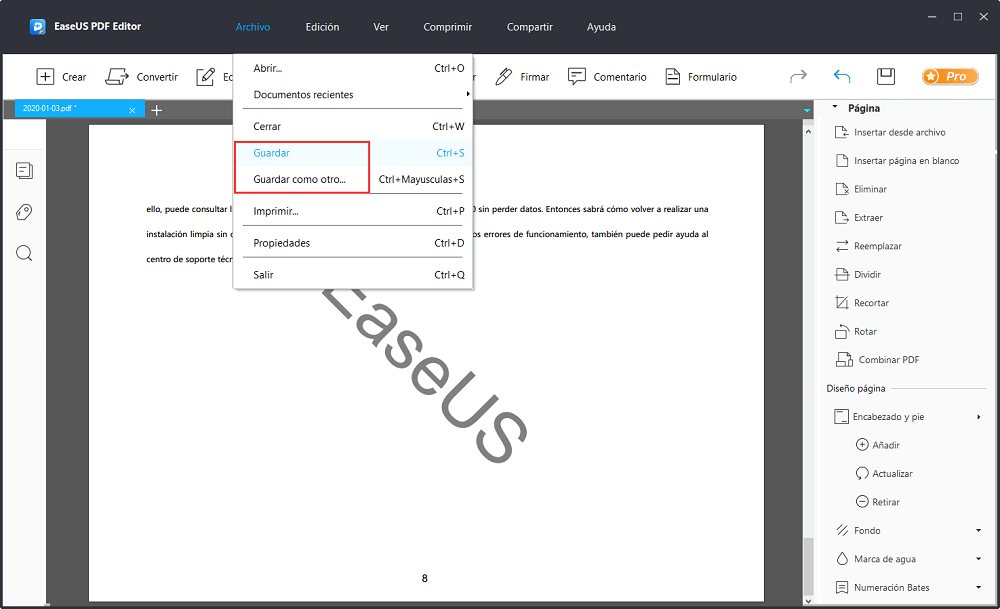
Cómo anotar PDF en Mac
Los usuarios de Mac tienen acceso a tantos editores de PDF como los de Windows, por lo que pueden editar PDF en su Mac con bastante facilidad. Existen métodos tanto integrados como de terceros para marcar PDF en Mac.
#1. Vista previa
La forma más fácil de trabajar con archivo PDF en un Mac es utilizar la aplicación Vista Previa. Esta aplicación es, de hecho, el lector de PDF por defecto, y puedes usarla también paraeditar PDF en mac. Esto significa que, sin usar una aplicación de terceros, puedes hacer cambios en tus archivos PDF con tu ordenador macOS.
La mayoría de las versiones de Vista Previa ofrecen prácticamente el mismo conjunto de funciones, por lo que puedes marcar tu PDF independientemente de la versión de macOS o de Vista Previa que estés ejecutando. Sin embargo, es bueno que estés ejecutando la última versión de estos elementos.
Paso 1. Abre tu PDF
Localiza el archivo PDF que quieres editar en una ventana del Finder. Haz clic con el botón derecho en el PDF y selecciona "Abrir con" y luego "Vista previa". Esto abre tu archivo PDF en la aplicación Vista Previa de Mac.
Paso 2. Accede a la función de anotaciones
Una vez abierto el PDF, verás varias opciones en la barra de herramientas superior. En esta barra, busca y haz clic en la opción que dice "Show Markup Toolbar (Mostrar barra de herramientas de anotaciones)". Esto abrirá las opciones de anotaciones para ti.
Paso 3. Aplicar una anotación al PDF
Ahora维拉所有各种de anotacion disponibles en la pantalla. Haz clic en la que desees utilizar con tu archivo PDF. Por ejemplo, haz clic en la opción "Formas" para añadir una forma a tu archivo PDF. A continuación, arrastra la forma donde quieras que aparezca en tu archivo.

Paso 4. Guarda tu PDF
Por último, cuando hayas anotado tu archivo PDF, haz clic en el menú "Archivo" de la parte superior y elige "Guardar". Esto guardará los cambios que hayas hecho en tu archivo.
Cómo anotar PDF en línea
Si quieres añadir comentarios a tu PDF, hay varias formas de hacerlo en línea. Ni siquiera necesitas instalar una aplicación para añadirlos a tu archivo PDF.
Las siguientes son dos de las aplicaciones basadas en la web que puedes utilizar para realizar esta tarea en tu ordenador.
#1. Google Drive
La mayoría de los usuarios piensan que Google Drive es sólo una herramienta para almacenar archivos en la nube, sin embargo, es más que eso. Usando Google Drive, puedes leer tus archivos PDF así como hacerle comentarios. No es necesario instalar ninguna extensión, y esta característica funciona directamente desde cualquier navegador web.
Puedes subir tu archivo PDF a Google Drive y añadir los comentarios que quieras. Estos comentarios se guardan y puedes verlos más tarde. Para utilizar este método, lo único que necesitas es una cuenta gratuita de Google, que te ayudará a marcar PDF en la web.
Paso 1. Sube tu archivo PDF
Abre tu navegador web favorito, como Chrome o Firefox, y visita el sitio web de Google Drive. Accede a tu cuenta y haz clic en "Nuevo" seguido de "Subir archivo" para añadir tu archivo PDF. Elige el PDF de tu ordenador y se subirá a este sitio.
Paso 2. Accede a tu archivo PDF
Una vez cargado tu PDF, tienes que encontrarlo en tu almacén. A continuación, haz doble clic en tu PDF para que se abra en el lector de PDF integrado de Google Drive. Asegúrate de no abrirlo con Google Docs, o tu archivo se convertirá al formato de Docs.
Paso 3. Añade comentarios a tu PDF
Cuando se abra el PDF, selecciona con el ratón el texto al que deseas añadir comentarios. Ahora verás un icono a la derecha. Haz clic en este icono y te permitirá añadir un comentario a tu archivo PDF.

Después de añadir un comentario, puedes editarlo, eliminarlo e incluso obtener un enlace directo a ese comentario. Puedes acceder a estas opciones haciendo clic en el menú de tres puntos que aparece junto al comentario.
#2. PDF Bob
PDF Bob es una aplicación basada en la web que te ayuda a editar y anotar tus archivos PDF. Al igual que otras aplicaciones en línea, esta aplicación funciona desde tu navegador web y no requiere la instalación de ninguna herramienta o aplicación. Sólo tienes que abrir tu navegador, acceder al sitio de la aplicación y empezar a utilizarla. Es compatible con todo tipo de archivos PDF, incluidos los que tienen contenido multimedia.
Puedes utilizar las distintas herramientas de la aplicación para marcar PDF. Estas herramientas te permiteninsertar texto en PDF. Además, lo haces en una interfaz bastante cuidada de PDF Bob.
Paso 1. Accede al editor de PDF
Abre涂navegador y加入al sitio web de PDF鲍勃. Una vez allí, busca el botón que dice "Empezar a editar PDF" y haz clic en él. Esto abre el editor de PDF del sitio web para ti.
Paso 2. Sube el archivo PDF
Cuando se abra el editor de PDF, tienes que subir tu archivo PDF al sitio. Para ello, arrastra tu PDF desde tu ordenador y suéltalo en la interfaz de esta aplicación. Esto subirá tu PDF al sitio.
Paso 3. Añadir elementos al PDF
En la siguiente pantalla, haz clic en los elementos que quieras añadir a tu PDF en la barra lateral izquierda. Hay varios elementos para elegir aquí, y puedes añadir cualquier elemento a su archivo. Prueba varios elementos antes de hacer la decisión.

Paso 4. Descarga el PDF
Por último, cuando hayas anotado tu PDF, haz clic en el botón "Exportar" en la esquina superior derecha de tu pantalla y selecciona "PDF". A continuación, pulsa "Exportar" para guardar el archivo en tu ordenador.
Conclusión
Anotar PDF en Windows o Mac es más fácil de lo que crees. Utilizando los métodos descritos anteriormente, puedes marcar PDF fácil y rápidamente en tu ordenador. Si usas Windows, te recomendamosEaseUS PDF Editorya que es un software versátil. Para los usuarios de Mac, se recomienda Vista Previa. Incluso hay aplicaciones que funcionan en línea para permitirte editar tu PDF si no estás dispuesto a instalar aplicaciones en tu máquina. Elige una para tu trabajo ahora.




