Cómo añadir fondo a un PDF [3 Métodos]
Última actualización el 20/03/2023 porLuisenTutoriales de Editor de PDF
"¿Cómo puedo añadir fondo a mi documento PDF para que se vea mejor?"
A veces, es posible que desees agregar fondo a un PDF para mejorar la legibilidad del documento. O quieres hacer tu PDF más atractivo... Pero puede que no sepas cómo completar la tarea.
Por eso, en este artículo, nos gustaría compartir contigo tres excelentes editores de PDF y detallar cómo añadir fondo a un PDF con ellos.
Parte 1. Cómo añadir fondo a un PDF con EaseUS PDF Editor
Aunque Adobe Acrobat y Soda PDF Editor pueden ayudarte a editar tus archivos PDF con muchas funciones de edición, son un poco caros. Así que si tienes un presupuesto bajo, puedes probar otro software de edición de PDF - EaseUS PDF Editor.
Con un flujo de trabajo fácil y una interfaz amigable, este programa está diseñado para aquellos que tienen poco conocimiento sobre la edición de PDF. Proporciona muchas funciones de edición básicas y avanzadas para ayudarte a modificar los archivos, como añadir texto,cambiar color de fondo pdf, comprimir y dividir archivos PDF, etc.
Además, si tu PDF contiene alguna información importante, también puedes establecer una contraseña para protegerlo de la visualización y la copia.
A continuación se indican los pasos para añadir fondo a un PDF en Windows:
Paso 1.Inicia este programa. Haz clic en "Abrir archivos" para seleccionar e importar el archivo PDF que desees; o puedes pulsar Ctrl + O en tu teclado para importar PDF directamente.

Paso 2.在importar el archivo haz clic en el botón "Página" en el centro de la barra de herramientas superior. Entonces verás algunas opciones en la barra lateral derecha. Haz clic en "Fondo" y selecciona "Añadir" en el menú desplegable.
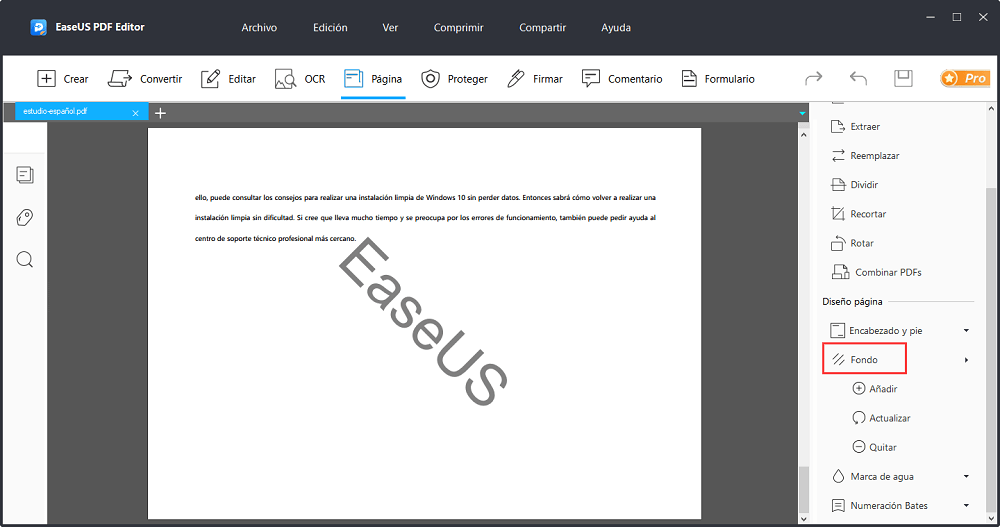
Paso 3.Aparecerá la ventana emergente "Agregar fondo".
- Si quieres establecer un color sólido como fondo, haz clic en "Color fuente" para elegir tu favorito.
- Si necesitas establecer una imagen como fondo de tu PDF, haz clic en "Archivo" > "Examinar" para seleccionar la imagen.

Una vez hecho esto, puedes previsualizarlo en la ventana de la derecha. Cuando estés satisfecho, haz clic en el botón "Aceptar".

Paso 4.Finalmente, haz clic en "Archivo" > "Guardar" para exportar tu documento PDF con fondo en tu ordenador.
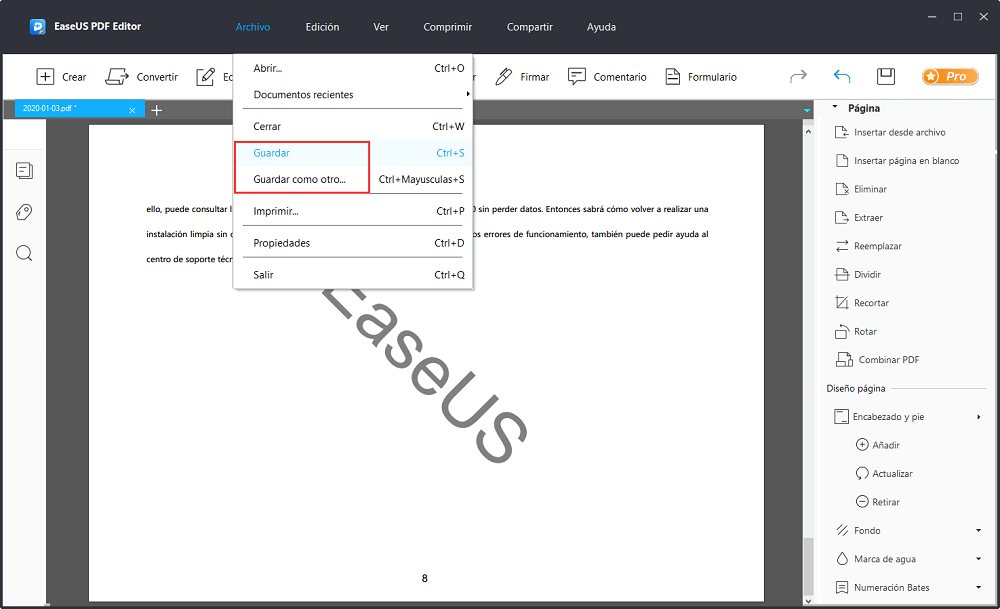
Más información que te puede interesar:
Parte 2. Cómo añadir fondo a un PDF con Adobe Acrobat
Adobe Acrobat es considerado unconversor de pdfmuy bueno. Con su ayuda, puedes modificar tu PDF como quieras con unos simples clics. Si hablamos de cambiar o añadir fondo a un PDF, es pan comido. A continuación, te mostraremos lo fácil que es agregar fondo a un PDF con Adobe Acrobat:
Paso 1.Abre tu archivo PDF con Adobe Acrobat en tu ordenador Windows o Mac.
Paso 2.Haz clic en "Tools" > "Edit PDF" ("Herramientas" > "Editar PDF"), y verás la barra de herramientas secundaria. A continuación, haz clic en "More" > "Background" > "Add" ("Más" > "Fondo" > "Añadir") de la misma.

Paso 3.Establece fondo para tu documento PDF.
- Haz clic en "From Color (Desde el color)" para establecer un color sólido como fondo de tu PDF
- Elige en "File (Archivo)" para añadir un fondo de imagen al archivo PDF
Paso 4.Si es necesario, puedes ajustar la apariencia y la posición del fondo.
Parte 3. Cómo agregar fondo a un PDF con Soda PDF Editor
Otro popular programa de edición de PDF es Soda PDF Editor. Tiene la aplicación de escritorio y la herramienta en línea al mismo tiempo, lo que significa que puedes elegir libremente editar tus archivos PDF en línea o sin conexión.
Al utilizar este editor de PDF, verás que es extremadamente fácil de manejar. Puedesañadir texto a PDFfácilmente, o insertar marcas de agua e incluso formas. Además, te permite gestionar tus páginas PDF, como fusionar, recortar, dividir, rotar, etc. Casi todas tus necesidades de edición serán satisfechas.
A continuación te explicamos cómo añadir fondo a un PDF con Soda PDF Editor:
Paso 1.Instala y abre Soda PDF Editor, y luego importa el archivo PDF al que deseas agregarle un fondo.
Paso 2.En la barra de herramientas superior, haz clic en "EDIT" > "Background" ("EDITAR" > "Fondo").
Paso 3.A continuación, verás la ventana "Background Setup (Configuración del fondo)". Aquí selecciona el rango de páginas al que quieres aplicar el fondo.

Step 4.Para añadir fondo a un PDF, puedes elegir entre un color sólido o una imagen, según desees. Cuando estés listo para aplicar el fondo, haz clic en el botón "OK".
Por último, exporta y guárdalo en tu ordenador.
Conclusión
En esta página, te hemos explicado cómo añadir fondo a un PDF con tres métodos sencillos. Tanto si eres un usuario de Windows como de Mac, siempre podrás encontrar la solución que deseas aquí. Sólo tienes que elegir cualquiera de acuerdo a tus necesidades.




