Cómo añadir firma a un PDF
Última actualización el 20/03/2023 porLuis在Tutoriales de Editor de PDF
Por lo general, estamos acostumbrados a firmar documentos PDF con un bolígrafo, pero hoy en día la firma electrónica es cada vez más popular, ya que es mucho mejor y más rápida en comparación con la tradicional.
Si no lo has hecho antes, puede que te parezca un reto añadir firma a un PDF. No te preocupes, te mostraremos cómo añadir firma a un PDF en diferentes plataformas, incluyendo Windows y Mac.
Parte 1. Cómo añadir firma a un PDF en Windows
Para aquellos que quieren añadir una firma digital a un PDF en un PC con Windows,EaseUS PDF Editores una excelente opción.
Como uno de los mejores programas de edición de PDF de Windows en todo el mundo, ofrece muchas herramientas para ayudarte a modificar los documentos PDF. Y hablando de su función de firma, este software te permite insertar una firma a cualquier posición en PDF con simples clics. Además, con su ayuda, puedesagregar campo de firma en PDFsin ningún problema.
En realidad, añadir una firma a un archivo PDF es un pan comido. Además, este programa ofrece varias funciones. Por ejemplo, puedes confiar en él para crear un formulario PDF rellenable, rellenar y firmar un formulario PDF, extraer páginas de un PDF, etc. En definitiva, este software de edición de PDF todo en uno te ayudará mucho, ya sea en el trabajo o en el estudio.
Características principales:
- Un clic paraconvertir PDF a Word, Excel, PPT, etc., o viceversa
- Un compresor de PDF fácil de usar parareducir el tamaño de PDFsin perder calidad
- Soporta OCR para hacer editable el archivo PDF escaneado
- Permite encriptar o eliminar la contraseña del PDF
- Gestiona las páginas PDF sin esfuerzo, incluyendo el recorte, la rotación, etc.
Sigue el siguiente tutorial para insertar la firma en el documento PDF con este software:
Paso 1.Inicia EaseUS PDF Editor y abre el PDF al que quieres añadir una firma. Haz clic en "Firmar" > "Firmar documento" para pasar a los siguientes pasos.

Paso 2.Una ventana emergente aparecerá y te preguntará si deseas comenzar a firmar. Si decides firmarlo, haz clic en el botón "Arrastrar nuevo rectángulo de firma".
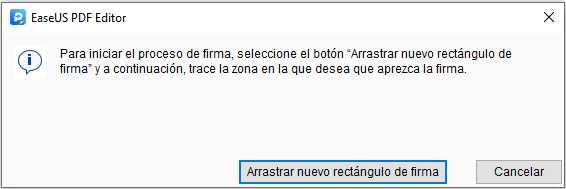
Paso 3.Arrastra el ratón y selecciona dónde quieres añadir la firma. A continuación, aparecerá una ventana en la que deberás rellenar la información necesaria. Luego, haz clic en el botón "Firmar" para firmar electrónicamente tu archivo PDF.

Paso 4.Selecciona la carpeta de destino para guardar el PDF firmado.

Parte 2. Cómo agregar firma a un PDF en Mac
Para los usuarios de Mac, no es necesario descargar o instalar ningún software de terceros para añadir firma a un PDF, ya que Vista Previa puede hacerlo sin ningún problema.
Vista Previa cuenta con características comparables a la versión gratuita de Acrobat. Te permite ver, anotar, recortar, convertir e inclusoimprimir un PDF在pocos minutos. En cuanto a la firma de PDF, es mucho más fácil que otros programas profesionales de edición de PDF. Esta alternativa gratuita a Adobe Acrobat te permite insertar la firma de 2 maneras sencillas:
Paso 1.战战兢兢的el documentoPDF en el que quieres insertar una firma y ábrelo con Vista Previa.
Paso 2.En la esquina superior derecha, haz clic en el icono de la caja de herramientas. A continuación, pulsa el icono de la firma, y verás una lista desplegable en la que puedes elegir la opción "Click Signature (Hacer clic en la firma)".
Paso 3.Verás dos opciones: Trackpad y Cámara, y prueba la forma que desees.
- Haz clic en "Trackpadz" > "Click Here to Begin (Haz clic aquí para empezar)", y luego dibuja tu firma en el trackpad. Cuando hayas terminado, haz clic en cualquier tecla y pulsa Done (Hecho).
- haz clic en "Cámara" para firmar tu nombre en un papel blanco y mantenlo visible para la cámara del ordenador. Y la vista previa dibujará una firma virtual, luego haz clic en Done (Hecho).
Paso 4.在crear una firma,你按在ella e insertarla en el documento PDF. Además, la firma se puede mover o cambiar de tamaño como una imagen normal.
Parte 3. Cómo añadir firma a un PDF en línea gratis
Aparte de estos programas sin conexión, muchas herramientas online pueden ayudarte a firmar tus documentos PDF de forma gratuita. Si te interesa, esta parte te sirvirán.
#1. Small PDF
Este editor de PDF en línea es útil para insertar una firma en el documento PDF. Te permite dibujar tu firma con el ratón o el trackpad para firmar. También, si ya tienes una imagen de la firma, puedes subirla directamente o simplemente tomar una foto de tu firma con la cámara de tu dispositivo.
Además, este programa te permite solicitar una firma electrónica a muchas personas, y puedes mostrarles exactamente dónde tienen que firmar.
Paso 1.Haz clic en "Elegir archivo" para cargar el archivo PDF deseado. Admite la importación de archivos desde el dispositivo local, Dropbox y Google Drive.
Paso 2.Haz clic en "Tu firma" en el lado derecho para dibujar o subir tu firma. Una vez creada una nueva, puedes colocarla en el documento PDF.

Paso 3.如果瞧伴随,加入你能去anadir调查texto y选举委员会ha al PDF.
Paso 4.Por último, haz clic en "Terminar y firmar" y descarga el documento PDF firmado en tu ordenador.
#2. Sejda
Otra herramienta online que queremos compartir contigo es Sejda, que te permite añadir tu propia firma al archivo PDF en unos sencillos pasos. Insertando la firma con esta herramienta, puedes crear la firma en varios estilos y colores.
Aparte de eso, también se puedeinsertar texto en pdfy rellenar formularios PDF con su ayuda.
Paso 1.Ve a la página web oficial de Sejda y haz clic en "Subir archivo PDF" para seleccionar el documento PDF.
Paso 2.Una vez subido el archivo, haz clic en "Sign (Firmar)" y luego en "New signature (Nueva firma)" para crear una nueva firma. Hay tres maneras de crear una firma:
- Escribir el nombre con el teclado
- Dibujar la firma con el ratón o el trackpad
- Subir la imagen que contiene tu firma

Paso 3.Haz clic en el menú Firmar y selecciona la firma en la lista desplegable. Desplázate por la página y haz clic donde quieras colocarla. Aquí también puedes cambiar el tamaño de la firma arrastrando en sus esquinas.
Paso 4.Por último, haz clic en el botón "Aplicar cambios" de la parte inferior y descarga el archivo PDF editado.
Conclusión
En esta página, te hemos mostrado cuatro maneras diferentes de ayudarte a añadir firma a un PDF en Windows, Mac e incluso online.
Si eres usuario de Mac, prueba la aplicación gratuita Vista Previa; para aquellos que no quieran instalar ningún software, las herramientas en línea como Sejda son buenas opciones. Si eres usuario de Windows, no te pierdasEaseUS PDF Editor. Este editor de PDF todo en uno te permite firmar, ver, editar, encriptar y convertir archivos PDF sin esfuerzo. ¡Pruébalo ahora!


![[2023] Top 6 programa de gestión de PDF en línea & sin conexión](http://www.leppardrock.com/es/images/es/related-articles/11.jpg)
![[Las mejores 4 formas] Cómo blanquear un PDF fácilmente](http://www.leppardrock.com/es/images/es/related-articles/37.jpg)
