Tabla de Contenido
![]() Artículos Relacionados
Artículos Relacionados
Cómo transferir archivos de una PC vieja a una PC nueva
"Tengo un Lenovo Yoga con Windows 10 y recientemente compré un modelo más nuevo como reemplazo. Quiero saber cómo puedo transferir todo desde mi antiguo ordenador a mi nuevo ordenador. Lo ideal es que se vea y funcione igual que mi antiguo ordenador. ¿Alguna sugerencia?"- Un usuario del foro de Microsoft
Cambiar la vieja computadora se ha convertido en una necesidad creciente entre la mayoría de las personas. Una vez que compre una computadora nueva, es muy posible que necesite transferir archivos útiles al nuevo equipo. Así que a continuación encontrará 2 métodos eficientes y rápidos para pasar datos importantes desde PC vieja a nueva en Windows 10.
Metodo 1。Transferir archivos de una PC vieja a una PC nueva
Una forma ideal de transferir archivos de un PC a otro es pasar datos a la computadora de destino de una sola vez.
Para ahorrar tiempo, aquí nos gustaría recomendarle que intente con el software de transferencia de PCEaseUS Todo PCTransque le permite elegir selectivamente los archivos que desee para transferirlos a una nueva computadora con solo un clic simple.
Puede descargar e instalar este software en sus dos computadoras con el botón de abajo y siga los pasos a continuación para transferir archivos de un PC a otro con facilidad:
Algunas características impresionantes de EaseUS Todo PCTrans:
- Transferir programas instalados de un ordenador a otro sin reinstalar
- Mover software de la unidad C a la unidad D para acelerar Windows 10 o Windows 11
- Pasar y compartir archivos entre 2 computadoraso portátiles rápidamente usando WiFi
- Funciones de limpieza gratuitas para limpiar el sistema y los archivos grandes
Después de los preparativos, siga los pasos siguientes para pasar archivos de una PC vieja a una PC nueva:
Paso 1.Instale e inicie EaseUS Todo PCTrans en ambos ordenadores. En el ordenador de origen, seleccione "De PC a PC" para continuar.

Paso 2.Asegúrese de haber elegido la dirección de transferencia correcta.
"Nuevo" - Mover los datos del ordenador antiguo al ordenador nuevo actual.
"Antiguo" - Mover los datos desde el ordenador antiguo actual al nuevo ordenador remoto.

Paso 3.Conecte dos pc traves de la红色introduciendo la contraseña de la cuenta o el código de verificación del PC de destino y haga clic en "Conectar" para continuar.
El código de verificación se encuentra en la parte superior derecha de la pantalla principal de "De PC a PC" en el ordenador de destino.

Paso 4.A continuación, elija "Archivos" para seleccionar los archivos a transferir. Seleccione los archivos específicos que quiera. Además, puede hacer clic en Editar para personalizar la ruta de almacenamiento de los datos transferidos.

Paso 5.Ahora, haga clic en "Transferir" para comenzar a transferir archivos de PC a PC. El tamaño del archivo determina el tiempo de transferencia. Espere pacientemente.

Este software viene con una serie de características excelentes y avanzadas:
- 机构发todo seguridad监狱-La herramienta le permite el intercambio de información para transferir varias aplicaciones y datos. Es compatible con la mayoría de las aplicaciones y programas comunes que incluyen MS Office (Word, Excel, Outlook, etc.), Photoshop, software de Adobe, AutoCAD y Dropbox.
- Transferencia de datos rápida y automática- Cuando se configura un nuevo PC, la transferencia automática de datos puede ayudar a tener los programas instalados y listos para su uso.
- Función de rescate de datos- La función de rescate de datos es otra ventaja añadida que le permite recuperar datos incluso de un ordenador que no funciona. También puede ser una excelente opción para ayudarle a recuperar los datos de un ordenador que arranca muy lentamente.
Método 2.Respaldar y pasar todos los archivos de un PC a otro con software de copia de seguridad
Otra forma de transferir archivos de una PC vieja a una PC nueva es utilizar una herramienta de copia de seguridad y restauración, que respalda datos para luego restaurarlos en el nuevo PC.
EaseUS Todo Backupsoporta copia de seguridad de archivos, copia de seguridad de disco/partición y copia de seguridad del sistema. Puede utilizar esta herramienta para hacer una copia de seguridad de todos los archivos en su antiguo PC, y luego restaurarlos a su nuevo PC en pasos sencillos.
Paso 1.Puede tener una gran cantidad de datos vitales que necesitan ser protegidos a medida que pasa el tiempo, tales como documentos, imágenes, música, y vídeos, etc. Siempre es un buen hábito tener un respaldo sobre una base regular. Hacer copia de seguridad de archivos es una de las mejores elecciones que puede tomar para evitar desastres inesperados donde puede perder sus datos.
Abra EaseUS Todo Backup y haga clic en "Crear una copia de seguridad" y seleccione "Archivos".

Paso 2.Seleccione los archivos y carpetas que desea respaldar.

Paso 3.Después de seleccionar los elementos deseados en su computador, puede seleccionar un destino donde guardará su copia de seguridad de los archivos seleccionados. Podrá guardar los respaldos en la nube de EaseUS, una unidad local, una unidad NAS si posee una.

La manera más segura y conveniente es mantener sus archivos respaldados en la nube de EaseUS. La primera vez que use la nube, necesitará iniciar sesión con un email válido u una contraseña.

A continuación, haga "Opciones" para configurar copia de seguridad avanzada si desea crear un plan de respaldo más flexible y automatizado.

El下creara联合国plan de respaldo personalizado.
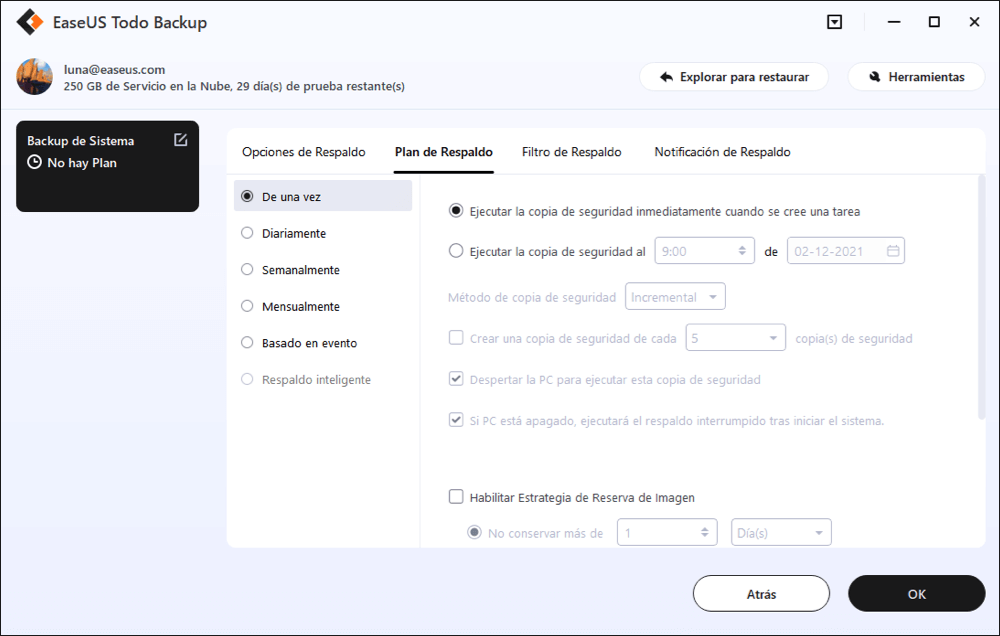
En las opciones de respaldo encontrará funciones para editar configuraciones avanzadas.

Pulse "Habilitar Estrategia de Reserva de Imagen" para reservar una imagen limitada según la regla de retención de imágenes.

Las configuraciones avanzadas de respaldos son solo para referencia, pero no es un prerrequisito para hacer respaldos.
Paso 4.Haga clic en "Backup ahora“帕拉realizar las operaciones.
¿Ha sido útil esta página?
Sobre EaseUS Todo PCTrans
EaseUS Todo PCTrans puede transferir configuraciones, aplicaciones y datos entre PCs y HDDs. Transferencia de todo PC y migrar el software para actualizar los dispositivos sin volver a instalar.
Comentarios del Producto

