Tabla de Contenido
![]() Artículos Relacionados
Artículos Relacionados
Compartir archivos con ordenadores de diferentes redes
"Este es mi dilema: mi socio comercial trabaja en casa, mientras que yo estoy en la oficina utilizando un escritorio con Windows 10. Este escritorio contiene la mayoría de los archivos. Muchas veces necesita acceder a los archivos, así que tengo que enviárselos por correo electrónico. Se ha convertido en una distracción y ralentiza nuestro proceso de trabajo. Mi pregunta es ¿cuál es la mejor solución para remediarlo? ¿Cuál es la mejor manera de compartir mis archivos con él? ¿Alguna sugerencia?"
Hoy en día, es habitual compartir archivos entre ordenadores. Afortunadamente, compartir archivos entre dos portátiles u ordenadores es más fácil de lo que crees y puedes hacerlo de múltiples maneras, incluso si están en redes diferentes. Sigue las tres formas siguientes y transfiere archivos entre dos ordenadores o portátiles.
Navegación rápida:
(Recomendado) Compartir archivos utilizando un programa de transferencia de archivos
Compartir archivos entre dos ordenadores mediante el Explorador de Archivos
Sincronizar archivos a través de servicios en la nube
3 métodos sobre cómo compartir archivos entre ordenadores de diferentes redes
Cuando se trata de compartir archivos ordena之间dores de una red diferente, algunos usuarios pueden dedicar tiempo a analizar cómo resolver los problemas de conexión a la red. Aquí tienes 3 métodos. ¡Prueba el que mejor se adapte a ti!
Para ahorrarte tiempo y conseguir una transferencia de datos sin problemas, te recomendamos encarecidamente el uso compartido de archivos para PC -EaseUS Todo PCTrans Free, que no requiere espacio de almacenamiento adicional en tu PC. El Explorador de Archivos y los servicios en la nube también pueden resolver tu problema de transferencia de archivos en diferentes redes, el uno necesita más pasos de conexión y el otro exige suficiente espacio en la nube.
Descarga un programa gratuito de transferencia de archivos:
1. Recomendado - Compartir archivos utilizando una herramienta de transferencia de archivos
Si tus dos PCs están en lugares diferentes o en internet, se sugiere utilizar la herramienta de compartir archivos para PC. También tienes que preparar un disco duro externo o un USB. Pero este método te ayuda a ahorrar espacio de almacenamiento y tiempo en comparación con los otros dos métodos.
Esta forma de compartir archivos entre ordenadores es útil si tu necesidad es temporal o si no quieres crear una red compartida, un grupo en casa, etc. Además, este método no necesita que estés conectado a una red. Sólo tienes que conectar el disco duro externo a tu ordenador y crear un archivo de copia de seguridad en él.
Detalles para compartir archivos a través de Copia de Seguridad y Restauración
Paso 1.Creacionar un archivo de copia de seguridad para transferirlo
- Inicia EaseUS Todo PCTrans en el PC德奥利金。热影响区clic en "Backup y restauración" y haz clic en "Iniciar" para continuar.

- Elige Copia de seguridad前者de拿督y haz clic en"Siguiente". Asigna un nombre al archivo de copia de seguridad y establece la unidad USB externa como ubicación de la copia de seguridad.

- 热影响区clic en la sección "Archivos" para elegir los archivos. A continuación, haz clic en "Copia de seguridad" para esperar a que se complete el proceso.

Cuando se haya completado el proceso de creación, haz clic en "Aceptar" para confirmar. Expulsa con seguridad la unidad USB y conéctala al PC de destino. Pasa a recuperar la copia de seguridad de los archivos al nuevo PC mediante el USB.
Paso 2. Restaurar y transferir los archivos de la copia de seguridad al PC sin red
- Conecta la unidad USB externa con el archivo creado desde el PC de origen al PC de destino. Inicia PCTrans, haz clic en "Copia de seguridad y restauración" > "Inicio" > "Restauración de datos" > "Siguiente".

- 热影响区clic en "Examinar" para encontrar el archivo de imagen en tu unidad USB. A continuación, elige el archivo de copia de seguridad correcto y haz clic en "Restaurar" para continuar.

- Elige archivos específicos y haz clic en "Restaurar".

Entonces, se te permite compartir archivos entre ordenadores de diferentes redes.
¿Qué puede hacer por ti el software para compartir archivos?
- Transferir las cuentas de los usuarios a través de la conexión de red o del archivo de copia de seguridad
- Transfiere la configuración de la cuenta del usuario, los datos del usuario, la personalización y la configuración de energía de un PC a otro o del sistema operativo anterior al nuevo sistema operativo después de la actualización de Windows.
- Transfiere aplicaciones y datos a través de la conexión de red o del archivo de copia de seguridad
- Transfiere las aplicaciones y datos seleccionados de un PC a otro o del sistema operativo anterior al nuevo sistema operativo después de la actualización de Windows.
- Transferir aplicaciones (La lista de compatibilidad de aplicaciones actualizada permite obtener las últimas aplicaciones transferibles. Las aplicaciones pueden requerir ser reactivadas en el nuevo PC/OS. Soporte para transferir datos/aplicaciones de Windows XP/7/8 a Windows 10).
Si el ordenador que quieres compartir archivos está en la misma LAN que tu PC, también te recomendamos este artículo sobre cómo compartir archivos entre ordenadores de la misma red.
Cómo compartir/transferir archivos de un PC a otro en la misma red
Esta página cubre las formas más comunes de compartir archivos de PC a PC de forma inalámbrica, incluyendo el uso de un software de intercambio de archivos en LAN - EaseUS Todo PCTrans, Nearby Sharing, y el servicio en la nube Windows OneDrive.
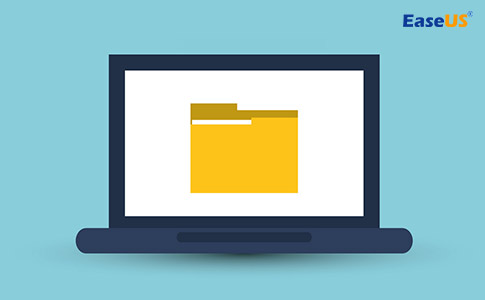
2. Compartir archivos entre dos ordenadores mediante el Explorador de Archivos
El Explorador de Archivos proporciona un método sobre cómo compartir archivos en Windows 10. Para diferentes entornos de red, proporciona diferentes métodos de transmisión para compartir archivos de Windows.
Paso 1:Abreel Explorador de Archivos.
Paso 2: Elige la carpeta que contiene losarchivosque quierescompartir.
Paso 3: Haz doble clic enCompartiren la cinta.
Paso 4: Haz clic en el botónCompartir.

Paso 5: Selecciona una aplicación para compartir, como Mail o cualquier aplicación de Microsoft.
3. Sincronizar archivos a través de servicios en la nube
También puedes utilizar servicios en la nube como Dropbox, Google Drive, OneDrive, iCloud, etc., para sincronizar tus archivos y carpetas entre dos ordenadores. El único inconveniente de este método es que el espacio en la nube es limitado y tienes que subir tus archivos a la nube y luego descargarlos en el otro dispositivo. Esto no es algo que puedas disfrutar si tienes una conexión a internet lenta.
Aquí tomaremos OneDrive como ejemplo para mostrarte cómo compartir archivos entre ordenadores de diferentes redes.
Compartir archivos de Windows a través de OneDrive:
Si quieres compartir archivos entre ordenadores, sigue los pasos:
Paso 1: Introduce OneDrive en la barra de búsqueda y ábrelo.
Paso 2: Haz clic con el botón derecho del ratón en los archivos que quieras compartir y, a continuación, eligeCompartir un enlace de OneDrivepara crear un enlace compartible.

Paso 3: Copia y envía un enlace a las personas que manejan el PC remoto. Entonces las personas que reciban el enlace podrán acceder a los archivos almacenados en OneDrive.
¿Cuál es tu elección?
En comparación con los otros dos métodos, el software de transferencia de PC de EaseUS te ayuda a ahorrar espacio de almacenamiento y tiempo. Pruébalo y dinos si esta herramienta de transferencia de archivos es útil. Si tienes alguna pregunta sobre cómo utilizarlo y más, puedes ponerte en contacto con nosotros a través del chat en vivo de la derecha, enviar correos electrónicos a[email protected]o visitar nuestrocentro de soporte.
¿Ha sido útil esta página?
Sobre EaseUS Todo PCTrans
EaseUS Todo PCTrans puede transferir configuraciones, aplicaciones y datos entre PCs y HDDs. Transferencia de todo PC y migrar el software para actualizar los dispositivos sin volver a instalar.
Comentarios del Producto

