Cómo limpiar SSD de forma segura en Windows 11/10
PorLuna/ Última actualización 18/04/2023
En esta página, aprenderás cómo limpiar eficientemente SSD en Windows 11/10/8/7 por tu cuenta:
Qué es el borrado seguro
El Borrado Seguro es un método utilizado para borrar completamente los datos de un disco duro mediante un conjunto de comandos. Los comandos de Borrado Seguro escriben un uno o un cero binario en los sectores del disco duro para sobrescribir todos los archivos existentes. Por eso, los datos eliminados por los comandos de Borrado Seguro no son recuperables por ningún método derecuperación de datosdisponible.
Sin embargo, aunque son comandos. No puedes ejecutar comandos de borrado seguro como ejecutas comandos en Windows 11/10 en el Símbolo del sistema, ya que están disponibles en el firmware del disco duro. Por tanto, para borrar de forma segura tu SSD en Windows 11/10, necesitas un software de terceros, como el software de borrado de disco EaseUS, que te ayude a ejecutar estas operaciones.
¿Cuándo es necesario limpiar SSD?
¿Cuándo necesitas realizar un borrado seguro en un SSD? El borrado completo de un SSD es necesario cuando lo deseas:
- Revender SSD: Uno de los preparativos que debes hacer antes de revender un dispositivo de almacenamiento como el SSD es borrar todos los datos que contenga, para evitar que otras personas puedan acceder a tus archivos.
- Preparar SSD para otro usuario: Para proteger tu información, puede que quieras destruir los archivos del dispositivo de almacenamiento.
- Limpiar SSD para otros usos: Para limpiar el SSD para instalar el SO, usarlo como unidad de juegos, o como segundo disco de datos, etc.
- Eliminar virus o malware del dispositivo: Si tu SSD está infectado por un virus o malware, puedes eliminarlo totalmente mediante un borrado seguro de tu dispositivo.
Cómo limpiar SSD en Windows 11/10
Si sigues el proceso de esta parte, borrarás de forma segura el SSD y lo dejarás listo para cualquier propósito, tal y como se indica más arriba:
Te sugerimos que sigas los tutoriales uno a uno tal y como se presentan en esta parte. Si no tienes datos esenciales guardados en tu SSD, sáltate la primera guía y empieza por la segunda.
- Nota:
- Es necesario recalcar que antes de borrar el SSD, tienes que hacer una copia de seguridad de tus archivos, si éstos siguen siendo útiles, ya que no puedes recuperar tus datos después del borrado seguro.
- Para hacer una copia de seguridad de forma eficiente, elsoftware para copias de seguridad gratisde EaseUS Todo Backup puede ayudarte.
#1. Descargar herramienta de limpiar SSD en Windows
Herramienta profesional de partición - EaseUS Partition Master te ayudará a borrar y limpiar de forma segura un SSD en Windows 11/10, limpiando completamente el SSD, haciendo los datos irrecuperables con facilidad. Esta herramienta de gestión de discos/particiones tiene una función llamada "Limpiar", que funciona casi igual que los comandos de Borrado Seguro.
Consigue ahora mismo el software para limpiar tu SSD en Windows 11/10:
#2. Pasos sencillos para borrar SSD en Windows 11/10
Estas operaciones no se pueden deshacer después de aplicar los cambios. Una vez más, si tienes datos valiosos guardados en SSD, haz primero una copia de seguridad.
Paso 1.Instalar y ejecutar EaseUS Partition Master.
Seleccione el disco duro o SSD que desea borrar. Y haga clic con el botón derecho del ratón para elegir "Limpiar".

Paso 2.Establecer el número de veces que desea borrar los datos.
Puede ajustar a 10 como máximo. A continuación, haga clic en "OK".

Paso 3.Hacer clic en "Aplicar" para aplicar los cambios.
Haga clic en "Ejecutar 1 tarea(s)" y, a continuación, pulse en "Aplicar" para iniciar el borrado de los datos.

¡Ten cuidado, una vez que EaseUS Partition Master haya realizado el proceso, los datos serán irrecuperables con cualquier software o servicio de recuperación de datos! Espera a que se complete el proceso y entonces podrás utilizar el SSD borrado como un nuevo disco para instalar un nuevo SO, juegos, o venderlo online.
También te puede interesar:Cómo instalar un SSD nuevoen Windows 11/10/8/7.
En resumen
La gente您这位borrar o limpiar SSD穷varias razones. Borrar una unidad SSD (unidad de estado sólido) puede desinfectar la unidad. Así puedes asegurarte de que el virus o malware ya no se esconderá en algún lugar de la unidad.
Además, borrar SSD ayuda a recuperar el rendimiento perdido en sistemas con una recolección de basura ineficiente. Pero a diferencia de un disco duro tradicional (HDD), no hay muchas herramientas que puedan borrar una unidad SSD. Para ahorrarte tiempo y esfuerzos, te recomendamos que pruebes el software de borrado de disco EaseUS, una utilidad de borrado seguro que sí funciona con unidades SSD.
La gente también pregunta sobre limpiar SSD en Windows 11/10
Puedes borrar de forma segura y completa tu SSD en Windows 11/10 para borrar todo el contenido, incluyendo datos personales, virus o malware utilizando EaseUS Partition Master. Si tienes más preguntas relacionadas con el borrado seguro de SSD, consulta las preguntas y respuestas a continuación, obtendrás una respuesta satisfactoria.
1. ¿El Borrado Seguro daña el SSD?
Como se explica en esta página, el Borrado Seguro es un proceso que ejecuta órdenes desde el firmware para borrar los datos del disco, escribiendo un uno o un cero binario en el disco duro a nivel de sector.
Esto hará que los datos sean irrecuperables en el SSD, que también puede hacer algún daño al disco mientras se escribe el 0 y el 1. Para proteger tu SSD, te sugerimos que pruebes una herramienta de limpieza de disco de terceros como EaseUS Partition Master para obtener ayuda.
2. ¿Cómo evito la pérdida de datos al borrar SSD de forma segura?
Como te recomendamos, para evitar la pérdida de datos al borrar un SSD, es necesario que hagas una copia de seguridad previa de todos los datos esenciales en otro dispositivo. Puedes probar EaseUS Todo Backup para crear una imagen de copia de seguridad de los datos de tu SSD con los siguientes pasos:
Paso 1.测试很有大cantidad拿督至关重要necesitan ser protegidos a medida que pasa el tiempo, tales como documentos, imágenes, música, y vídeos, etc. Siempre es un buen hábito tener un respaldo sobre una base regular. Hacer copia de seguridad de archivos es una de las mejores elecciones que puede tomar para evitar desastres inesperados donde puede perder sus datos.
Abra EaseUS Todo Backup y haga clic en "Crear una copia de seguridad" y seleccione "Archivos".

Paso 2.Seleccione los archivos y carpetas que desea respaldar.

Paso 3.Después de seleccionar los elementos deseados en su computador, puede seleccionar un destino donde guardará su copia de seguridad de los archivos seleccionados. Podrá guardar los respaldos en la nube de EaseUS, una unidad local, una unidad NAS si posee una.

La manera más segura y conveniente es mantener sus archivos respaldados en la nube de EaseUS. La primera vez que use la nube, necesitará iniciar sesión con un email válido u una contraseña.

A continuación, haga "Opciones" para configurar copia de seguridad avanzada si desea crear un plan de respaldo más flexible y automatizado.

El programa creará un plan de respaldo personalizado.
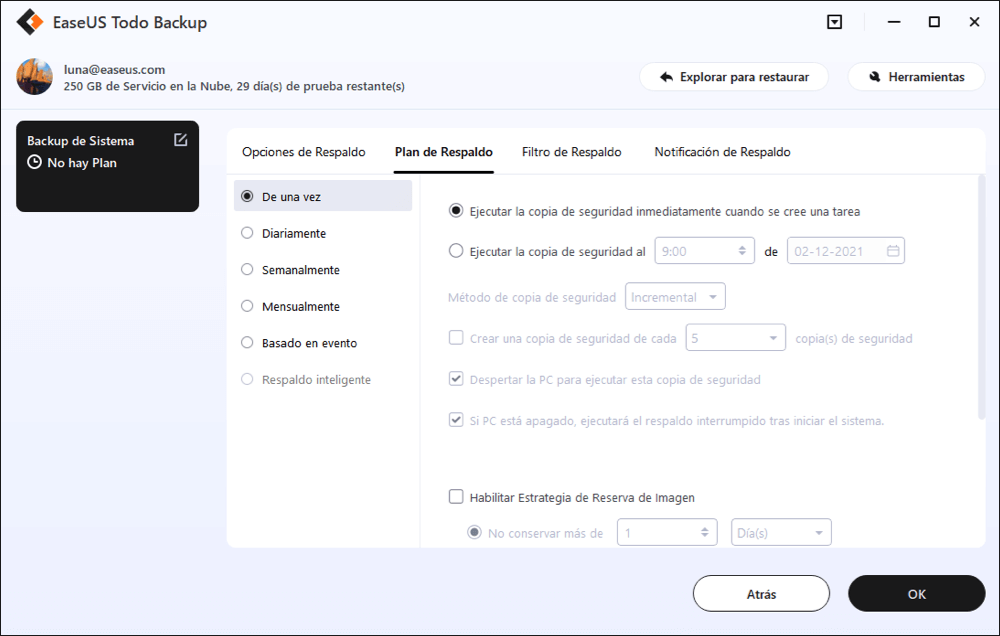
En las opciones de respaldo encontrará funciones para editar configuraciones avanzadas.

Pulse "Habilitar Estrategia de Reserva de Imagen" para reservar una imagen limitada según la regla de retención de imágenes.

Las configuraciones avanzadas de respaldos son solo para referencia, pero no es un prerrequisito para hacer respaldos.
Paso 4.Haga clic en "Backup ahora" para realizar las operaciones.
3. ¿Cómo borro de forma segura un SSD de Samsung?
Para borrar un SSD Samsung, puedes volver a los pasos anteriores para completar el proceso. O puedes seguir la guía rápida de aquí para realizar el trabajo:
#1. Haz una copia de seguridad de los datos útiles del SSD de Samsung en otro dispositivo.
#2. Descarga una herramienta de borrado fiable para borrar de forma segura el SSD de Samsung.
Aquí puedes probar EaseUS BitWiper, u otras herramientas de borrado como Samsung Magician SSD Tool, SanDisk SSD Dashboard, etc.
#3. Borra y elimina de forma segura el SSD de Samsung con la herramienta de borrado seleccionada.
Cómo ver espacio en disco Windows/Mac/Linux
![Pedro]() Pedro/ 20/03/2023
Pedro/ 20/03/2023![Pedro]() Pedro/ 20/03/2023
Pedro/ 20/03/2023
Sobre EaseUS Partition Master
Software de gestión de discos y particiones para uso personal y comercial. Deje que gestione su unidad de almacenamiento: cambiar el tamaño, formatear, eliminar, clonar, convertir, etc.
¿Ha sido útil esta página?
¿En qué podemos ayudarle?
A continuación encontrará las respuestas a las preguntas más comunes.

