Tabla de Contenido
![]() Sobre el autor
Sobre el autor
![]() Artículos Relacionados
Artículos Relacionados
Cómo transferir datos del iPhone al iPhone sin iCloud
Resumen
Muchos usuarios quieren saber cómo transferir datos de iPhone a iPhone sin iCloud. Si eres uno de ellos, lee este artículo y aprenderás cinco formas de transferir todo de un iPhone a otro sin iCloud, incluyendo el uso de software de terceros, AirDrop, Inicio rápido, Copia de seguridad de iTunes y Finder.
Hay muchas razones por las que quieres transferir todo de iPhone a iPhone sin usar iCloud. Algunas de estas razones son:
- No te gusta la función de sincronización/copia de seguridad de iCloud.
- La pantalla de tu iPhone ya no funciona y nunca activaste iCloud, pero ahora te compras un iPhone nuevo y quieres transferir tus datos del iPhone antiguo al nuevo.
- Has limitado el almacenamiento de iCloud y ya está lleno, y ahora quieres transferir todo del iPhone antiguo al nuevo.
Si te has encontrado o estás experimentando una de estas situaciones mencionadas anteriormente, aquí tienes algunas soluciones plausibles para transferir datos de iPhone a iPhone sin iCloud.
Método 1. Cómo transferir datos del iPhone al iPhone con el software iPhone Transfer
Se aplica a: Fotos, vídeos, contactos, archivos de audio (música, tonos de llamada, notas de voz, audiolibros), libros...
Siempre que tus dispositivos iOS estén ejecutando iOS 8 o posterior, puedes utilizar laherramienta de transferencia de datos iOS- EaseUS MobiMover para transferir los archivos compatibles de un iPhone a otro sin iCloud o iTunes. Con este software, puedes transferir varios o todos los archivos a tu nuevo dispositivo sin necesidad de sincronización. Aparte de eso, esta herramienta también puede ayudarte a hacer cosas como:
- Gestiona los datos de iOS como quieras.
- Te permite una copia de seguridad de todos los datos de iOS o de algunos específicos en tu ordenador sin problemas.
- Permitepasar mensajes de WhatsApp de Android a iPhone.
- Descarga los vídeos que quieras de cualquier sitio.
Si quieres poseer estas funciones, no dudes en descargar esta potente herramienta en tu ordenador para probarla.
Paso 1. Conecta tu iPhone y el otro a tu ordenador. Ejecuta EaseUS MobiMover y elige "De Móvil al Móvil" en la interfaz principal. A continuación, configura tu iPhone antiguo como dispositivo fuente y el nuevo dispositivo de destino de iPhone y haz clic en el botón "Siguiente" para continuar.

Paso 2. A continuación, comprueba los archivos que desea transferir. Puede ser cualquier tipo de datos, por ejemplo música, tonos de llamada, vídeos, contactos y mucho más desde tu antiguo iPhone al nuevo.

Paso 3. Haz clic en el botón "Transferir" para empezar a importar archivos de iPhone a iPhone. El tiempo que tomará depende del tamaño de los archivos. Espera a que el proceso se complete.
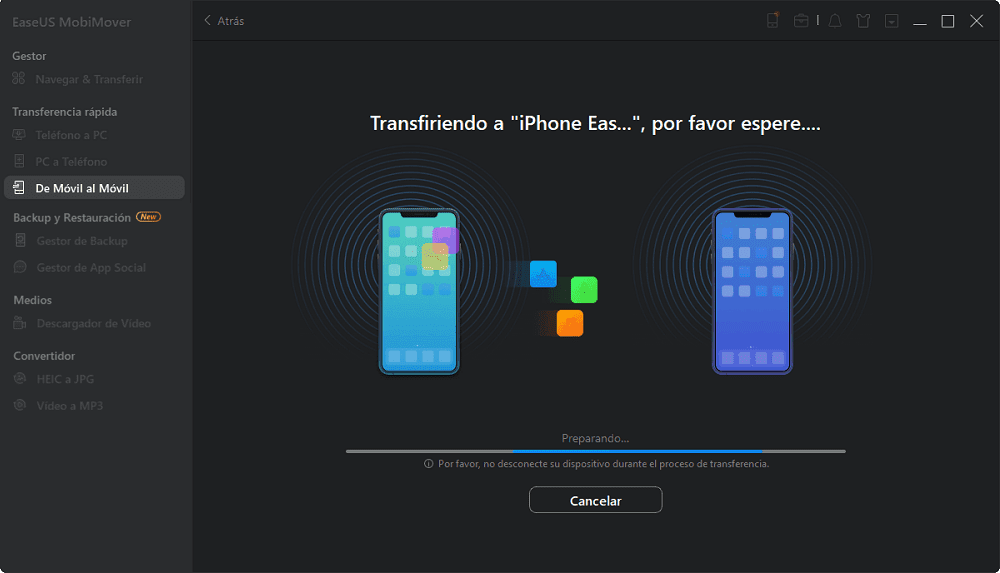
Con EaseUS MobiMover, también puedes enriquecer el contenido de tu dispositivo iOS importando archivos desde el ordenador (Mac o PC) al dispositivo iOS o descargando vídeos desde cualquier sitio usando la URL a tu iPhone/iPad.
Método 2. Cómo transferir datos del iPhone al iPhone sin iCloud
Se aplica a: Todos los datos de tu iPhone
El Inicio Rápido ofrece una de las mejores maneras de configurar y transferir tus datos de un iPhone a otro sin utilizar iCloud. Si tanto el iPhone de origen como el de destino utilizan iOS 12.4 o versiones posteriores, el Inicio Rápido te permitirá transferir tus datos utilizando la opción Migración de iPhone.
Ahora, junta ambos dispositivos, activa el Bluetooth en tu antiguo iPhone y sigue estos pasos para configurar tu nuevo iPhone y transferir todos los datos a tu nuevo dispositivo de forma inalámbrica.
Paso 1.Activa el Bluetooth en tu anterior iPhone y enciende tu nuevo iPhone.
Paso 2.Coloca el nuevo iPhone cerca de tu antiguo iPhone y entonces verás que aparece la pantalla de inicio rápido en tu iPhone de origen mostrando la opción de utilizar tu ID de Apple para configurar tu nuevo iPhone.
Paso 3.Asegúrate de que es el ID de Apple que quieres utilizar y haz clic en "Continuar".
Paso 4.Después, podrás ver una animación en el nuevo iPhone. Mantén el iPhone antiguo sobre el nuevo, centra la animación en el visor, y entonces podrás ver un mensaje que dice "Finalizar en el nuevo iPhone".
Paso 5.Introduce el código de acceso del iPhone anterior en el nuevo iPhone.
Paso 6.Sigue las instrucciones en pantalla para configurar FaceID o Touch ID en el nuevo dispositivo.
Paso 7.Ahora haz clic en "Transferir desde el iPhone" para empezar a transferir todos los datos de un iPhone a otro.

Método 3. Cómo transferir datos del iPhone al iPhone con la copia de seguridad de iTunes
Se aplica a: Casi todos los datos y ajustes
Una copia de seguridad de iTunes incluye casi todos los datos y ajustes del dispositivo iOS. Pero hay algunas exclusiones, como el contenido de iTunes y App Stores, el contenido sincronizado desde iTunes, los datos ya almacenados en iCloud, etc. (Puedesconsultar los detalles de Apple aquí).
El uso de la copia de seguridad de iTunes es bastante similar al uso de la copia de seguridad de iCloud: Para transferir datos de un iPhone a otro con iTunes, primero tienes que hacer una copia de seguridad del dispositivo antiguo y, después, restaurar los datos del nuevo teléfono desde la copia de seguridad de iTunes mientras configuras el nuevo dispositivo. Descarga e instala la última versión de iTunes en tu ordenador. A continuación, sigue para transferir los datos a tu nuevo iPhone/iPad a través de iTunes:
Paso 1.Conecta tu dispositivo anterior al ordenador mediante el USB.
Paso 2.En iTunes, haz clic en el botón "Dispositivo" y haz clic en "Resumen".
Paso 3.Haz clic en "Copia de seguridad ahora" para empezar a hacer una copia de seguridad de tu antiguo iPhone.
Paso 4.Enciende tu nuevo dispositivo y sigue los pasos de configuración hasta que veas la pantalla de Aplicaciones y Datos.
Paso 5.Elige "Restaurar desde Mac o PC" y conecta tu nuevo iPhone al ordenador que utilizaste para hacer la copia de seguridad de tu antiguo iPhone.
Paso 6.En iTunes, haz clic en la pestaña "Dispositivo" y selecciona "Restaurar copia de seguridad".
Paso 7.Elige la copia de seguridad correcta y espera a que termine el proceso. (Si has cifrado la copia de seguridad, tendrás que introducir la contraseña antes del proceso de restauración).
Paso 8.Termina el resto de los pasos de configuración.

Método 4. Cómo transferir datos del iPhone al iPhone a través del Finder
Se aplica a: Todos los datos y ajustes
Como todos sabemos, iTunes ha muerto y Apple lo ha sustituido por Finder en los ordenadores macOS Catalina. Si eres usuario de Mac, usar Finder es una buena opción. Los pasos son similares a los del uso de iTunes, que se detallan a continuación.
Paso 1. Conecta tu viejo iPhone a tu Mac con macOS Catalina e inicia el Finder.
Paso 2. En la sección de Ubicaciones, haz clic en el icono de tu iPhone.
Paso 3. Haz clic en "Confiar" si se te pide que confíes en este ordenador.
Paso 4. Haz clic en "Hacer copia de seguridad ahora".

Paso 5. Desenchufa tu antiguo iPhone y conecta tu nuevo iPhone al ordenador.
Paso 6. Configura tu nuevo iPhone hasta que llegues a la página de "Aplicaciones y datos".
Paso 7. En esta página, selecciona "Restaurar desde Mac o PC".
Paso 8. A continuación, sigue las instrucciones que aparecen en pantalla para finalizar el resto de los pasos de configuración.

Método 5. Cómo transferir datos del iPhone al iPhone mediante AirDrop
Se aplica a: Fotos, vídeos, sitios web, lugares y más
AirDrop es otra opción práctica que te permite compartir archivos entre dos dispositivos iOS compatibles con AirDrop. Si lo que quieres es transferir algunas fotos, contactos u otros archivos de un dispositivo iOS a otro, usar AirDrop es una buena opción.
Paso 1.Asegúrate de que los dos iPhones están dentro del rango de Bluetooth y Wi-Fi.
Paso 2.Activa tanto el Bluetooth como el Wi-Fi y asegúrate de que el Hotspot Personal está desactivado en los iPhones. Después, activa AirDrop. (Ajusta la transferencia de archivos a "Sólo contactos" o "Todos" según corresponda).
Paso 3.Selecciona洛杉矶archivos,您愿意enviar,穷ejemplo, fotos, y haz clic en el botón "Compartir".
Paso 4.Haz clic en "AirDrop" y selecciona el dispositivo de destino.
Paso 5.En el iPhone de destino, haz clic en "Aceptar" para recibir los artículos.

Puede ocurrir que AirDrop no funcione en un iPhone/iPad. Si te encuentras con este problema, aprende a solucionarlo primero o prueba una de las otras formas viables en su lugar.
Los dos métodos anteriores son más adecuados para los usuarios que quieren copiar datos a un iPhone usado. Si vas a transferir datos de un iPhone antiguo a un iPhone nuevo que aún no se ha configurado, es aconsejable utilizar QuickStart e iTunes/Finder.
Conclusión
Siempre que quieras copiar datos de un iPhone/iPad a otro, puedes seguir esta guía para conseguirlo. Después de dominar los métodos aquí, sabrás cómo hacerlo siempre que necesites transferir fotos, vídeos, contactos y otros tipos de archivos.
Espero que esta guía pueda ayudarte como espero.
¿Ha sido útil esta página?
Sobre el autor
Luis es un entusiasta de la tecnología, cuyo objetivo es hacer que la vida tecnológica de los lectores sea fácil y agradable. Le encanta explorar nuevas tecnologías y escribir consejos técnicos.

