-
-
-
-
Qué es la carpeta Windows. old? No puedo regresar sin él
"Lo sentimos, pero no puedes volver atrás". Este es el error de downgrade de Windows 10 que he conocido, intenté muchas veces pero aún así recibí el mismo mensaje, también pregunté en los foros, y me dijeron que podría haber perdido o eliminado los datos en la carpeta Windows.old, pero qué es eso y si es posiblerestaurar la carpeta Windows.old? Parece que no puedo volver a Windows 8 desde Windows 10 ahora sin ella, ya que no tengo ninguna copia de seguridad del sistema antes actualizar a Windows 10.
Windows.old es una carpeta que cuenta con los datos de su sistema Windows anterior, y normalmente son necesarios para volver al sistema antiguo de Windows. Los usuarios quienes tengan una copia de seguridad del sistema o aquellos que no necesite regresar de Windows 10 al sistema anterior pueden simplemente eliminarla después de la actualización exitosa de Windows 10 para liberar espacio en el disco.
Sin embargo si no tiene copia de seguridad ni archivos intactos de Windows.old y desea volver a la versión antigua de Windows, puede resultar un poco complicado a menos que encuentre la carpeta perdida de Windows.old o simplemente cuesta dinero para volver a instalar su sistema preferido de Windows.
Cómo restaurar la carpeta Windows.old en Windows 10
Para recuperar la carpeta Windows.old eliminada y volver a la versión anterior, todo lo que necesita es elsoftware de recuperar datos disco duroEaseUS, que le permite restaurar la carpeta Windows.old en Windows 10 debido a la eliminación, formateo, ataque de virus, caída del sistema operativo, etc. Además, este programa proporciona una recuperación completa de los archivos y la estructura de carpetas. Así que pruebe con las guías detalladas a continuación.
Tasa de Recuperación 99,7%
Calificación de Trustpilot 4,4
Paso 1. Seleccionar la ubicación a escanear
Seleccione la ubicación donde está la carpeta perdida y haga clic en el botón "Escanear".

Paso 2. Escanear para buscar carpeta eliminada o perdida
El software de recuperación de datos le va a hacer un escaneo rápido y otro profundo para encontrar todos los datos perdidos en la ubicación de almacenamiento seleccionada. El tiempo que tardará depende de la capacidad. Espere con paciencia hasta que termine.

Paso 3. Previsualizar y recuperar carpeta
Cuando termina el escaneo, primero vaya a comprobar los archivos encontrados en "Archivos borrados" bajo "Disco C/D/F" o puede usar "Buscar archivo o carpeta" para buscar rápidamente la carpeta perdida por su nombre. Además, haga doble clic en los archivos encontrados para previsualizarlos, por último haga clic en"Recuperar"para guardarlos en otro lugar diferente del original en caso de fallo de recuperación.
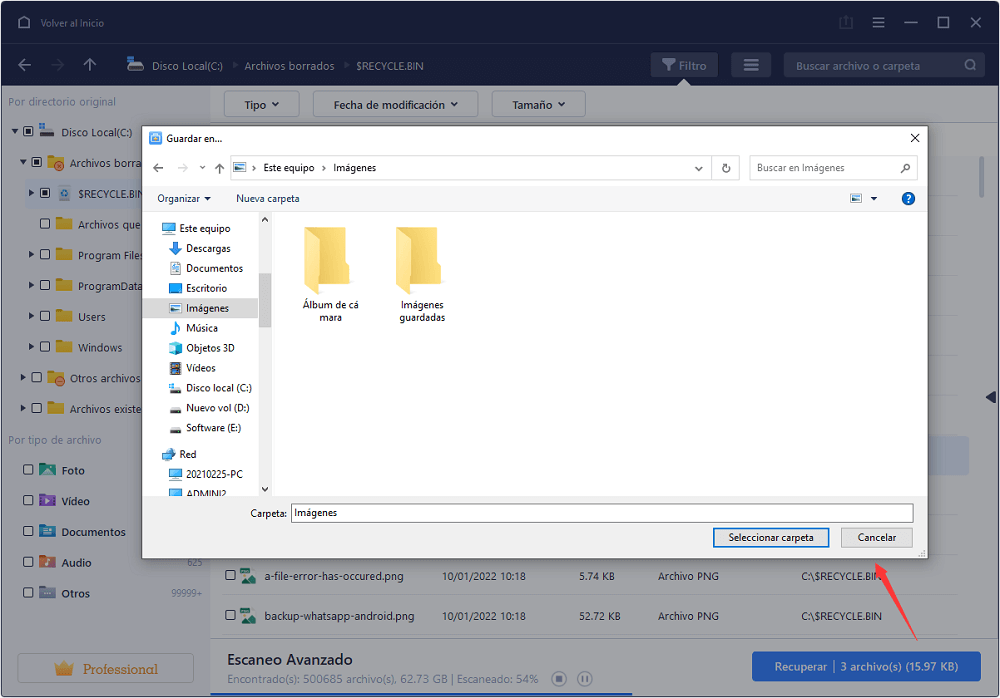
- Trucos para encontrar los archivos deseados rápido:
- Filtro: una forma rápida para buscar archivos deseados por diferentes tipos.
- Búsqueda personalizada: buscar directamente el nombre o el tipo del archivo.
- Archivos RAW: buscar archivos que pierden nombres o rutas.
- Partición Perdida: buscar archivos formateados.
Sobre el autor
Con un interés en la redacción y la tecnología informática, Luna eligió trabajar como editora en EaseUS. Es una profesional de la recuperación de datos, restauración y copia de seguridad. Luna seguirá escribiendo y ayudándole a la gente a solucionar sus problemas.
Artículos Relacionados
Cómo convertir un archivo de acceso directo a normal
![Pedro]() Pedro2023/03/20
Pedro2023/03/20![Luna]() Luna2023/03/20
Luna2023/03/20
Recuperar Vídeos Borrados de YouTube sin Obstáculos
![Pedro]() Pedro2022/09/22
Pedro2022/09/22Descargar programa para recuperar archivos de Excel dañados gratis
![Pedro]() Pedro2023/03/20
Pedro2023/03/20
