-
-
-
-
Generalmente cualquier que naveguemos en Internet Explorer, lo guardará en una carpeta de archivos temporales para que los usuarios puedan navegar rápidamente a lo que han experimentado en el navegador. Y la caché que incluye páginas web, imágenes y otros medios está en los archivos temporales. Si no sabe cómo ver o dónde está la caché de Internet Explorer, a continuación mostramos dos métodos para encontrar los archivos temporales de IE en la computadora.
Parte 1. Buscar y ver archivos temporales/caché de Internet Explorer
Método 1. Encontrar y ver manualmente los archivos temporales de IE en PC
Generalmente todos los navegadores están instalados en el disco del sistema C de forma predeterminada. Por lo tanto puede encontrar directamente todos los archivos temporales de su navegador en PC siguiendo la siguiente ruta:
C:\Users\AppData\Local\Microsoft\Windows\INetCache
Método 2. Ver archivos temporales de IE a través de Internet Explorer
- Abra una página en blanco en navegador IE y vaya aConfiguración;
- Haga clic enHerramientasy abra las opciones de Internet;
- Luego verá todas las configuraciones de Internet Explorer;
- Puede seleccionar prestaña de archivos temporales de Internet, historial o caché y bases de datos para ver lo que desea ver y hacer clic enVer archivos;
- Luego podrá ver todos sus archivos temporales de IE.
Parte 2. Recuperar archivos temporales de IE borrados o perdidos
Cuando elimina accidentalmente la caché importante de IE, no se preocupe. A continuación tendrá dos métodos recomendados para recuperar los archivos temporales que han sido borrados de manera fácil.
Método 1. Recuperar archivos temporales IE eliminados o perdidos con software de recuperación de archivos de EaseUS
Si no puede encontrar archivos temporales de IE en la ruta C:\Users\\AppData\Local\Microsoft\Windows\INetCache. Aquí nos gustaría recomendar probar elsoftware gratuito de recuperación de datos- EaseUS Data Recovery Wizard Free, que permite recuperar 2GB de archivos de manera totalmente gratuita. Puede obtenerlo por descargar directamente aquí y seguir los pasos a continuación a recuperar archivos de caché eliminados o perdidos de Internet Explorer.
Tasa de recuperación 99,7%
Descarga segura y gratuita
Paso 1. Seleccione la partición o disco(en este caso el disco C) donde perdió los archivos de caché de IE y haga clic en "Escanear";
帕索2。El va comenzar realizar联合国一个软件álisis rápido o profundo sobre el disco C para encontrar archivos temporales de IE perdidos;
Paso 3. Cuando termine el proceso de análisis, puede obtener una vista previa de los archivos encontrados, busque la carpeta de archivos temporales y haga clic en "Recuperar" para guardarlos en otro lugar seguro en PC.
Paso 4. Reemplace la carpeta de caché de Internet Explorer en la unidad C y luego reiniciar su equipo.
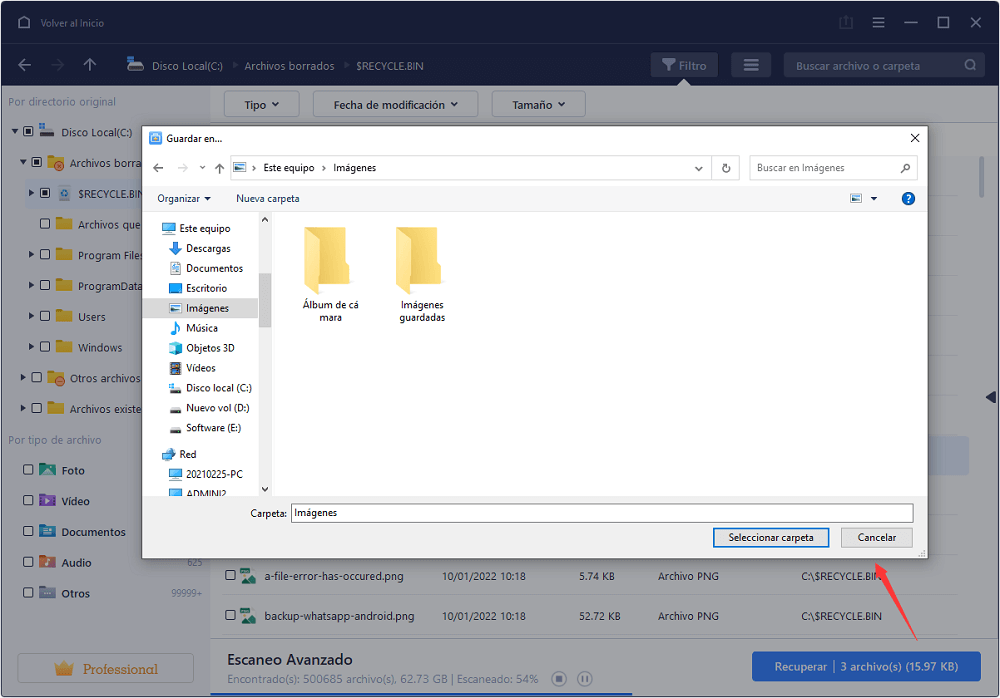
Método 2. Recuperar archivos temporales de IE con Registry Editor
1. Presione simultáneamenteWin + R, escriba:regediten el cuadroy presione Enter para abrir Registry Editor;
2. Navegue a:HKEY_USERS\.DEFAULT\Software\Microsoft\Windows\CurrentVersion\Explorer\User Shell Folders;
3. Busque la cadena de registro denominada Cache y haga doble clic ella en el panel derecho;
4. Coloque los datos del valor con la siguiente ruta y haga clic enAceptar:
%USERPROFILE%\AppData\Local\Microsoft\Windows\INetCache;
5.Vaya a siguiente ruta y realizar la misma manipulación que en el paso anterior para la caché:
HKEY_CURRENT_USER\Software\Microsoft\Windows\CurrentVersion\Explorer\User Shell Folders
Terminado todo, puede cerrar el Registry Editor y reiniciar la computadora para solucionar su problema.
Sobre el autor
Con un interés en la redacción y la tecnología informática, Luna eligió trabajar como editora en EaseUS. Es una profesional de la recuperación de datos, restauración y copia de seguridad. Luna seguirá escribiendo y ayudándole a la gente a solucionar sus problemas.
Artículos Relacionados
Cómo recuperar archivos borrados de Norton
![Pedro]() Pedro2022/09/22
Pedro2022/09/22Mejor software gratuito de recuperación de archivos Linux para EXT2/EXT3
![Pedro]() Pedro2023/05/29
Pedro2023/05/29
Recuperación de Excel 0 Byte: Recuperar Archivo de Excel de 0 Byte
![Pedro]() Pedro2022/09/22
Pedro2022/09/22Cómo Recuperar Archivos Perdidos/No Guardados de Inkscape
![Pedro]() Pedro2022/09/22
Pedro2022/09/22
