-
-
-
-
¿Puedo recuperar datos perdidos después de la conversión de disco MBR a GPT?
"He intentado instalar una nueva aplicación en mi ordenador, pero la aplicación requiere GPT para su instalación y mis discos son MBR. Como no puedo convertir el disco del sistema, hice el cambio en el segundo disco duro.
Al seguir una guía de tutorial en línea utilizando la Administración de discos, descubrí que las particiones del segundo disco desaparecieron de mi equipo después de la conversión. He almacenado una gran cantidad de datos y archivos importantes en esa partición. ¿Puedo recuperar datos después de la conversión de MBR a GPT?"
Causa de la pérdida de datos y particiones debido a la conversión del disco
Algunos usuarios no saben cómo se pierden sus datos y particiones después de la conversión del disco de MBR a GPT o de GPT a MBR. En realidad, es un problema común. Como puede ver en la siguiente imagen, la opción de conversión no está disponible en la Administración de discos:

Debe eliminar todas las particiones existentes para que la opción de conversión esté disponible. Esta es la razón por la que no puede ver todas las particiones existentes y los datos guardados. Entonces, ¿cómo recuperar todos los datos y particiones perdidos? Siga leyendo, encontrará soluciones fiables en esta página.
Solución 1. Restaurar los datos perdidos y crear particiones en el disco convertido
Deja de utilizar el disco duro del ordenador una vez que haya perdido los datos después de la conversión del disco (MBR a GPT o GPT a MBR). Esto le ayudará a proteger los datos ocultos de la partición o los datos perdidos para que no sean sobreescritos por nuevos datos. A continuación, repase las pautas aquí para recuperar la partición de su disco con todos los datos perdidos:
# 1. Restaurar los datos perdidos por la conversión del disco
Una herramienta o software de recuperación de discos duros fiable puede ayudarle a restaurar simplemente los datos de la partición del disco duro eliminada. Aquí nos gustaría recomendarle que pruebe elsoftware de recuperación de datos- EaseUS Data Recovery Wizard. Este software es capaz de recuperar datos de situaciones complejas, como la recuperación de discos duros no asignados.
Es totalmente compatible con Windows 10/8/7/XP e incluso con Vista. Todos los niveles de usuarios pueden aplicar este software para solucionar sus problemas de pérdida de datos en sólo 3 pasos.
Tasa de Recuperación 99,7%
Calificación de Trustpilot 4,4
Instala este software en su PC y sigue para recuperar datos perdidos después de la conversión de MBR a GPT del disco:
Paso 1. Seleccione la partición donde ha perdido datos y pulse en el botón "Escanear". Si ha perdido partición, simplemente seleccione la partición perdida que se muestra en el software.

Paso 2. Primero EaseUS Data Recovery Wizard va a hacer un escaneo rápido para encontrar los archivos borrados, una vez finalizado, se iniciará un escaneo profundo de forma automática para encontrar más archivos perdidos. Si ha encontrado los archivos que desea en el resultado del escaneo rápido, puede detener el escaneo profundo ahorrando tiempo.

Paso 3. Cuando termina el escaneo profundo, puede buscar lo que desee por varias maneras que se detallan en la siguiente captura. Marque aquellos archivos que desee recuperar y haga clic en el botón "Recuperar“帕拉recuperarlos de心梗。En el ultimo paso debe elegir una ubicación diferente en lugar de la partición original para evitar la sobreescritura de datos.
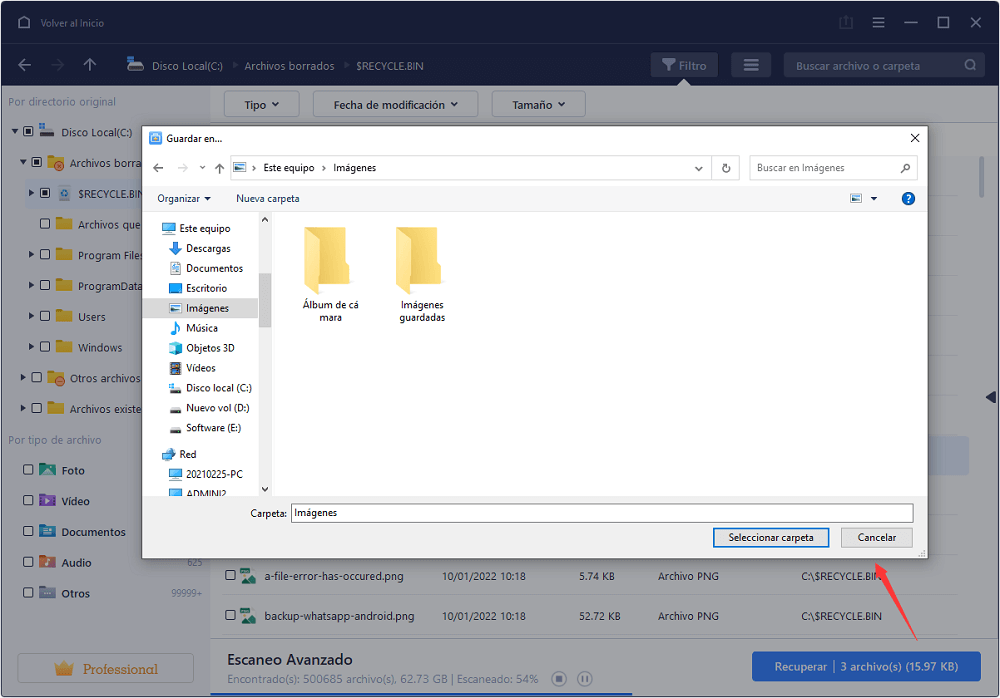
- Nota:
- Filtro: Una forma rápida para filtrar archivos deseados por tipos. (En este casoFiltro>Imágenes)
- Búsqueda personalizada: Ingresar directamente el nombre o tipo de archivo en el cuadro de búsqueda.
- Archivos生:在se encuentran洛杉矶Archivos问pierdan nombres o rutas.
Nota: Guarda los archivos y datos recuperables en un disco duro externo antes de hacer que el disco convertido esté disponible para ser utilizado de nuevo.
# 2. Crear nuevas particiones en el disco convertido
Su siguiente paso es crear nuevas particiones en el disco duro. Tiene dos maneras: Administración del disco o software gratuito de gestionar particiones.
Para crear particiones en un disco duro no asignado con Administración de discos:
Paso 1:Hace clic con el botón derecho del ratón en Este PC/Mi PC > Administrar > Administración de discos.
Paso 2:Localiza y hace clic con el botón derecho del ratón en el espacio no asignado del disco duro convertido, selecciona "Nuevo volumen simple".

Paso 3:Establece el tamaño de la partición, la letra de la unidad y el sistema de archivos (NTFS), etc.

Paso 4:Hace clic en "Finalizar" para completar el proceso.

Repita el proceso si desea crear varias particiones en el disco. Entonces podrá guardar los archivos y datos restaurados de nuevo en el disco duro, reutilizando los archivos de nuevo.
Sobre el autor
Pedro es un editor experimentado de EaseUS centrado en la redacción de temas sobre tecnología. Familiarizado con todo tipo de software de recuperación de datos, copia de seguridad y restauración, software de edición de vídeo y grabación de pantalla, etc. Todos los temas que elige están orientados a proporcionar información más instructiva a los usuarios.
Artículos Relacionados
Recuperar archivos después restaurar sistema Windows 7
![Pedro]() Pedro2022/09/22
Pedro2022/09/22Cómo recuperar sistema operativo borrado de Windows
![Luna]() Luna2023/03/20
Luna2023/03/20
Software Empresarial de Recuperación de Datos
![Pedro]() Pedro2022/09/22
Pedro2022/09/22Solución a ´Elimino archivos y vuelven a aparecer windows 10´
![Pedro]() Pedro2023/03/20
Pedro2023/03/20
