Tabla de Contenido
![]() Sobre el autor
Sobre el autor
![]() Artículos Relacionados
Artículos Relacionados
-
-
-
-
Es posible recuperar archivos perdidos luego de restaurar PC con Windows 8
Recientemente he comprado una nueva computadora y preparaba entregar el viejo H Penvy tower a mi hermano que ejecuta Windows 8. Así que copié todas mis fotos y documentos desde HP a mi nuevo equipo y luego restauré la vieja a la configuración de fábrica. Pero al día siguiente descubrí que no moví todos los datos, olvidé una carpeta de imágenes que tenía guardadas muchas fotos de mi esposa, esto me fue un desastre ya que significa que he perdido muchos recuerdos con mi esposa, quiero recuperar aquellas fotos, si hay posibilidad de poder recuperarlas después de restaurar Windows 8 a los valores de fábrica?
Dos métodos de recuperar archivos después de restaurar sistema Windows 8
Como sabemos, la restauración a los valores de fábrica borrará todos los datos en la computadora. La gente generalmente lo hace antes de regalar o vender su equipo a otros para proteger su privacidad. Por lo tanto, si no ha pasado todos los archivos que necesita antes de la restauración correrá un alto riesgo de perderlos. Pero no se preocupe! Aquí se presentan dos maneras para recuperar archivos después de restaurar Windows 8.
Método 1. Pedir ayuda a un centro de servicio de recuperación de datos
Primero puede llevar el disco duro dentro del PC a una compañía profesional de recuperación de datos. Pero generalmente le cuesta mucho el servicio de recuperación de datos, entonces no es económico para los usuarios comunes.
Método 2. Utilizar herramienta de recuperación de datos a recuperar archivos tras restaurar Windows 8
No tiene que preocuparse de que no puede restaurar los archivos perdidos debido al restablecimiento del sistema operativo de Windows por su cuenta debido a la falta de conocimientos de TI.
EaseUS Data Recovery Wizard es una potenteherramienta de recuperación de datosque puede escanear eficazmente los dispositivos de almacenamiento para recuperar imágenes, vídeos, audio, correos electrónicos, documentos y otros tipos de archivos.
Tasa de Recuperación 99,7%
Calificación de Trustpilot 4,4
Paso 1. Seleccionar la ubicación a escanear
Instale y ejecute EaseUS Data Recovery Wizard en su PC. Seleccione la ubicación de almacenamiento (sea un disco local o un dispositivo externo) donde perdió sus archivos y haga clic en el botón "Escanear".

Paso 2. Escanear para buscar archivos perdidos
Primero este software de recuperación de datos va a hacer un escaneo rápido sobre la ubicación seleccionada para buscar los archivos eliminados, una vez finalizado se iniciará otro análisis profundo para encontrar más archivos perdidos que han perdido sus rutas o nombres. El tiempo que tardará depende de la capacidad de almacenamiento. Espere con paciencia hasta que termine.

Paso 3. Previsualizar y recuperar archivos encontrados
Después de terminar todo el proceso del escaneo, puede buscar lo que desee por varias maneras que se detallan en la siguiente captura. Además, permite obtener una vista previa de todos archivos recuperables, luego seleccione aquellos archivos que desea y haga clic en el botón "Recuperar" para recuperarlos de una vez. Aquí debe guardar todos los archivos recuperados en otra ubicación en lugar de la original para evitar la sobreescritura de datos.

- Nota:
- Filtro: una forma rápida para buscar archivos deseados por diferentes tipos.
- Búsqueda personalizada: buscar directamente el nombre o el tipo del archivo.
- Archivos RAW: donde están los archivos que pierden nombres o rutas.
- Partición Perdida: buscar archivos formateados.
Proteger los datos del restablecimiento de Windows
Conocer una forma de restaurar los archivos después del restablecimiento de Windows no puede ayudarle eficazmente a prevenir la pérdida de datos. La mejor opción que puede tener es crear una copia de seguridad regular del sistema operativo Windows y los datos. Para ello, nos gustaría recomendarle que pruebe elsoftware de copia de seguridad gratuito- EaseUS Todo Backup Free.
Le permite realizar una copia de seguridad básica del sistema y una copia de seguridad de archivos en todos los sistemas operativos de Windows de forma gratuita:
Paso 1.Descargue e inicie EaseUS Todo Backup. Aquí es la interfaz principal. Haga clic enCrear una copia de seguridad.

Paso 2.Al siguiente necesita elegir el contenido del respaldo, en su caso seleccione la tercera opciónSOpara hacer una copia de seguridad de su sistema operativo Windows.

Paso 3.La información del sistema operativo Windows y todos los archivos y particiones relacionados con el sistema se seleccionarán automáticamente, por lo que no es necesario realizar ninguna selección manual en este paso.
A continuación, tendrá que elegir una ubicación para guardar la copia de seguridad de la imagen del sistema.
La ubicacion de La copia de前者seguridad喝水ser otra unidad local de su ordenador, un disco duro externo, la red, la nube o el NAS. Por lo general, se recomienda utilizar una unidad física externa o la nube para conservar los archivos de copia de seguridad del sistema.
Los ajustes de personalización, como la activación de un programa de copia de seguridad automática en diario, semanal, mensual, o sobre un evento, y la realización de una copia de seguridad diferencial e incremental están disponibles en el botón de Opciones si usted está interesado.
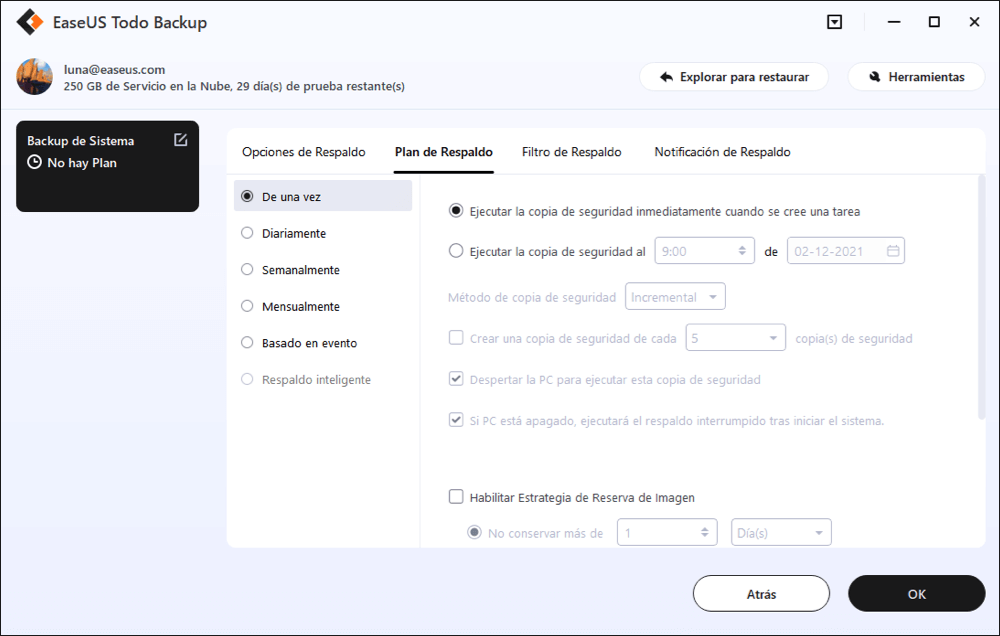
Paso 4.Haga clic en "Backup ahora", y el proceso de copia de seguridad del sistema de Windows comenzará. La tarea de copia de seguridad completada se mostrará en el lado izquierdo en un estilo de tarjeta.
Sobre el autor
Con un interés en la redacción y la tecnología informática, Luna eligió trabajar como editora en EaseUS. Es una profesional de la recuperación de datos, restauración y copia de seguridad. Luna seguirá escribiendo y ayudándole a la gente a solucionar sus problemas.
Artículos Relacionados
Cómo resolver error datos dañados PS4
![Luna]() Luna2022/09/22
Luna2022/09/22Solución a 'Hay un problema con esta unidad examínala ahora y reparar'
![Pedro]() Pedro2022/10/17
Pedro2022/10/17
