-
-
-
-
P:La hoja de cálculo Excel sigue cerrándose sola mientras trabajo en ella y también cuando está abierta mientras trabajo en otra ventana. Cuando la vuelvo a abrir, un mensaje dice que un error está causando el problema. Hago clic en el botón Reparar ahora esta actividad no evita que la hoja de cálculo se cierre automáticamente cada pocos minutos. ¿Por qué mi archivo Excel sigue cerrándose solo? He perdido varias hojas de cálculo debido al cierre automático inesperado.
Parece que surge un conflicto cuando abres la aplicación Excel en tu PC con Windows. Normalmente, el conflicto puede iniciarse dentro del propio programa, o con un elemento de terceros que esté asociado a él. Es más, si compruebas más a fondo en otras suites de Microsoft Office como Word, PowerPoint, si el problema se produce en las aplicaciones de la hermandad, el problema apunta enormemente a la instalación de Microsoft Office y al sistema operativo Windows.
¿Cómo se corrompe un archivo Excel?
¿No se puede abrir un libro de Excel porque el archivo está dañado? ¿Cómo se corrompe un archivo de Excel? ¿Puedes recuperar un archivo Excel dañado en Windows 10??
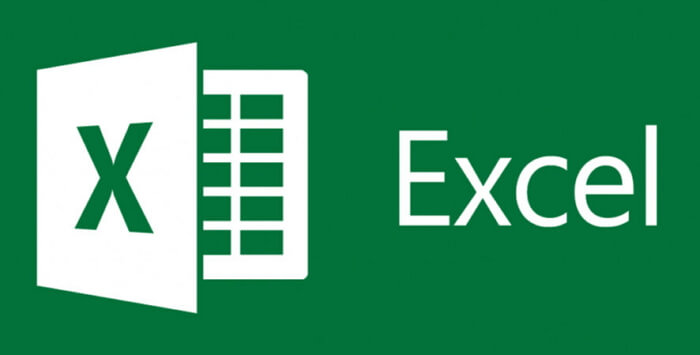
如果你archivo de Microsoft Excel se sigue cerrandoautomáticamente a la manera de "copiar y pegar", "guardar (como) un archivo", o simplemente al empezar a escribir, probablemente se deba a que Excel tiene un problema de bloqueo. Aquí puedes encontrar 5 soluciones para deshacerte del problema.
| Soluciones viables | Solución de problemas paso a paso |
|---|---|
| Método 1. Comprobar el problema de compatibilidad | Ejecutar Excel en modo de compatibilidad de Windows...Pasos completos |
| Método 2. Reparar MS Office | Abre Programas y características en el Panel de control...Pasos completos |
| Método 3. Reparar archivos Excel dañados | Descarga gratis una herramienta profesional de reparación de archivos...Pasos completos |
| Método 4. Desactivar los complementos DOM | En Excel, ve a Archivo > Opciones > Complementos...Pasos completos |
| Método 5. Desactivar el formato condicional | En Inicio, haz clic en Formato condicional...Pasos completos |
| Método 6. Iniciar Excel en Modo Seguro | Pulsa las teclas Windows + R para abrir Ejecutar...Pasos completos |
Método 1. Comprobar el problema de compatibilidad de MS Office y Windows 10
Ante todo, debes recordar dos cosas que pueden ayudarte a averiguar cuándo y qué causa el problema de bloqueo. [1] ¿Cuál es la versión de la aplicación Excel instalada actualmente en tu PC? [2] ¿Has actualizado tu sistema Windows 10 en los últimos días? ¿Coincide la fecha con el día en que el archivo Excel comienza a cerrarse automáticamente? Si has hecho alguna de estas dos cosas, deberías preguntarte ¿Es esta versión de Excel compatible con Windows 10? Si se trata de una versión antigua de Excel, como las anteriores a 2013, aunque ahora mismo no sufras el problema de estabilidad, te recomendamos que recurras a la nueva versión para poder ejecutarla en Windows 10.
Para resolver el problema de incompatibilidad de Excel y Windows 10, además de utilizar la versión más reciente de Excel, también puedes intentar ejecutar el Excel actual en el Modo de Compatibilidad de Windows enseñado por el Soporte de Microsoft.
Hacer que aplicaciones o programas anteriores sean compatibles con Windows
Método 2. Reparar MS Office
Cuando涂Excel empiece很有问题s como bloquearse, congelarse, no responder y, como ahora, cerrarse automáticamente, debes tener mucho cuidado con la creación de un nuevo archivo, porque el archivo estará completamente en peligro de perder contenido. Te aconsejamos que hagas una comprobación en Word. Comprueba si el mismo problema le ocurre a Word o a otro paquete ofimático como PowerPoint. Si es así, entonces es seguro que se trata del problema de Microsoft Office y necesita reparación.
- AbreProgramas y Característicasen elPanel de Controlde forma directa:
Pulsa las teclasWindows +Ry escribeappwiz.cply haz clic enAceptar
- LocalizaMicrosoft Officeen la lista, haz clic con el botón derecho y eligeCambiar

- SeleccionaReparación Rápiday pulsa el botónReparar

Método 3. Reparar archivos Excel dañados
La aplicación Excel puede seguir cerrándose cuando está abriendo y visualizando un libro de Excel dañado. Intente reparar los archivos de Excel dañados con una herramienta fiable de reparación de archivos -EaseUS Fixo - Reparación de documento. Este software de reparación de archivos le permite reparar Word, Excel y PPT dañados de Microsoft Office 2019, 2016, 2013, 2010 y versiones anteriores.
EaseUS Fixole permite reparar varios archivos de Office en un solo momento. Lo que es más, todavía puede reparar archivos PDF corruptos y restaurar texto, hipervínculos, formularios, encabezados, pies de página, etc. Ahora, descargue gratis este kit de herramientas de reparación de archivos para arreglar cualquier archivo dañado rápidamente.
Primero descarga el programa EaseUS Fixo con el botón de descarga de abajo.
Paso 1.Descarga e inicia Fixo en tu PC o portátil. Elige "Reparación de archivos" para reparar documentos corruptos de Office, incluyendo Word, Excel, PDF y otros. Haz clic en "Añadir archivo(s)" para seleccionar los documentos dañados.
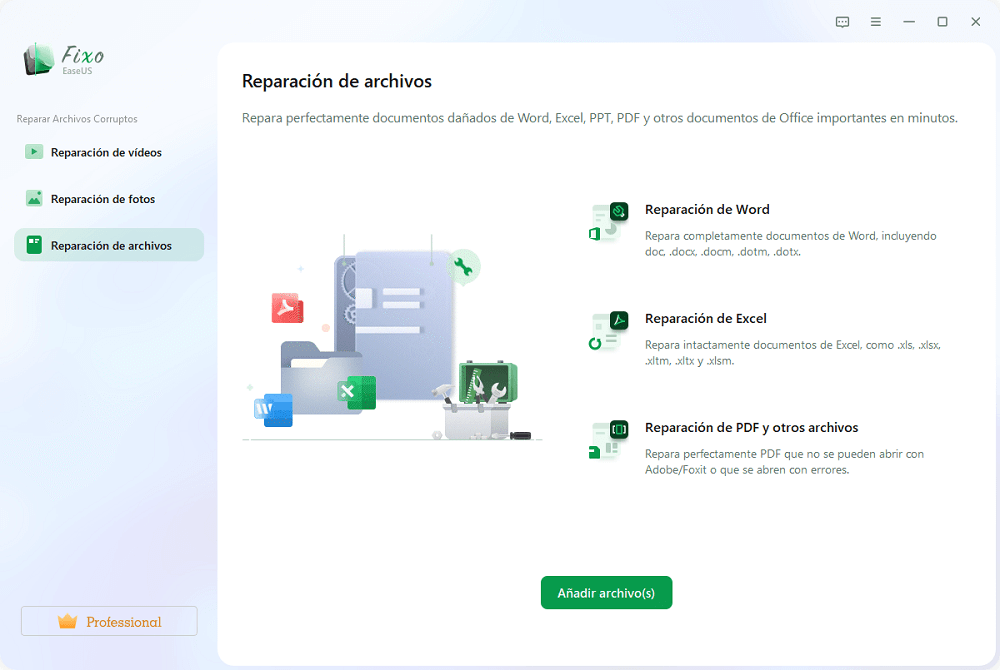
Paso 2.Para reparar varios archivos a la vez, haz clic en el botón "Reparar todo". Si quieres reparar un solo documento, mueve el puntero hasta el archivo de destino y elige "Reparar". También puedes previsualizar los documentos haciendo clic en el icono del ojo.
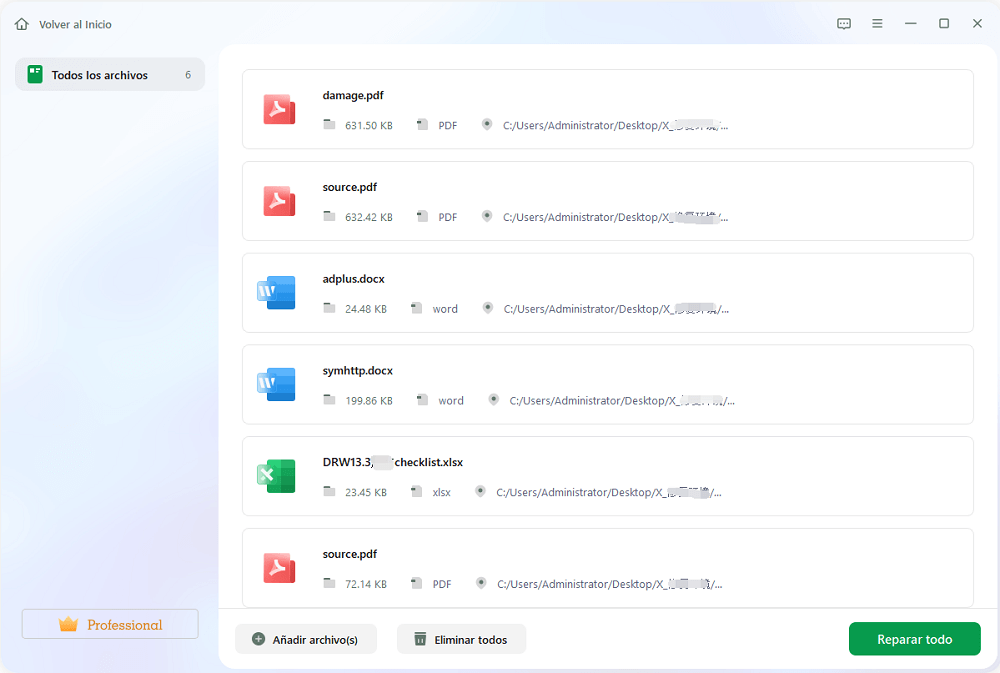
Paso 3.Haz clic en "Guardar" para guardar el documento seleccionado. Selecciona "Guardar todo" para guardar todos los archivos reparados. Selecciona "Ver ahora" para localizar la carpeta reparada.
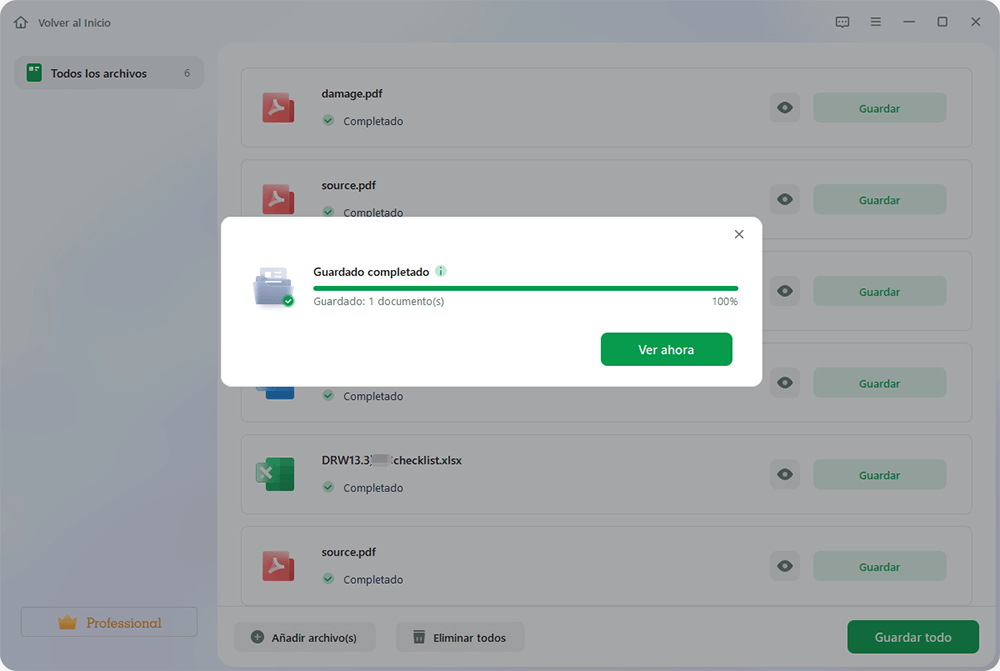
Método 4. Desactiva los complementos COM
Los complementos COM son malos cuando se edita en un archivo Excel grande. Consumen mucha memoria y provocan fácilmente problemas de genere en el archivo Excel que se congela y se bloquea. Por eso es muy recomendable desactivar los complementos en Excel.
- En Excel, ve aArchivo>Opciones>Complementos
- EligeComplementos COMen el menú desplegable y haz clic enIr
- Desmarca todas las casillas de verificación y pulsaOK

Método 5. Desactivar reglas de formato condicional
¿Has utilizado las Reglas de Formato Condicional en algunas hojas de cálculo concretas? Las Reglas de Formato Condicional se basan en elegir un color diferente para resaltar o diferenciar el almacenamiento de información en una hoja de cálculo. Si te encuentras con que el archivo de Excel se cierra automáticamente unas cuantas veces sólo en una hoja de cálculo de Excel concreta, puedes plantearte no utilizar esta función por el momento, para comprobar si el archivo de Excel puede volver a funcionar con normalidad.
- EnInicio, haz clic enFormato condicional
- Eligereglas claras
- SeleccionaBorrar reglas de toda la hoja
- Cierra y reinicia de nuevo el archivo Excel

Método 6. Inicia Excel en Modo Seguro
Si las cuatro soluciones anteriores no se ajustan a tu caso y sigues teniendo problemas, prueba esta vez a iniciar Excel en Modo a prueba de fallos. Si no se trata de un problema interno del programa, puede que algunos procesos de inicio desconocidos estén interrumpiendo su funcionamiento.
- Pulsa las teclasWindows + Rpara abrirEjecutar
- Escribeexcel.exe /safey pulsaIntro

科莫Recuperar Archivos Excel Guardados tra利用Cerrarse Automáticamente
La pérdida de datos es la consecuencia más directa del problema: el archivo de Microsoft Excel se cierra automáticamente. El lado bueno es que Microsoft Office tiene la capacidad de guardar tu borrador mientras lo editas en una carpeta recuperable. La función de guardado automático suele estar activada por defecto, a menos que la hayas desactivado tú mismo, es probable que puedas recuperar un archivo de Excel no guardado desde la carpeta de recuperación automática.
Para recuperar archivos Excel no guardados desde Recuperación automática:
- Abrir un nuevo archivo Excel en Windows
- Haz clic enArchivo>Abrir>Libros recientes
- A continuación, comprueba el documento de Excel utilizado recientemente y encuentra el archivo no guardado debido a un cierre repentino de Excel

- Haz clic enRecuperar libros no guardadosy espera a que el programa recupere tu archivo Excel cerrado

- En la nueva ventana emergente que te indica que hay un archivo recuperado almacenado temporalmente en tu ordenador, haz clic enGuardar comopara guardar el Excel como un archivo nuevo en una ubicación segura de tu PC.

Sobre el autor
Pedro es un editor experimentado de EaseUS centrado en la redacción de temas sobre tecnología. Familiarizado con todo tipo de software de recuperación de datos, copia de seguridad y restauración, software de edición de vídeo y grabación de pantalla, etc. Todos los temas que elige están orientados a proporcionar información más instructiva a los usuarios.
Artículos Relacionados
Programa Gratuito para Recuperar Archivos Borrados
![Luna]() Luna2022/09/22
Luna2022/09/22Cómo recuperar datos desde un disco no inicializado
![Luna]() Luna2022/09/22
Luna2022/09/22
