Ghost Windows 10 64 Bit/32 Bit con el software de copia de seguridad de Windows 10
Lunaactualizado el 20/03/2023 enCopia de Seguridad y Restauración|Más Tutoriales
¿Cómo Ghost mi ordenador? (Windows 10 64 Bit)
"¿Cuántos de vosotros sabéis cómo crear una imagen fantasma de un ordenador Windows?Estoybuscando una forma más fácil de crear una imagen fantasma de mi sistema informático Windows 10 de 64 bits y de todos losarchivos útiles en un disco duro externo en lugar de crear archivos de imagen con Historial de archivos.
¿Por qué no elijo Historial de archivos como opción de copia de seguridad? Sé que el Historial de Archivos puede crear una copia de seguridad como una copia de archivo de todas mis carpetas de archivos o particiones de disco seleccionadas e incluso puede hacer una copia de seguridad de mi sistema. El problema es que la copia de seguridad del Historial de Archivos ocupará el mismo espacio que mis archivos y disco originales.
Esto ocupará demasiado espacio en mi ordenador. Así que estoy pensando en ghost mi ordenador con el sistema a un disco duro externo. ¿Pero cómo? He intentado buscar en Google ghost Windows 10 64 bit, y todo lo que obtengo son accesos para descargar archivos ISO o paquetes de instalación de Windows 10 64 bit. Entonces, ¿cómo puedo ghost mi ordenador con Windows 10 y crear copias de seguridad de imágenes y archivos del sistema con facilidad? Por favor, hazme saber si tienes alguna herramienta útil de imagen de Windows que pueda ayudarme a hacer el trabajo. Gracias".
Aquí tienes el resultado de la búsqueda de "ghost Windows 10 64 bits" en Google Chrome:

Si tienes problemas con Ghost Windows 10 64 bit/32 bit, no te preocupes.
Sólo tienes que consultar la guía tutorial aquí abajo para ver cómo ghost Windows 10 64 bit o 32 bit ahora:
¿Cómo crear una imagen fantasma de Windows 10 64 bits/32 bits?
Nota: Si prefieres una herramienta sencilla y útil para hacer fantasmas en tu ordenador, te recomendamos que busques soluciones aquí como referencia.
Cómo crear imagen fantasma de Windows 10 64 Bit/32 Bit
Hablando de ghost Windows, ¿qué te vendrá a la cabeza? ¿Crear una imagen fantasma de tu sistema Windows? ¿Hacer una copia de seguridad de los archivos y carpetas del ordenador en un disco duro externo? ¿O crear una copia de seguridad de toda la partición del disco? Todo esto se refiere al ghost ordenadores Windows.

Y si eres una de esas personas que necesitan crear una imagen fantasma de sus ordenadores con Windows 10 de 64 bits, 32 bits o incluso sistemas Windows más antiguos, ¡relájate! Veamos ahora cómo puedes crear una imagen fantasma de tu ordenador con Windows 10 de 64 bits o 32 bits por tu cuenta:
Paso 1. Descarga software de ghost Windows 10 64 bit/32 bit [Recomendado].
Un potente software de imagen fantasma realizará una copia de seguridad completa de los archivos y datos de tu ordenador, e incluso del sistema operativo. Para ahorrar tiempo y energía, nos gustaría recomendarte que pruebes el mejor software de copia de seguridad de Windows -EaseUS Todo Backupcomo tu software de copia de seguridad de Windows 10 de 64 bits o 32 bits.
Este software funciona al 100% para que lo apliques y crees una imagen fantasma de tu ordenador Windows. Historial de Archivos vs. Software de Copia de Seguridad te ayudará a entender mejor por qué elegir EaseUS Todo Backup es tu decisión más sabia.
No dudes en descargar este software fantasma de Windows e instalarlo en tu PC para crear una imagen fantasma de tu ordenador ahora:
Nota: Si utilizas Windows 8/8.1/7, también puedes aplicar EaseUS Todo Backup como ayuda.
Paso 2. Ghost completamente sistema Windows 10, partición o disco, archivos en 3 pasos
Los pasos para ghost sistema Windows o una partición del disco, incluso archivos concretos, son todos iguales.
Puedes seguir las siguientes directrices para empezar a hacer ghosting de tu sistema Windows 10 de 64 o 32 bits, partición de disco y archivos con EaseUS Todo Backup ahora:
Paso 1.Descargue e inicie EaseUS Todo Backup. Aquí es la interfaz principal. Haga clic enCrear una copia de seguridad.

Paso 2.Al siguiente necesita elegir el contenido del respaldo, en su caso seleccione la tercera opciónSOpara hacer una copia de seguridad de su sistema operativo Windows.

Paso 3.La información del sistema operativo Windows y todos los archivos y particiones relacionados con el sistema se seleccionarán automáticamente, por lo que no es necesario realizar ninguna selección manual en este paso.
一个continuacion, tendra elegir una ubicacion para guardar la copia de seguridad de la imagen del sistema.
La ubicación de la copia de seguridad puede ser otra unidad local de su ordenador, un disco duro externo, la red, la nube o el NAS. Por lo general, se recomienda utilizar una unidad física externa o la nube para conservar los archivos de copia de seguridad del sistema.
Los ajustes de personalización, como la activación de un programa de copia de seguridad automática en diario, semanal, mensual, o sobre un evento, y la realización de una copia de seguridad diferencial e incremental están disponibles en el botón de Opciones si usted está interesado.
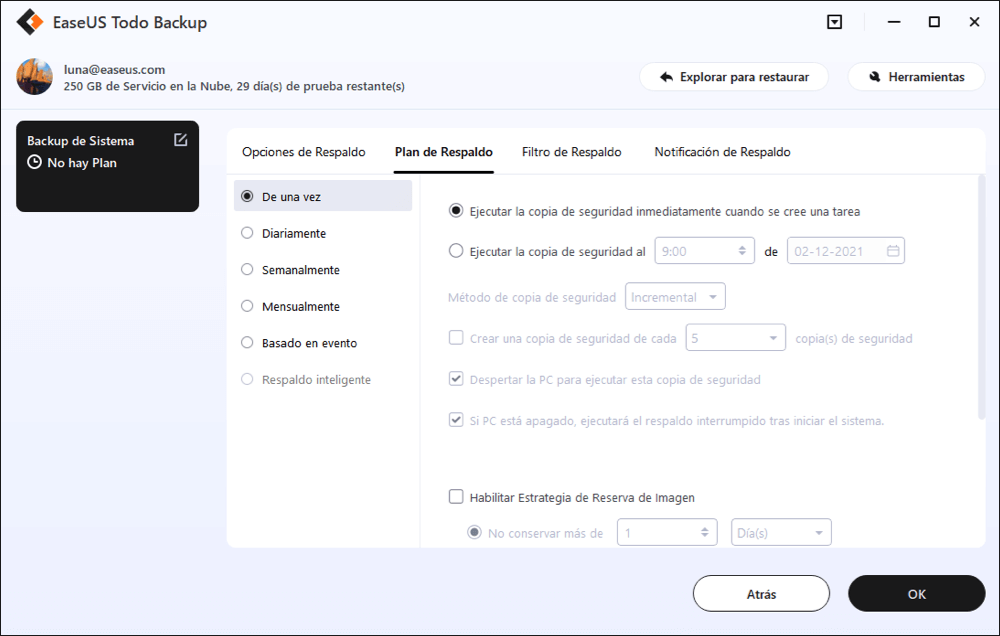
Paso 4.Haga clic en "Backup ahora", y el proceso de copia de seguridad del sistema de Windows comenzará. La tarea de copia de seguridad completada se mostrará en el lado izquierdo en un estilo de tarjeta.
Espera a que finalice el proceso de copia de seguridad y deberías poder obtener una copia de seguridad completa de tu sistema Windows y de tus archivos. No se produciría ningún error de copia de seguridad de Windows.
¿Ha sido útil esta página?
Artículos Relacionados

EaseUS Todo Backup
Herramienta de copia de seguridad inteligente para sus archivos y todo el ordenador en Windows 11/10/8/7.
Descargar Gratis100% Seguro
Tamaño: 1.88MB
![]()
Temas Candentes
Premios y Reseñas
"Hacer copia de seguridad, restaurar y recuperar documentos, así como crear discos de emergencia y limpiar el disco duro por completo."
- Por Miguel

