¿ Cómo Pasar Windows 10 de 32 a 64 bits sin Formatear ?
Pedroactualizado el 20/03/2023 enCopia de Seguridad y Restauración|Más Tutoriales
| Navegación Rápida | Pasos Detallados |
|---|---|
| 1. Comprobar si el procesador es de 64 bits | Abra el "Menú Inicio", busque "Información del Sistema"...Pasos completos |
| 2. Hacer una copia de seguridad de los archivos antes de la actualización | Descargue EaseUS 欧宝体育官网入口首页Todo备份y siga洛杉矶出来的对位hacer una copia de seguridad...Pasos completos |
| 3. Aprender cómo pasar de 32 bits a 64 bits | Cree el medio de instalación de Windows...Pasos completos |
Cómo actualizar Windows 10 de 32 bits a 64 bits sin perder datos
Microsoft ofrece la versión de 32 bits de Windows 10 si actualiza desde la versión de 32 bits de Windows 7 u 8.1. Pero puedes pasar Windows 10 de 32 a 64 bits, lo que significa que en equipos con al menos 4 GB de RAM, podrás ejecutar más aplicaciones simultáneamente. Otras aplicaciones como Google Chrome podrán gestionar más pestañas abiertas y podrá ejecutar más aplicaciones con uso intensivo de memoria, como AutoCAD, Photoshop, programas de editar vídeo, etc.
Sin embargo, durante el período de pasar Windows 10 de 32 a 64 bits, la mayoría de la gente se queja de que se pierden archivos importantes como imágenes, archivos Word y Excel. Sigue los tres pasos siguientes paraactualizar Windows de 32 bits a 64 bits sin formatearni perder datos.
Parte 1. Asegúrese de que su procesador es compatible con 64 bits
Aquí sólo le ofrecemos la forma más fácil de comprobar el tipo de sistema:
• Abra el menú Inicio
• BusqueInformación del sistema
• Pulse Enter
• Busque elTipo de sistema.

Entonces, verá uno de los siguientes tipos de sistema:
1. Sistema operativo de 64 bits, procesador basado en x64: Su CPU es compatible con 64 bits y ya ha instalado la versión de 64 bits de Windows 10. Por lo tanto, no necesitas actualizar.
2. Sistema operativo de 32 bits, procesador basado en x64: Su CPU es compatible con 64 bits, pero ha instalado la versión de 32 bits de Windows.
3. Sistema operativo de 32 bits, procesador basado en x86: Su CPU es compatible con 32 bits y ha instalado la versión de 32 bits de Windows.
Si ve un equipo basado enx64, el equipo puede ejecutar una versión de 64 bits de Windows. Si ve un PC basado enx86, no podrá instalar otra arquitectura del sistema operativo.
Parte 2. Realizar copias de seguridad de archivos importantes antes de pasar de 32 bits a 64 bit
Para evitar la pérdida de datos, debe realizar una copia de seguridad de los archivos importantes o, si desea realizar una copia de seguridad de todos los datos del equipo, es mejor que realice una copia de seguridad completa del equipo. Para terminar este trabajo rápida y efectivamente, necesitamos unsoftware para copias de seguridad gratisy potente que nos ayude.
Además de ayudarle cómo cambiar de 32 bits a 64 bits, esta herramienta dispone de otras características:
- Clonar disco duro
- Crear una copia de seguridad de almacenamiento
- Ayudarle a sabercómo hacer una copia de seguridad de tarjeta SD
- Hacer unacopia de seguridad diferencial
Paso 1.Puede tener una gran cantidad de datos vitales que necesitan ser protegidos a medida que pasa el tiempo, tales como documentos, imágenes, música, y vídeos, etc. Siempre es un buen hábito tener un respaldo sobre una base regular. Hacer copia de seguridad de archivos es una de las mejores elecciones que puede tomar para evitar desastres inesperados donde puede perder sus datos.
Abra EaseUS Todo Backup y haga clic en "Crear una copia de seguridad" y seleccione "Archivos".

Paso 2.Seleccione los archivos y carpetas que desea respaldar.

Paso 3.Después de seleccionar los elementos deseados en su computador, puede seleccionar un destino donde guardará su copia de seguridad de los archivos seleccionados. Podrá guardar los respaldos en la nube de EaseUS, una unidad local, una unidad NAS si posee una.

La manera más segura y conveniente es mantener sus archivos respaldados en la nube de EaseUS. La primera vez que use la nube, necesitará iniciar sesión con un email válido u una contraseña.

A continuación, haga "Opciones" para configurar copia de seguridad avanzada si desea crear un plan de respaldo más flexible y automatizado.

El programa creará un plan de respaldo personalizado.
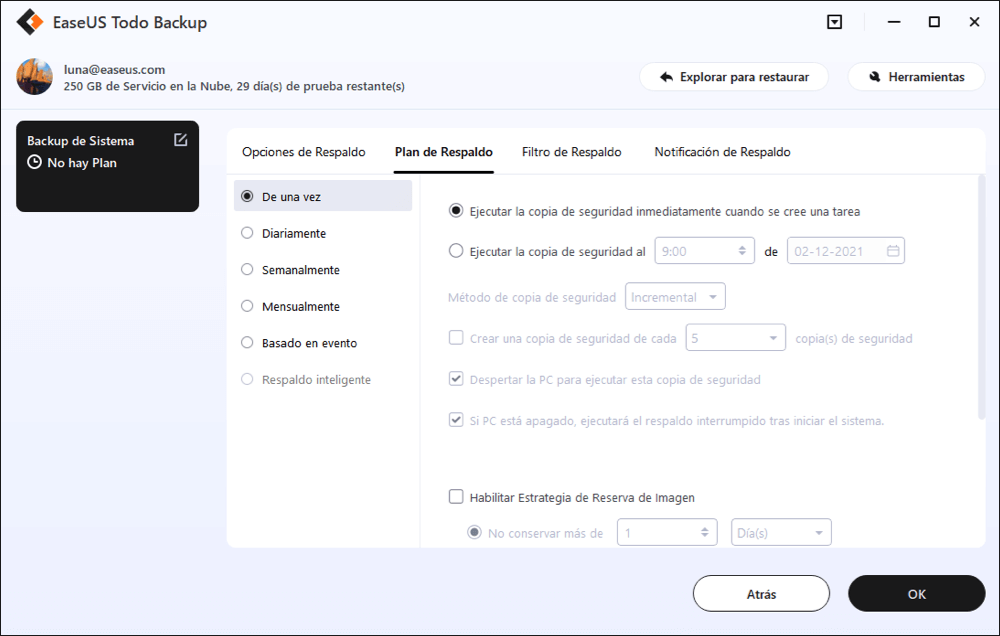
En las opciones de respaldo encontrará funciones para editar configuraciones avanzadas.

Pulse "Habilitar Estrategia de Reserva de Imagen" para reservar una imagen limitada según la regla de retención de imágenes.

Las configuraciones avanzadas de respaldos son solo para referencia, pero no es un prerrequisito para hacer respaldos.
Paso 4.Haga clic en "Backup ahora" para realizar las operaciones.
Parte 3. Aprender cómo pasar de 32 bits a 64 bits
Deberá sabercómo realizar una instalación limpia de Windows 10desde la de 32 bits, ya que no hay una ruta de actualización directa.
En primer lugar, asegúrese de comprobar que la versión actual de 32 bits de Windows 10 está activada enConfiguracion > Actualizacion y seguridad > Activación.
1.Descargue la herramienta de creación de Windows 10 media desde el sitio oficial de Microsoft. Si está usando la versión de 32 bits de Windows 10 en este momento, tendrá que descargar y ejecutar la herramienta de 32 bits.
2.Conecte una unidad USB con al menos4 GBde espacio disponible. Visita la página de descarga de Windows 10 de Microsoft. Haga clic en el botón Descargar herramienta ahora y guarde la Media Creation Tool en su escritorio.

3.Haga doble clic en el archivo MediaCrationTool.exe. Lea los términos de la licencia y haga clic enAceptar. Seleccione la opción Crear el medio de instalación para otro PC. Haga clic en Siguiente.
4.Desmarque la opción Usar las opciones recomendadas para esta equipo. Asegúrese de seleccionar su idioma, edición y, lo que es más importante, la arquitectura, que en este caso es de64 bits(x64). Pulse en Siguiente.

5.Seleccione la opción de unidad flash USB. Haz clic en Siguiente.
6.Seleccione la unidad extraíble de la lista. Haz clic en Siguiente.
7.Una vez creado el medio de instalación, cierre la Herramienta de creación de medios.
8. Reinicieel ordenador y arranque desde el medio de instalación (pulsa F2 cuando reinicia > selecciona boot > boot from USB).
9.Instale el Windows 10 de 64 bits, seleccionando "Personalizar instalación" y sobrescribiendo su versión actual de Windows.
Cuando se le pida que inserte una clave de producto, omite el proceso y continúa. Tendrá que saltarse dos de estas preguntas en total. Después de llegar al escritorio, Windows 10 se registrará automáticamente con Microsoft y se activará automáticamente. Ahora estará ejecutando la edición de 64 bits de Windows en su equipo. Estos pasos son muy necesarios para actualizar Windows 10 de 32 a 64 bits sin formatear ni perder ningún dato.
¿Ha sido útil esta página?
Artículos Relacionados

EaseUS Todo Backup
Herramienta de copia de seguridad inteligente para sus archivos y todo el ordenador en Windows 11/10/8/7.
Descargar Gratis100% Seguro
Tamaño: 1.88MB
![]()
Temas Candentes
Premios y Reseñas
"Hacer copia de seguridad, restaurar y recuperar documentos, así como crear discos de emergencia y limpiar el disco duro por completo."
- Por Miguel

