[Descargar] Herramienta de recuperación de Windows 10 para 32 y 64 bits
Lunaactualizado el 20/03/2023 enCopia de Seguridad y Restauración|Más Tutoriales
Visión general de las herramientas de recuperación de Windows
Antes, los PCs se enviaban con un disco CD/DVD que incluía una imagen del sistema. Si algún día el SO tenía problemas, podías restaurarlo fácilmente a los valores de fábrica. Pero hoy en día, los fabricantes empiezan a simplificar la forma de restaurar Windows. Se limitan a poner una imagen del sistema en una partición oculta de tu unidad principal, lo mismo que una unidad USB de recuperación de Windows 10. Además de permitirte reinstalar Windows, incluye varias herramientas de solución de problemas para uso de emergencia, especialmente cuando tu sistema no arranca.
En Windows 10, por ejemplo, hay varias herramientas (opciones) de recuperación de Windows que solucionan distintos problemas del sistema operativo.
| Herramienta de recuperación de Windows (opciones) | Resolver qué tipo de problemas |
|---|---|
| Reinicia tu PC | Tu PC no funciona bien y hace tiempo que no instalas una aplicación, un controlador o una actualización. |
| Unidad de recuperación de Windows | Tu PC no arranca y has creado una unidad de recuperación. |
| Medio de instalación de Windows | Tu PC no arranca, no has creado una unidad de recuperación y reiniciar el PC no ha funcionado. |
¿Qué herramienta de recuperación de Windows 10 debo utilizar?
Laherramienta de recuperación de Windows 10sirve para crear un disco USB o CD/DVD de recuperación de Windows 10. Debes crear un disco de recuperación de Windows 10 antes de que tu PC muera. Tanto Microsoft como otros fabricantes de software proporcionan herramientas de recuperación fiables. Aquí hemos seleccionado para ti dos de las mejores herramientas de recuperación de Windows en cuanto a eficacia y facilidad de uso. Una es la herramienta integrada en Windows 10 y la otra esEaseUSTodo Backup, un software de copia de seguridad y recuperación de terceros.
Pros de EaseUS Todo Backup:
- Con EaseUS Todo Backup, los usuarios pueden hacer una copia de seguridad completa/diferencial/incremental.
- La imagen de copia de seguridad creada por EaseUS Todo Backup puede almacenarse en la red, en local y en la nube.
- La imagen de copia de seguridad creada por EaseUS Todo Backup es independiente, por lo que no se verá afectada por las actualizaciones de Windows y no sufrirá daños.
A continuación, aprenderás a crear un USB de recuperación de Windows 10 tanto con la herramienta integrada como con software de terceros. Ambas formas son capaces de resolver un problema de sistema operativo Windows que no arranca y revertir tu sistema operativo a un punto del sistema que funcione.
Cómo crear un USB de recuperación de Windows 10 con 2 herramientas integradas
- Se aplica a: Sistema operativo Windows 10 de 32 y 64 bits
- Referencia: Soporte oficial de Microsoft
- Nota:
- La unidad de recuperación creada de esta forma puede ayudarte a solucionar problemas de tu PC, incluso si no se inicia. Si haces una copia de seguridad de los archivos del sistema en esta unidad, también podrás utilizarla para reinstalar Windows. Si decidiste no hacer una copia de seguridad de los archivos del sistema cuando creaste la unidad de recuperación, Reinicia este PC y Recuperar desde una unidad que no estará disponible.
#1. Para crear una unidad de recuperación de Windows 10, sigue los pasos que se indican a continuación:
Paso 1.Inserta la unidad USB en tu ordenador. En el Panel de Control de Windows 10, haz clic en "Recuperación".

Paso 2.Llegarás al área de Herramientas avanzadas de recuperación, elige "Crear una unidad de recuperación".

Paso 3.Marca la opción "Realizar una copia de seguridad de los archivos de sistema en la unidad de recuperación" si deseas utilizar la unidad para reinstalar Windows o restaurar una versión anterior de Windows. Haz clic en "Siguiente".

Paso 4.Espera a que el asistente se prepare para copiar los archivos a tu unidad flash.
Paso 5.Selecciona tu unidad flash USB como unidad de recuperación y haz clic en Siguiente.
Paso 6.Confirma el mensaje de advertencia de que "Todos los archivos de la unidad serán eliminados. Si tienes archivos personales en la unidad, asegúrate de haber hecho una copia de seguridad de los mismos" y haz clic en "Crear".
Paso 7.Cuando aparezca el mensaje final "La unidad de recuperación está lista", haz clic en "Finalizar".
Para recuperar Windows 10 utilizando la unidad de recuperación de Windows 10:
Paso 1.Conecta la unidad de recuperación y enciende tu PC.
Paso 2.Selecciona "Solucionar problemas" y elige una opción de recuperación.

- Restaura desde un punto de restauración del sistema seleccionando "Opciones avanzadas" > "Restaurar sistema". Esto eliminará las aplicaciones, controladores y actualizaciones instalados recientemente que puedan estar causando problemas a tu PC, pero no afectará a tus archivos personales.
- Selecciona "Restablecer este equipo" y luego elige conservar o eliminar tus archivos.
- Selecciona "Recuperar desde una unidad". Esto reinstalará Windows 10 y también eliminará tus archivos personales, las aplicaciones y los controladores que hayas instalado, así como los cambios que hayas hecho en la configuración.
#2. Para crear una herramienta de recuperación de medios de instalación de Windows 10, sigue varios pasos:
Paso 1.En un PC que funcione, ve alsitio web de descarga de software de Microsoft.
Paso 2.Descarga la herramienta de creación de medios de Windows 10 y ejecútala.
Paso 3.Selecciona Crear medios de instalación para otro PC.
Paso 4.Elige un idioma, una edición y una arquitectura (64 o 32 bits).
Paso 5.Sigue los pasos para crear el medio de instalación y, a continuación, selecciona Finalizar.
Cómo crear un USB de recuperación de Windows 10 con software de terceros
Para utilizar EaseUS Todo Backup para crear una unidad de recuperación de Windows 10 con el fin de restaurar desde un fallo o corrupción del sistema operativo, primero debes descargar elsoftware de backupen un PC que funcione. A continuación, sigue la siguiente guía paso a paso para crear una unidad USB de arranque. No olvides proceder a crear una imagen de copia de seguridad del sistema Windows 10 para la futura recuperación de Windows 10 a un punto de restauración que funcione.
En una palabra, el procedimiento estándar para crear una unidad de recuperación de Windows 10 de terceros incluye:
- Crea una unidad USB de arranque EaseUS Todo Backup
- Crear una imagen del sistema Windows 10
- Arranca desde el USB de recuperación y realiza una recuperación del sistema
- Aviso:
- Crear disco de emergencia es sólo para restaurar datos y el sistema cuando tu PC no puede arrancar correctamente y deseas restaurar desde una imagen de copia de seguridad. No sirve para reparar el sistema.
Para crear un USB de recuperación de Windows 10 con EaseUS Todo Backup:
Prepara una unidad USB en la que se pueda escribir y leer.

Inicia e instala EaseUS Todo Backup en el Ordenador B.
Paso 1:Preparare una unidad USB o un CD / DVD-Recorder, y un CD/DVD-R/W que puede ser escrito.
Paso 2:Inicie EaseUS Todo Backup, haga clic enHerramientas>Crear disco de emergencia.

Paso 3:Elija la ubicación del disco de arranque. Puede crear un archivo ISO, un USB de arranque o un disco CD/DVD.

Paso 4:Entonces, tenga paciencia y finalmente se creará un winPE para usted.

Ahora has creado tu propio disco USB de recuperación de arranque de EaseUS Todo Backup. Vuelve a la ventana principal de EaseUS Todo Backup. Necesitas crear una imagen de copia de seguridad según tu demanda. Por ejemplo, copia de seguridad del sistema, copia de seguridad de archivos, etc.
Para crear una imagen del sistema Windows 10:
Paso 1.Descargue e inicie EaseUS Todo Backup. Aquí es la interfaz principal. Haga clic enCrear una copia de seguridad.

Paso 2.Al siguiente necesita elegir el contenido del respaldo, en su caso seleccione la tercera opciónSOpara hacer una copia de seguridad de su sistema operativo Windows.

Paso 3.La información del sistema operativo Windows y todos los archivos y particiones relacionados con el sistema se seleccionarán automáticamente, por lo que no es necesario realizar ninguna selección manual en este paso.
A continuación, tendrá que elegir una ubicación para guardar la copia de seguridad de la imagen del sistema.
La ubicacion de La copia de前者seguridad喝水ser otra unidad local de su ordenador, un disco duro externo, la red, la nube o el NAS. Por lo general, se recomienda utilizar una unidad física externa o la nube para conservar los archivos de copia de seguridad del sistema.
Los ajustes de personalización, como la activación de un programa de copia de seguridad automática en diario, semanal, mensual, o sobre un evento, y la realización de una copia de seguridad diferencial e incremental están disponibles en el botón de Opciones si usted está interesado.
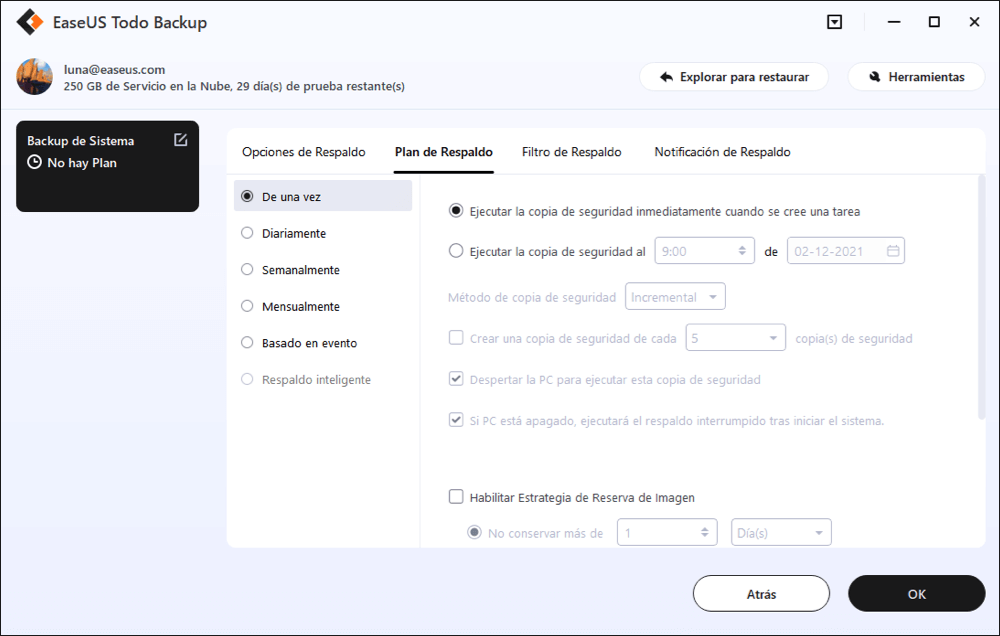
Paso 4.Haga clic en "Backup ahora", y el proceso de copia de seguridad del sistema de Windows comenzará. La tarea de copia de seguridad completada se mostrará en el lado izquierdo en un estilo de tarjeta.
Para recuperar Windows 10 utilizando la unidad de recuperación:
Paso 1.Conecta la unidad de recuperación y sigue pulsando "F2" mientras enciendes el PC. Elige arrancar desde EaseUS Todo Backup.
Paso 2.Después de acceder a EaseUS Todo Backup, elige tu imagen de sistema u otras imágenes de copia de seguridad y haz clic en "Restaurar".
Conclusiones y preguntas frecuentes sobre la herramienta de recuperación de Windows
Las herramientas de recuperación de Windows son útiles, y a veces es esencial tener una cuando tu sistema operativo tiene algún problema y se bloquea, se congela,la pantalla de mi portátil se queda en negro. Como Windows 10 ha ocupado la mayor cuota de mercado hoy en día, es bueno saber cómo utilizar las herramientas de recuperación de Windows 10 dentro del SO o de herramientas de terceros para crear una unidad/disco USB de recuperación sin riesgos.
Además, hay otras preguntas frecuentes que pueden despertar tu interés. Sigue leyendo y obtén las respuestas.
1. ¿Puedo descargar un disco de recuperación de Windows 10?
Ve al sitio web oficial de descargas (https://www.microsoft.com/es-es/software-download/windows10), y allí podrás descargar la herramienta de creación multimedia de Windows en ordenadores con Windows 10, 8.1, 8 y 7.
2. ¿Cómo utilizo el USB de recuperación de Windows 10?
Para utilizar la unidad USB de recuperación, todo lo que tienes que hacer es cambiar tu unidad de arranque por la unidad USB de arranque.
- Apaga el ordenador.
- Inserta la unidad USB de recuperación en un puerto USB del ordenador y enciéndelo.
- Utiliza la tecla de flecha abajo para seleccionar la unidad USB y, a continuación, pulsa la tecla Enter.
- Haz clic en el idioma de tu teclado.
- Haz clic en Solucionar problemas.
3. ¿Tiene Windows 10 una herramienta de reparación?
Windows 10 utiliza los solucionadores de problemas como herramienta general de reparación para ayudarte a resolver los problemas de tu PC. Para ejecutar un solucionador de problemas de reparación de Windows 10, selecciona Inicio > Configuración > Actualización y seguridad > Solucionar problemas.
¿Ha sido útil esta página?
Artículos Relacionados
Guía para hacer copia de seguridad de un disco duro externo
![Pedro]() Pedro/ 20/03/2023
Pedro/ 20/03/2023Cómo instalar Windows 11 en otro disco duro en pasos rápidos
![Pedro]() Pedro/ 20/03/2023
Pedro/ 20/03/2023
Clonar SSD/HDD Sector por Sector
![Luna]() Luna/ 20/03/2023
Luna/ 20/03/2023Software de Clonación Windows 10
![Pedro]() Pedro/ 22/09/2022
Pedro/ 22/09/2022

EaseUSTodo Backup
Herramienta de copia de seguridad inteligente para sus archivos y todo el ordenador en Windows 11/10/8/7.
Descargar Gratis100% Seguro
Tamaño: 1.88MB
![]()
Temas Candentes
Premios y Reseñas
"Hacer copia de seguridad, restaurar y recuperar documentos, así como crear discos de emergencia y limpiar el disco duro por completo."
- Por Miguel

