Recuperación de Imagen del Sistema
Temas Relacionados
Si buscas una solución para crear una imagen del sistema Windows en una unidad USB externa, sigue esta página para obtener una guía completa.
| Navegación rápida | Pasos detallados |
|---|---|
| Ventajas de crear una imagen del sistema | Libera espacio en el disco; haz una copia de seguridad del sistema Windows...Pasos completos |
| Cómo crear una imagen del sistema | 1. Utiliza un software de copia de seguridad automatizada de Windows 2. Utiliza el programa de copia de seguridad y restauración de Windows...Pasos completos |
| Solucionar la imposibilidad de crear una imagen del sistema en unidad USB | 1. Comprueba y arregla el error de la unidad USB |
Ventajas de crear una imagen del sistema en una unidad USB
Puede que algunos de vosotros tengáis la misma duda de por qué tantos usuarios optan por crear una imagen del sistema en una unidad USB. Aquí tienes la lista, encontrarás las ventajas y las razones:
- 1. Libera espacio en el disco duro del sistema, ahorra más espacio de almacenamiento utilizable
- 2. Una forma segura de hacer una copia de seguridad del sistema Windows, de los programas instalados y de los datos guardados en la unidad del sistema
- 3. Portátil para restaurar la imagen del sistema en cualquier ordenador
- 4. Restauración de emergencia cuando el sistema va mal o devuelve el sistema al estado estable anterior
A diferencia del punto de restauración del sistema, la mayor ventaja de crear una imagen del sistema es su portabilidad. Puedes guardar tu imagen de copia de seguridad del sistema en la unidad local o en un dispositivo de almacenamiento externo.
Entonces, ¿cómo crear una imagen del sistema en una unidad USB? Siguiendo las siguientes pautas, aprenderás a realizar la tarea en Windows 10, 8 o 7 y a solucionar el error "no se puede crear una imagen del sistema en USB" por tu cuenta.
| EaseUS Todo Backup en Windows 11 - Puntos clave | |
|---|---|
如果家里copia de前者seguridad de todos archivos满足土族importantes es imprescindible. Nadie quiere perder los datos. Tus datos contienen información valiosa que necesita tener un registro. Hacer una copia de seguridad de tus datos es la mejor manera de mantenerlos a salvo. Como Windows 11 ya está aquí, todo el mundo busca soluciones de seguridad para el sistema y los datos de Windows 11.EaseUS Todo Backupviene con múltiples características que satisfacen las necesidades de una variedad de usuarios de Windows 11, incluyendo:
|
Guía para crear una imagen del sistema en una unidad USB en Windows 10/8/7
Antes de empezar, hay algo importante que debes saber de antemano:
- Importante
- 1. Sobre la unidad USB: Tanto la unidad de almacenamiento USB externa como la unidad flash USB pueden utilizarse para guardar la imagen de copia de seguridad del sistema.
- 2. Sobre el espacio del USB: La unidad USB debe estar vacía y su espacio de almacenamiento debe ser igual o incluso mayor que el espacio utilizado de tu partición del sistema.
- 3. Sobre las herramientas: Utiliza la misma herramienta que utilizaste para crear la imagen del sistema para restaurarla.
Hay dos métodos que puedes aplicar para crear una imagen de copia de seguridad del sistema en la unidad USB: 1. Utilizar el software de copia de seguridad automatizada de Windows para obtener ayuda; 2. Utilizar la herramienta integrada de Windows para obtener ayuda.
Método 1. Utiliza un software de copia de seguridad automatizada de Windows como ayuda
Ventajas:100% seguro, funcionamiento en 3 pasos, comprime la imagen del sistema - ahorrando espacio de almacenamiento en la unidad USB, aplicable para todos los niveles de usuarios
Si no estás muy familiarizado con la copia de seguridad del sistema en el PC con Windows o necesitas un método que te ahorre tiempo para crear una imagen del sistema en la unidad USB, estás en el lugar adecuado.
Elsoftware de backup- EaseUS Todo Backup puede ayudarte. Con él, puedes hacer una copia de seguridad flexible y guardar la imagen del sistema en cualquier dispositivo de almacenamiento, como una partición del disco duro, un disco duro externo, un USB o una tarjeta SD, etc., sin necesidad de operaciones adicionales.
Conecta el USB vacío a tu PC, y sigue los siguientes pasos para crear una imagen del sistema en el USB por tu cuenta:
Paso 1.Descargue e inicie EaseUS Todo Backup. Aquí es la interfaz principal. Haga clic enCrear una copia de seguridad.

Paso 2.Al siguiente necesita elegir el contenido del respaldo, en su caso seleccione la tercera opciónSOpara hacer una copia de seguridad de su sistema operativo Windows.

Paso 3.La información del sistema operativo Windows y todos los archivos y particiones relacionados con el sistema se seleccionarán automáticamente, por lo que no es necesario realizar ninguna selección manual en este paso.
A continuación, tendrá que elegir una ubicación para guardar la copia de seguridad de la imagen del sistema.
La ubicación de la copia de seguridad puede ser otra unidad local de su ordenador, un disco duro externo, la red, la nube o el NAS. Por lo general, se recomienda utilizar una unidad física externa o la nube para conservar los archivos de copia de seguridad del sistema.
Los ajustes de personalización, como la activación de un programa de copia de seguridad automática en diario, semanal, mensual, o sobre un evento, y la realización de una copia de seguridad diferencial e incremental están disponibles en el botón de Opciones si usted está interesado.
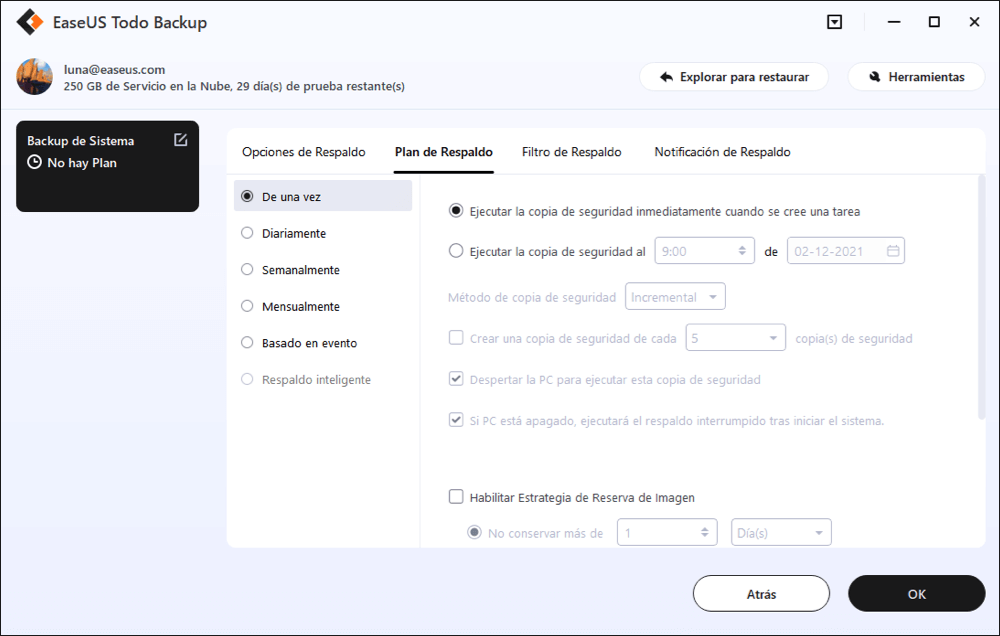
Paso 4.Haga clic en "Backup ahora", y el proceso de copia de seguridad del sistema de Windows comenzará. La tarea de copia de seguridad completada se mostrará en el lado izquierdo en un estilo de tarjeta.
Espera pacientemente直到,termine el procesode copia de seguridad. Con la imagen, podrás restaurar tu sistema en cualquier momento.
ADEMÁS:En caso de que el sistema actual vaya mal, puedes activar la funciónHabilitar PreOSen EaseUS Todo Backup. Cuando el sistema vaya mal, puedes arrancar desde EaseUS Todo Backup y restaurar inmediatamente el sistema Windows desde la imagen creada en la unidad USB.
Método 2. Usa la herramienta integrada de Windows - Copia de seguridad y restauración (Windows 7) para obtener ayuda
Ventajas: gratis
Aunque, se dice que la imagen del sistema creada se comprimirá utilizando la opción de Copia de Seguridad y Restauración de Windows en el PC con Windows. Sin embargo, no esperes que la imagen del sistema no ocupe demasiado espacio en la unidad USB.
Nota:Recuerda formatear previamente你失去flash USBa NTFS. De lo contrario, te aparecerá el error "no se puede crear una imagen del sistema en la unidad USB". Las soluciones a este error se han tratado enla Parte 3de esta página.
Veamos cómo crear manualmente una imagen del sistema en Windows 10/8/7 por tu cuenta:
Paso 1.Conecta la unidad flash USB vacía a tu PC. Si se trata de una unidad flash USB, formatea primero a NTFS.
Paso 2.Abre el panel "Copia de seguridad y restauración" (Windows 7).
- En Windows 7: Haz clic con el botón derecho del ratón en el icono de Inicio > Selecciona "Panel de control" > Selecciona para abrir "Copia de seguridad y restauración".
- En Windows 10/8: Haz clic con el botón derecho en el icono de Windows > Selecciona "Buscar" > EscribePanel de controly selecciona para abrirlo > Haz clic en "Copia de seguridad y restauración (Windows 7)".

Paso 3.Haz clic en "Crear una imagen del sistema".
En la sección En un disco duro, selecciona la unidad USB externa o la unidad flash USB como disco de destino para guardar la imagen del sistema de Windows, haz clic en "Siguiente" para continuar.

Paso 4.Las particiones Sistema y Sistema Reservado se seleccionarán por defecto, haz clic en"Siguiente" para continuar el proceso.

Paso 5.Haz clic en "Iniciar copia de seguridad" para empezar a crear la imagen de tu sistema actual en la unidad USB.

Cuando el proceso termine, habrás creado con éxito la imagen de copia de seguridad del sistema en tu unidad USB.
Para tu información:
- 1. Sólo cuando el sistema operativo Windows actual pueda arrancar o arrancar en la ventana de restauración, se podrá restaurar la imagen del sistema creada mediante Copia de Seguridad y Restauración de Windows.
- En otras palabras, cuando el sistema actual no puede arrancar, no puedes restaurar Windows con la imagen de la unidad USB.
- 2. La imagen del sistema sólo puede utilizarse para restaurar en el ordenador de origen.
- 3. No puedes restaurar la imagen del sistema en otro PC con un sistema diferente, por ejemplo, para restaurar una imagen del sistema de Windows 7 en un ordenador con Windows 10. No es compatible.
Solucionar el error "No se puede crear una imagen del sistema en USB"
Si no has podido crear una imagen del sistema en la unidad USB, o Windows no te permite guardar la imagen del sistema en la unidad USB de destino, no te preocupes.
Siguiendo las soluciones que se ofrecen aquí, resolverás eficazmente este problema por tu cuenta.
Solución de problemas - "Esta unidad no puede utilizarse para almacenar una imagen del sistema..."

Si Windows te muestra este mensaje de error, diciendo que "Este dispositivo no se puede utilizar para almacenar una imagen del sistema porque no está formateado con NTFS", ¡tranquilo! Puedes volver directamente al Método 1 de la Parte 1 y utilizar EaseUS Todo Backup para crear una imagen del sistema.
O también puedes resolver eficazmente este problema formateando la unidad USB con los siguientes pasos:
Paso 1.Conecta la unidad USB a tu PC y abre el Explorador de Windows.
Paso 2.Localiza y haz clic con el botón derecho en la unidad USB, y selecciona "Formatear".
Paso 3.Ajusta el sistema de archivos a "NTFS" y haz clic en "Iniciar".

Después de esto, puedes continuar el proceso manual de creación de la imagen del sistema en tu unidad USB repitiendo el Método 2 de la Parte 1.
Solución de problemas - "La unidad no es una ubicación de copia de seguridad válida"

A veces, debido a un error del sistema o a problemas de la unidad USB, es posible que no puedas crear una imagen del sistema en la unidad USB.Como las razones que causan el problema son diversas, también lo son las soluciones.
Por lo tanto, prueba las soluciones enumeradas una por una hasta que el USB esté disponible para guardar imágenes del sistema de nuevo en Windows 10/8/7:
Método 1. Comprobar y arreglar el error de la unidad USB
Si la unidad USB contiene errores del sistema de archivos o errores internos, es posible que no pueda funcionar correctamente.
Puedes aplicar elsoftware para gestionar disco- EaseUS Partition Master con su función de comprobación de errores del sistema de archivos para reparar el error de la unidad USB.
O sigue los pasos manuales aquí para comprobar y solucionar manualmente los errores de la unidad USB:
Paso 1.Conecta el USB a tu PC, abre el Explorador de Archivos y haz clic con el botón derecho en el USB, selecciona "Propiedades".
Paso 2.Ve a la pestaña Herramientas y haz clic en el botón Comprobar

Paso 3.Deja que se complete el proceso de escaneo y luego cierra la ventana de escaneo.
Paso 4.Expulsa el USB y vuelve conectarlo你电脑.
Si el USB aparece y se puede acceder a él sin problemas, puedes continuar el proceso de creación de una imagen del sistema de nuevo.
Si el USB no aparece correctamente, pasa al siguiente método para actualizar el controlador de tu unidad USB.
Método 2. Actualizar el controlador de la unidad USB
Si el controlador USB está obsoleto, también puede impedirte crear la imagen del sistema.
Estos son los pasos para actualizar el controlador de tu unidad USB:
Paso 1. Conecta la unidad flash USB o la unidad USB externa al PC, abre el "Administrador de dispositivos" y luego expande "Unidades de disco".
Paso 2. Busca y haz clic con el botón derecho en la unidad USB problemática y selecciona "Actualizar controlador".
Paso 3. Haz clic en "buscar automáticamente el software del controlador en línea".

Espera a que se actualice el controlador y luego reinicia el ordenador. Después, puedes intentar volver a conectar tu unidad USB al PC y comprobar si la unidad USB aparece o no.
Método 3. Crear un directorio en la unidad USB y compartirlo como una unidad de red
Paso 1.Formatea el USB a NTFS y crea una nueva carpeta en el lugar negro de la unidad.
Paso 2.Comparte el USB como unidad de red:
- Haz clic con el botón derecho en el directorio y elige "Compartir con", "Personas específicas".
- Elige tú mismo de la lista de usuarios y haz clic en "Compartir" y "Hecho".

Paso 3.Asegúrate de que los permisos avanzados para compartir están configurados en control total.
- Haz clic con el botón derecho del ratón en el directorio y selecciona "Propiedades".
- En la pestaña "Compartir", haz clic en "Compartir avanzado".
- Haz clic en "Permisos" y establece todos los permisos en "Control total".
Paso 4.Crea la imagen del sistema en la unidad de red compartida USB con los pasos del Método 2 Parte 1.
Nota:Mientras seleccionas la unidad de destino para guardar la imagen del sistema, busca en tu propio ordenador y selecciona el recurso compartido USB. E introduce las credenciales de acceso a tu ordenador, si la contraseña está en blanco utiliza 1 espacio y haz clic en "Aceptar".

Después de seguir los métodos proporcionados, ahora puedes repetir los pasos para crear una imagen del sistema en tu unidad USB de nuevo.
Conclusión
Cuando pienses en crear una imagen del sistema en una unidad USB para proteger tu sistema Windows, un método seguro y que ahorra espacio es utilizar una unidad USB para guardar la imagen.
Para ello, puedes elegir un software de copia de seguridad de Windows automatizado o hacer una copia de seguridad de Windows manualmente por tu cuenta. Si quieres una herramienta segura y que te ahorre tiempo,EaseUS Todo Backupautomatizado está disponible para ayudarte.
Si no puedes crear la imagen en el USB, consulta laParte 3para obtener una solución completa y eficaz.
¿Ha sido útil esta página?
Artículos Relacionados
Soluciones para realizar una copia de seguridad de archivos de Windows 11
![author icon]() Luna/2023/03/20
Luna/2023/03/20Cómo respaldar y restaurar Notas Rápidas en Windows 10 /8/7
![author icon]() Luna/2023/05/23
Luna/2023/05/23Cómo clonar un disco duro de arranque en Windows 10/8/7
![author icon]() Luna/2023/03/20
Luna/2023/03/20Cómo clonar disco duro de Windows 7 a otro disco duro
![author icon]() Luna/2023/03/20
Luna/2023/03/20
