Guía: Robocopy, Xcopy, Notepad cmd son líneas de comandos de copia de seguridad de Windows 10 que le permiten hacer una copia de seguridad de archivos utilizando el símbolo del sistema en Windows 10. Si prefiere un software versátil decopia de seguridad y recuperaciónde tercera parte para el sistema (OS), archivos, carpetas, copia de seguridad de disco y partición desde el símbolo del sistema, utilice EaseUS Todo Backup.
¿Puede copiar archivos utilizando el símbolo de sistema en Windows 10 para la copia de seguridad?
El sistema operativo Windows tiene una gran cantidad de programas de copia de seguridad y recuperación incorporados. Por ejemplo, el Historial de Archivos en Windows 10 para hacer una copia de seguridad de archivos y carpetas específicas que cambian a menudo, Copia de Seguridad y Restauración en Windows 7 para hacer una imagen completa del sistema, y Restauración del Sistema, Nuevo Inicio.
害怕Existenmétodos para realizar copias de seguridad de archivos y carpetas desde el símbolo del sistema en Windows 10? Los usuarios de Windows Linux Unix están acostumbrados a hacer copias de seguridad de archivos desde el símbolo del sistema, mantienen el hábito incluso después de haber cambiado de sistema operativo Linux a Windows. Además, la copia de seguridad mediante el símbolo del sistema en Windows 10 nos permitehacer copia de seguridad sin arrancar en Windows, especialmente cuando el sistema operativo no arranca. Las líneas de comandos más comúnmente aplicadas son Robocoy, Xcopy, Notepad y algunos programas comerciales de copia de seguridad de línea de comandos. Aquí, la sugerencia más avanzada, más rápida y más fácil de usar esEaseUS Todo Backup.
4 Métodos de realizar copia de archivos desde el símbolo del sistema en Windows 10, 8, 7
- 1.Copiade seguridad de la línea de comandos de Robocoy
- 2.Copiade seguridad de la línea de comandos Xcopy
- 3.Copiade seguridad de cmd del Bloc de notas
- 4.Copiade seguridad de la línea de comandos de EaseUS
Para evitar la pérdida de archivos debido a la falla del sistema, la corrupción de archivos, la infección por virus, etc. en su computadora, es necesario hacer una copia de seguridad de los datos de su computadora de vez en cuando. En Windows 10, puede copiar fácilmente archivos y carpetas del origen al destino utilizando el comando Robocopy, Xcopy y Notepad. Mientras que si quiere hacer una copia de seguridad de su partición, disco o sistema de Windows, necesita una herramienta de copia de seguridad desarrollada para ayudarle, como EaseUS Todo Backup.
Método 1. Hacer una copia de seguridad utilizando la línea de comandos de Robocopy en Windows 10
Robocopy, abreviatura de Robust File Copy, proporciona más de 80 parámetros y conmutadores de línea de comandos para que los usuarios tengan una copia de archivo adicional para la copia de seguridad. Un escenario de uso típico para esta línea de comandos de copia de seguridad de Windows 10 es la copia de un archivo compartido de gran tamaño. Consulte las siguientes instrucciones detalladas.
Paso 1.Escribacmden el cuadro de búsqueda, o pulseWindows + R(se mostrará un cuadro de diálogo de ejecución) y escriba cmd para abrir el Símbolo del sistema.
Paso 2.Introduzca el comandoRobocopy(o xcopy para los usuarios de Windows 7/8/XP) de esta forma: robocopy + espacio + ruta de origen + ruta de destino. Puede seguir el ejemplo y crear el suyo propio.
Robocopy C:\UserFolder D:\Backup(Este es el uso más simple para que Robocopy copie el contenido de C:\UserFolder a D:\Backup)
Paso 3.PulsaEntery todos los archivos y carpetas de destino se guardarán en la unidad deseada, que puede ser cualquier unidad, incluida una flash USB externa.
Método 2. Hacer copia de seguridad de Xcopy usando el símbolo del sistema en Windows 10
La línea de comandos de Windows permite realizar copia de seguridad de archivos y directorios mediante el comando xcopy. Xcopy tiene diferentes interruptores usando los cuales podemos especificar las condiciones sobre qué archivos necesitan ser copiados. Puede utilizar una unidad USB o un disco duro externo como ubicación de la copia de seguridad. A continuación, vamos a empezar a aprender qué línea de comandos de Xcopy debemos utilizar para hacer copia de seguridad de archivos para copiar archivos en un disco duro externo.
Nota: El parámetro /M desactiva la propiedad de archivo en los ficheros después de copiarlos en el destino. Esta propiedad sólo se activará si alguien modifica los archivos después.
Para hacer copia de seguridad de los datos utilizando marcas de fecha y hora, necesitamos ejecutar el siguiente comando:
Método 3. Hacer copia de seguridad de archivos usando el CMD del Bloc de notas en Windows 10
Para aquellos que no están familiarizados con las líneas de comando que ofrece el símbolo del sistema de Windows 10, puede utilizar el Bloc de notas para lanzar una interfaz gráfica de usuario que está acostumbrado. Si su ordenador no arranca y quiere copiar archivos para hacer una copia de seguridad, utilice el disco de instalación y entre en el símbolo del sistema.
Paso 1.En el símbolo del sistema, escriba Bloc de notas.exe y pulse la tecla Enter para lanzar la aplicación Bloc de notas. Una vez lanzada la aplicación, pulse en Archivo > Guardar como para lanzar el diálogo Guardar como.
Paso 2.Localice los archivos de los que desea hacer una copia de seguridad
Paso 3.Conecta su USB o almacenamiento externo
Paso 4.Haga clic con el botón derecho del ratón en los archivos y/o carpetas de los que desea hacer una copia de seguridad y seleccione "enviar a" su unidad USB.
Método 4. Hacer una copia de seguridad de todo utilizando un software de copia de seguridad de línea de comandos
Los tres métodos anteriores sólo están disponibles para hacer copia de seguridad de archivos, carpetas y directorios. Si sus necesidades son hacer copias de seguridad de particiones, discos y sistemas, los tres comandos anteriores no pueden satisfacer las demandas. Para ello, puede probar la herramienta de copia de seguridad de línea de comandos de EaseUS que le permite hacer copias de seguridad de archivos, carpetas, particiones, discos y sistemas bajo la línea de comandos de Windows directamente, sólo realiza el comando etbcmd. Puede programar una copia de seguridad diferencial, completa o incremental cada vez que lo necesite.
Aparte de la copia de seguridad de línea de comandos, EaseUS Todo Backup también le proporciona la interfaz gráfica para clonar varias particiones a un nuevo disco (HDD/SSD) a la vez o clonar el Sistema Operativo Windows a SSD sin reinstalación.
Guía: Copia de Seguridad del Disco Duro, Partición y Sistema con Software Profesional
Paso 1.在descargar el软件de copia de segur前者idad y instálalo. Ejecute el símbolo del sistema como administrador y el comando etbcmd para iniciar EaseUS Todo Backup.

Paso 2.Todos los comandos y parámetros de esta herramienta se listarán como se muestra a continuación.

Paso 3.A continuación se muestra un ejemplo de cómo crear una tarea de copia de seguridad. Además, es mejor que enumere primero todas las particiones y discos del equipo para confirmar qué partición necesita respaldar antes de crear una tarea.
![]()

Paso 4.Si desea realizar una copia de seguridad de su sistema, puede utilizar el parámetro "/s system", Todo Backup elegirá el sistema y las particiones de arranque para realizar la copia de seguridad directamente. También puede elegir la partición manualmente, debe ser la partición 1 y 3 de la lista anterior.

Paso 5.Para realizar una copia de seguridad en una unidad de red, la ubicación puede configurarse como se indica a continuación.

¿Cuál es la solución para hacer copia de seguridad más conveniente para Windows 10?
Este artículo cubre casi todos los métodos de línea de comandos de copia de seguridad de Windows 10 para que los usuarios y administradores puedan hacer copias de seguridad de archivos desde el símbolo del sistema en Windows 10. De hecho, la línea de comandos es siempre la elección de los usuarios de computadoras de nivel superior, y la gente que está insistiendo en este método está disminuyendo gradualmente ya que la forma de copia de seguridad de la computadora se ha vuelto más y más inteligente, más fácil y más rápida.
EaseUS Todo Backupofrece la opción de línea de comandos para la copia de seguridad de la computadora a una unidad local, disco duro externo, unidad USB, unidad de red e incluso el almacenamiento en la nube. Sin embargo, lo que los clientes prefieren usarlo no es porque puede hacer una copia de seguridad utilizando la línea de comandos, sino las opciones de copia de seguridad automática para los archivos, carpetas, sistema, disco y copia de seguridad de la partición.
Paso 1.Puede tener una gran cantidad de datos vitales que necesitan ser protegidos a medida que pasa el tiempo, tales como documentos, imágenes, música, y vídeos, etc. Siempre es un buen hábito tener un respaldo sobre una base regular. Hacer copia de seguridad de archivos es una de las mejores elecciones que puede tomar para evitar desastres inesperados donde puede perder sus datos.
Abra EaseUS Todo Backup y haga clic en "Crear una copia de seguridad" y seleccione "Archivos".

Paso 2.Seleccione los archivos y carpetas que desea respaldar.

Paso 3.Después de seleccionar los elementos deseados en su computador, puede seleccionar un destino donde guardará su copia de seguridad de los archivos seleccionados. Podrá guardar los respaldos en la nube de EaseUS, una unidad local, una unidad NAS si posee una.

La manera más segura y conveniente es mantener sus archivos respaldados en la nube de EaseUS. La primera vez que use la nube, necesitará iniciar sesión con un email válido u una contraseña.

A continuación, haga "Opciones" para configurar copia de seguridad avanzada si desea crear un plan de respaldo más flexible y automatizado.

El programa creará un plan de respaldo personalizado.
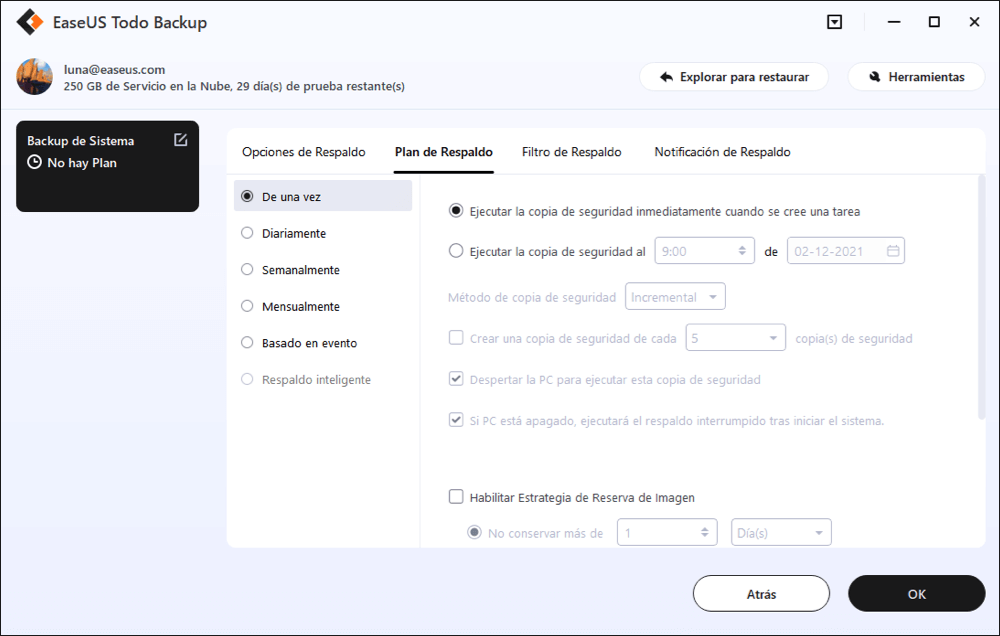
En las opciones de respaldo encontrará funciones para editar configuraciones avanzadas.

Pulse "Habilitar Estrategia de Reserva de Imagen" para reservar una imagen limitada según la regla de retención de imágenes.

Las configuraciones avanzadas de respaldos son solo para referencia, pero no es un prerrequisito para hacer respaldos.
Paso 4.Haga clic en "Backup ahora“帕拉realizar operaciones。
¿Ha sido útil esta página?
Artículos Relacionados
Cómo crear y restaurar una imagen del sistema de Windows en otro ordenador
![author icon]() Luna/2023/03/20
Luna/2023/03/20Cómo hacer una copia de seguridad de pc automáticamente en Windows 11 [3 formas]
![author icon]() Luna/2023/03/21
Luna/2023/03/21Solución: problema de restablecimiento de Windows 10
![author icon]() Luna/2022/09/22
Luna/2022/09/22Cómo clonar disco duro de Windows 7 a otro disco duro
![author icon]() Luna/2023/03/20
Luna/2023/03/20
