¿Estás intentando hacer una copia de seguridad de Windows 10 en un USB para poder realizar una restauración del sistema, una recuperación de datos o incluso un restablecimiento de fábrica de Windows 10 a un estado saludable anterior? En esta página, obtendrás 3 métodos para hacer una copia de seguridad de tu ordenador en una unidad USB.
| Soluciones viables | Solución de problemas paso a paso |
|---|---|
| 1. Copia de seguridad con el software de EaseUS | 1. Haz una copia de seguridad de Windows 10 en...Pasos completos 2. Haz una copia de seguridad de los datos de Windows 10 en un USB...Pasos completos 3.Restaurar el sistema Windows 10 desde...Pasos completos |
| 2. Copia de seguridad de la imagen del sistema en un USB | Conecta la unidad USB (más grande que el...Pasos completos |
| 3.克雷亚una失去de recuperacion en USB | Prueba todos los puertos USB disponibles; determina...Pasos completos |
3 formas de hacer copia de seguridad de Windows 10 en USB
Aquí hemos recopilado y enumerado las razones que pueden explicar por qué los usuarios de Windows quieren hacer una copia de seguridad de su ordenador en una unidad USB externa:
- 1. Realiza una copia de seguridad del sistema operativo y restaura a un estado anterior desde un virus, un fallo del disco duro o un error humano.
- 2. Haz una copia de seguridad de los datos del ordenador para evitar la pérdida de archivos.
- 3.Crea una imagen del sistema para realizar un restablecimiento de fábrica en cualquier momento.
Entonces, ¿cómo hacer una copia de seguridad de Windows 10 o de todo el ordenador en una unidad USB? Aquí hemos reunido 3 formas para ayudarte. Elige el método adecuado en función de tus necesidades y síguelo para hacer una copia de seguridad de Windows 10 por tu cuenta ahora:
Entonces, ¿cómo hago una copia de seguridad de mi ordenador con Windows 10 en una unidad USB externa? Sigue la guía deseada y empieza a hacer una copia de seguridad de tu Windows 10 ahora.
Método 1. Copia de seguridad de Windows 10 en un USB con un programa de copia de seguridad
Es una opción inteligente que recurras a unsoftware de copia de seguridadfiable para crear una copia de seguridad de tus datos de Windows 10. En este caso, te recomendamos que pruebes el software de copia de seguridad de archivos de EaseUS, que está diseñado para realizar copias de seguridad del sistema y de archivos en Windows 7, 8, 8.1, 10, Vista y Windows XP.
Primero descarga este programa con el botón de abajo. Puedes aplicarlo para hacer una copia de seguridad completa de Windows 10 en tu USB, incluyendo el sistema operativo y los datos, en tu unidad USB externa por tu cuenta:
Opción 1. Copia de seguridad de Windows 10 en USB con la función de copia de seguridad de sistema operativo
Paso 1.Vaciar la Unidad Flash USB
1. Asegúrese de que su unidad flash USB es tan grande o incluso más grande que su actual unidad C del sistema.
2. La copia de seguridad del sistema sobrescribirá todos los datos existentes en el USB, por favor, vacíe también su unidad flash USB si ha guardado datos importantes allí.
Paso 2.Hacer una copia de seguridad del sistema Windows en el USB
1. Conecte el USB a su PC y ejecute EaseUS Todo Backup. En la pantalla de inicio, elijaCrear una copia de seguridady al siguienteSO.

2. Seleccione el sistema de Windows y haga clic enExplorarpara seleccionar el USB como destino de la copia de seguridad.

Si quiere crear un plan de copia de seguridad para realizar automáticamente respaldo de su sistema operativo Windows con una frecuencia determinada, haga clic enOpcionesy configure la copia de seguridad de su sistema operativo diariamente, semanalmente o mensualmente.
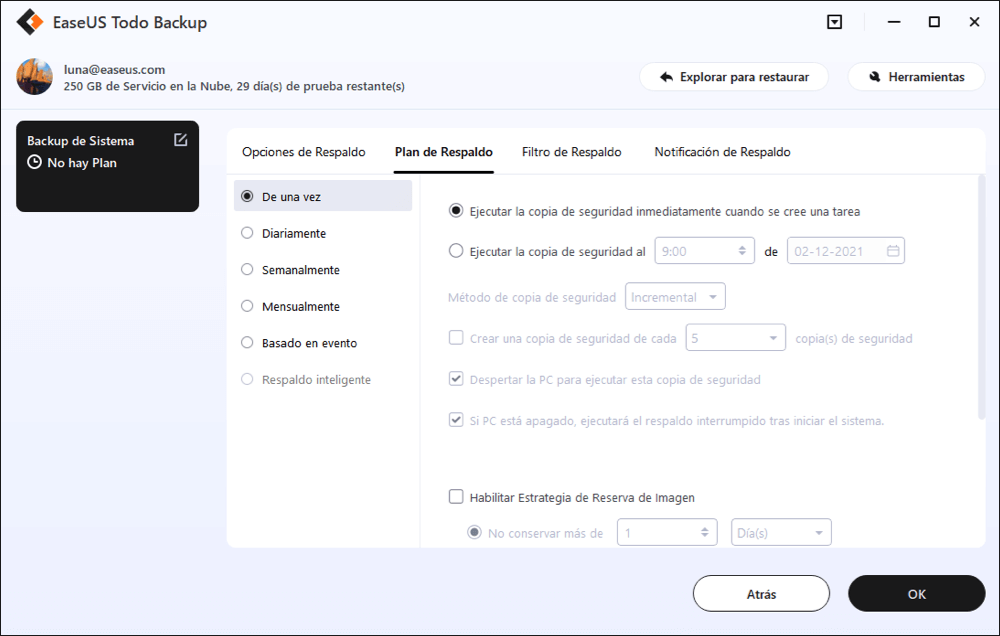
3.Después de esto, haga clic enBackup ahorapara empezar a hacer una copia de seguridad de su SO Windows en USB ahora.
Si ha creado un plan de copia de seguridad automática para la copia de seguridad del sistema operativo de Windows, EaseUS Todo Backup se ejecutará automáticamente y hará una copia de seguridad de su sistema operativo después de la primera copia de seguridad completa.
Opción 2. Copia de seguridad de archivos y datos de Windows 10 en un USB
Paso 1.Conecte el disco duro externo o la unidad flash USB a su PC.
Paso 2.Ejecute EaseUS Todo Backup y haga clic enCrear una copia de seguridad, al siguiente seleccione "Archivos" .


Paso 3.Seleccione los archivos que desea hacer una copia de seguridad en el disco duro externo o USB.

Y luego seleccione el destino del respaldo, en su caso seleccioneUnidad local, al siguiente seleccione su disco duro externo como destino.

Paso 4.Haga clic en "Backup ahora" para ejecutar la operación de copia de seguridad de archivos en el disco duro externo/USB.
Ten en cuentaque EaseUS欧宝体育官网入口首页Todo备份也"联合国a función de copia de seguridad programada para que puedashacer copia de seguridad de los archivos en un disco duro externo.
Cómo restaurar el sistema Windows 10 desde una copia de seguridad USB
Después de realizar una copia de seguridad con éxito, es posible que también necesites saber cómo restaurar la copia de seguridad de Windows 10 desde la unidad USB. Si puedes arrancar en Windows, abre EaseUS Todo Backup y ve al paso 2 para restaurar la imagen del sistema.
Si ya has descargado EaseUS Todo Backup, no hace falta reinstalarlo.
Si Windows no arranca, sigue los siguientes detalles:
Primero.Conecta el USB con la copia de seguridad del sistema operativo Windows 10 al PC y reinícialo. Cuando veas el menú de arranque de Windows, seleccionaEaseUS Todo Backup.

Paso 1.Inicia EaseUS Todo Backup, haz clic en "Explorar para restaurar".

Paso 2.Dirígete al destino de tu copia de seguridad, elige el archivo de copia de seguridad del sistema que necesites. (El archivo de copia de seguridad creado por EaseUS Todo Backup es un archivo pbd).
Paso 3.Elige el disco de recuperación. Asegúrate de que el estilo de partición del disco de origen y del disco de recuperación es el mismo.
Paso 4.Puedes personalizar la disposición del disco según tus necesidades. A continuación, haz clic en "Continuar" para iniciar la recuperación de la copia de seguridad del sistema.
Método 2. Copia de seguridad de Windows 10 en USB usando la imagen del sistema
La otra forma eficaz de hacer una copia de seguridad de Windows 10 es crear una imagen del sistema en un USB. Si no quieres utilizar un software para crear una copia de seguridad de la imagen del sistema, puedes probar este método (fuente de Microsoft).
Se basa en la herramienta integrada de copia de seguridad y restauración de Windows. Veamos cómo hacer una copia de seguridad del sistema Windows 10 en una unidad USB:
Paso 1.Conecta la unidad USB (más grande que la unidad C) a tu PC y formatéala a NTFS.
Paso 2.Haz clic con el botón derecho del ratón en el icono de Windows, selecciona "Buscar" y escribePanel de Control. Ábrelo y haz clic en "Copia de seguridad y restauración (Windows 7)".
Paso 3.Haz clic en "Crear una imagen del sistema".

Paso 4.En la sección En un disco duro, selecciona la unidad USB externa como destino y haz clic en "Siguiente" para continuar.

Paso 5.Comprueba las particiones System y System Reserved, y haz clic en"Next" para continuar.

Paso 6.Haz clic en "Iniciar copia de seguridad" para empezar a crear la imagen de tu sistema actual en la unidad USB.

Espera a que se complete el proceso, habrás creado con éxito la imagen del sistema de Windows 10 en tu unidad USB.
Cuando tengas un problema de arranque del sistema o un error del sistema, puedesrestaurar la imagen del sistema desde el disco duro externo Windows 10en tu USB en cualquier momento.
Método 3. Crear una unidad de recuperación de Windows 10 en USB
La última forma que puedes probar es crear una unidad de recuperación de Windows 10 en USB. Con ella, puedes restaurar Windows 10 realizando un restablecimiento de fábrica en tu ordenador en cualquier momento en que el ordenador o el sistema operativo vayan mal.
La herramienta integrada de Windows también permite crear una unidad de recuperación de Windows 10. Pero te llevará mucho tiempo. Veamos.
Paso 1.Inserta la unidad USB en tu ordenador. En el Panel de Control de Windows 10, haz clic en "Recuperación".
Paso 2.Haz clic en "Crear una unidad de recuperación".

Paso 3.Marca la opción "Hacer una copia de seguridad de los archivos del sistema en la unidad de recuperación" para utilizar la unidad para reinstalar o restaurar una versión anterior de Windows. Haz clic en "Siguiente".

Espera a que el asistente se prepare para copiar los archivos en tu unidad flash.
Paso 4.Selecciona tu unidad flash USB como unidad de recuperación y haz clic en "Siguiente".

Paso 6.Confirma el mensaje de advertencia de que "se eliminará todo lo que hay en la unidad. Si tienes archivos personales en esta unidad, asegúrate de haber hecho una copia de seguridad de los mismos" y haz clic en "Crear".

Paso 7.Cuando aparezca el mensaje "La unidad de recuperación está lista", haz clic en "Finalizar".
La copia de seguridad puede tardar unas horas, espera con paciencia. Después de esto, puedes utilizar la unidad de recuperación de Windows 10 para solucionar los fallos del sistema operativo o los problemas de arranque del ordenador. Para más detalles, sigue este enlace y comprueba:Descargar la herramienta de recuperación de Windows 10para 32/64 bits.
Elige una forma correcta y haz una copia de seguridad de tu Windows 10 en un USB ahora
斯塔pagina cubre 3 soluciones不同披罗eficaces de copia de seguridad de Windows 10 en USB para ayudarte a proteger completamente Windows 10 y los datos de cualquier problema inesperado del sistema operativo.
Entre ellos, puedes elegir el programa de copia de seguridad deEaseUS Todo Backuppara hacer una copia de seguridad de todo tu ordenador, incluyendo Windows 10 y los datos de una manera fácil y práctica.
Si sólo quieres hacer una copia de seguridad del sistema operativo Windows 10 en un USB, el Método 2 o el Método 3 pueden ayudarte. Aunque son un poco complejos, vale la pena probarlos. No es demasiado tarde, toma medidas para hacer una copia de seguridad de tu Windows 10 y de tus datos ahora.
¿Ha sido útil esta página?
Artículos Relacionados
¿Cómo realizar copia de seguridad de MBR en Windows 10?
![author icon]() Pedro/2022/09/22
Pedro/2022/09/22Descargar EaseUS Todo Backup Free (Oficial)
![author icon]() Luna/2023/03/20
Luna/2023/03/20¿Restaurar sistema eliminará mis archivos? ¡Respuesta aquí!
![author icon]() Luna/2023/03/20
Luna/2023/03/20Mejor Software Gratuito de Backup para Realizar Copia de Seguridad de WD Elements
![author icon]() Luna/2023/03/20
Luna/2023/03/20
