Soluciones para realizar una copia de seguridad de archivos de Windows 11
Lunaactualizado el 20/03/2023 enCopia de Seguridad y Restauración|Más Tutoriales
Puntos clave:
- Tener una copia de seguridad de todos sus archivos importantes es imprescindible. Nadie quiere perder sus datos. Sus datos contienen información valiosa que necesita tener un registro.
- Hacer una copia de seguridad de sus datos es la mejor manera de mantenerlos a salvo. Como Windows 11 está aquí, todo el mundo está buscando herramientas de copia de seguridad de archivos de Windows 11.
- Estamos aquí con 5 formas diferentes de hacer copias de seguridad de archivos en Windows 11. Como siempre, vamos a equiparlo completamente para hacer una copia de seguridad de sus archivos en Windows 11 sin esfuerzo. Desplácese hacia abajo para conocer estos métodos desde ahora.
Recomendación de lectura:Cómo hacer una copia de seguridad del PC automáticamente en Windows 11
| Soluciones viables | Solución de problemas paso a paso |
|---|---|
| 1. EaseUS Todo Backup | Haga clic en el botón "Seleccionar contenido de copia de seguridad" para...Pasos completos |
2. Copia de seguridad y restauración de Windows |
Para restaurar sus archivos, escriba restaurar archivos en la...Pasos completos |
| 3. Historial de archivos de Windows | En Windows 11, ve a Configuración > Sistema...Pasos completos |
| 4. Unidad en la Nube | En Windows 11, ve a Configuración > Sistema...Pasos completos |
| 5. Copiar y pegar manualmente | Conecte una unidad externa a su ordenador...Pasos completos |
Las 5 mejores soluciones para realizar copia de seguridad Windows 11
Hemos recopilado cinco formas eficaces de realizar copias de seguridad de los archivos de Windows 11. Todas estas formas son seguras. Vamos a ir a través de cada método, paso a paso, y, además, le diremos cuál es el mejor método de estos cinco. No hay más que hablar, vamos a sumergirnos en ello. Aquí están los cinco métodos excelentes para hacer una copia de seguridad de los archivos de Windows 11.
- EaseUS Todo Backup
- Copia de seguridad y restauración de Windows
- Historial de archivos de Windows
- Unidad de la Nube
- Copiar y pegar manualmente
Puede realizar una copia de seguridad de sus archivos a través de cualquiera de las cinco formas mencionadas anteriormente, pero nuestra elección es el EaseUS Todo Backup,software de copia de seguridad, por la comodidad que nos aporta. Hace que la copia de seguridad de los datos sea muy sencilla. Es una herramienta que ahorra tiempo y es fácil de usar. Es la solución más eficaz para la copia de seguridad de archivos de Windows 11.
Copia de seguridad de archivos de Windows 11 con EaseUS Todo Backup
La herramienta EaseUS Todo Backup viene con numerosas características útiles. No solo le permite hacer una copia de seguridad de sus archivos sin esfuerzo, sino que también le permite realizar un gran número tareas. Esta herramienta hace la copia de seguridad tan libre de problemas como puede ser. Echemos un vistazo a sus características:
- SQL/Cambio de Copia de Seguridad y Restauración
- Sistema/Archivo/Disco/Copia de seguridad y restauración del correo electrónico de Outlook
- 迪斯科/ Copia y de seguridad de particion restauraci前者ón
- Copia de seguridad en la unidad de red
- Copia de seguridad en la nube (Google drive, Dropbox, etc.)
- Copia de seguridad completa/incremental/diferencial.
- Clonar disco duro a SSD
- Copia de seguridad inteligente
- Administración centralizada (por EaseUS Backup Center)
- Estrategia de reserva de imagen
- Restauración universal
Es cierto. Esta herramienta ofrece todas estas increíbles características. Simplemente descargueEaseUS Todo Backup. Inicie el programa en su PC/portátil y seleccione la función deseada. Si desea realizar una copia de seguridad de los archivos de Windows 11, seleccione la opción de archivos. Puede hacer una copia de seguridad de todo el disco o de los archivos necesarios utilizando esta herramienta. Simplemente haga clic en la opción de copia de seguridad deseada y deje que la herramienta EaseUS Todo haga su magia.
No es necesario llevar a cabo ningún paso extra o tedioso cuando se utiliza esta herramienta para hacer una copia de seguridad de los archivos de Windows 11. Siga la siguiente guía para hacer copias de seguridad de archivos en Windows 11 ahora.
Paso 1.Puede tener una gran cantidad de datos vitales que necesitan ser protegidos a medida que pasa el tiempo, tales como documentos, imágenes, música, y vídeos, etc. Siempre es un buen hábito tener un respaldo sobre una base regular. Hacer copia de seguridad de archivos es una de las mejores elecciones que puede tomar para evitar desastres inesperados donde puede perder sus datos.
Abra EaseUS Todo Backup y haga clic en "Crear una copia de seguridad" y seleccione "Archivos".

Paso 2.Seleccione los archivos y carpetas que desea respaldar.

Paso 3.Después de seleccionar los elementos deseados en su computador, puede seleccionar un destino donde guardará su copia de seguridad de los archivos seleccionados. Podrá guardar los respaldos en la nube de EaseUS, una unidad local, una unidad NAS si posee una.

La manera más segura y conveniente es mantener sus archivos respaldados en la nube de EaseUS. La primera vez que use la nube, necesitará iniciar sesión con un email válido u una contraseña.

A continuación, haga "Opciones" para configurar copia de seguridad avanzada si desea crear un plan de respaldo más flexible y automatizado.

El programa creará un plan de respaldo personalizado.
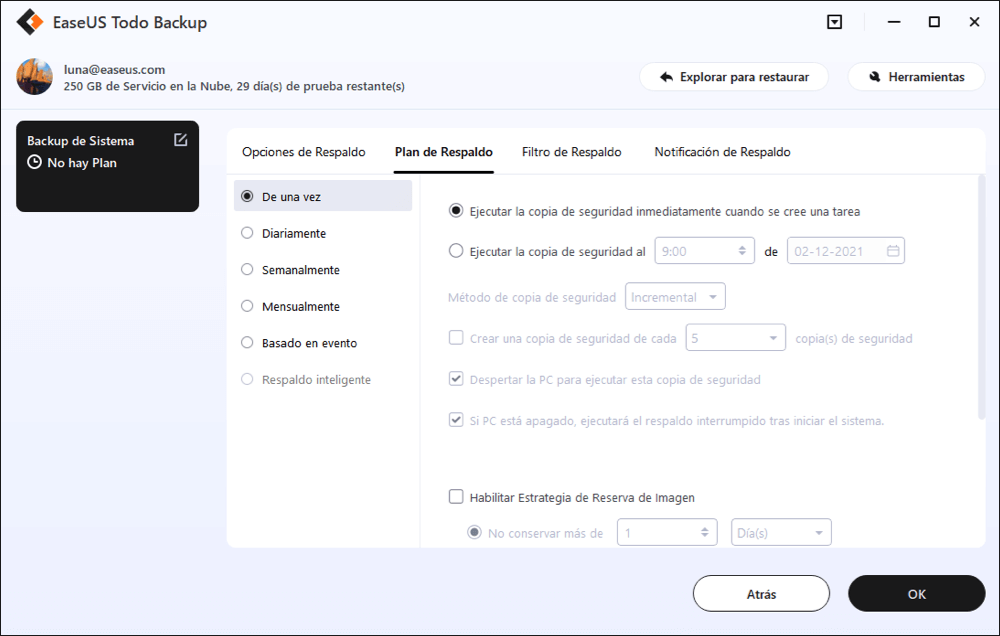
En las opciones de respaldo encontrará funciones para editar configuraciones avanzadas.

Pulse "Habilitar Estrategia de Reserva de Imagen" para reservar una imagen limitada según la regla de retención de imágenes.

Las configuraciones avanzadas de respaldos son solo para referencia, pero no es un prerrequisito para hacer respaldos.
Paso 4.Haga clic en "Backup ahora" para realizar las operaciones.
Copia de seguridad de archivos de Windows 11 con la función de Copia de seguridad y restauración
测试simplemente做una copia de seguridad前者los archivos yendo a las opciones de copia de seguridad. Seleccione la opción adecuada y haga una copia de seguridad de los archivos de Windows 11.
- Para restaurar sus archivos, escriba restaurar archivos en el cuadro de búsqueda y haga clic en Restaurar sus archivos con el historial de archivos.
- Busque el archivo que desea restaurar y vea todas sus opciones utilizando las flechas.
- Haga clic en la opción que desee restaurar y seleccione restaurar para guardarla. Puedes hacer clic con el botón derecho del ratón en restaurar para elegir la ubicación donde guardarla.
Hacer una copia de seguridad de archivos de Windows 11 utilizando el Historial de archivos
En Windows 11, vaya a Configuración > Sistema > Almacenamiento > Opciones avanzadas de copia de seguridad. Allí verá la opción Copia de seguridad usando el historial de archivos.

Después de seleccionar una unidad, Windows hará una copia de seguridad de sus datos cada hora en su carpeta de usuario (C:\Nnombre de usuario).
Haga clic en la opción de añadir una unidad y se le pedirá que elija la unidad externa que ha conectado.

Para personalizar sus necesidades de copia de seguridad, haga clic en más opciones. Éstas, le permiten personalizar cuándo y cómo se hace la copia de seguridad de los archivos.

Copia de seguridad de Windows 11 con la nube
Puede utilizar OneDrive, Google Drive y Dropbox para respaldar archivos. Utilizaremos OneDrive como ejemplo para mostrarle cómo puede hacer una copia de seguridad de los datos utilizándolo. Veamos lo que ofrecen.
- Google Drive
Google Drive es un servicio de almacenamiento ofrecido por Google. Ofrece hasta 15 GB de espacio gratuito.
- Dropbox
Dropbox solo ofrece 2GB de almacenamiento gratuito pero, la ventaja que ofrece es que se pueden compartir los archivos o, incluso carpetas enteras con otras personas.
- OneDrive
OneDrive es el servicio de almacenamiento que ofrece Microsoft. Ofrece 5 GB de almacenamiento gratuito y también le da acceso a la versión gratuita de Microsoft Office. Siga la guía y aprenda a utilizar OneDrive para hacer copias de seguridad de archivos en Windows 11.
En Windows 11, vaya a Configuración > Sistema > Almacenamiento > Opciones avanzadas de copia de seguridad, al igual que hemos mencionado para el método anterior.

Allí, se encuentra la opción Copia de seguridad de archivos en OneDrive. Haga clic donde le pide que inicie sesión en OneDrive.

Introduzca su cuenta y su contraseña para iniciar la sesión y continúe con el asistente para el acceso.

Una vez que haya terminado con el asistente para el acceso, su OneDrive estará listo para ser utilizado.

Crear manualmente una copia de seguridad de archivos de Windows 11
Conecte una unidad externa a su ordenador.
Vaya al archivo que desea transferir y haga clic con el botón derecho del ratón sobre él.
Sitúe el cursor en la opción de enviar a y seleccione su unidad externa.
Seleccione la unidad y, su archivo comenzará a transferirse con éxito a la unidad externa.

Conclusión: Comience a hacer copias de seguridad de sus archivos esenciales en Windows 11 ahora
La copia de seguridad de archivos de Windows 11 no es un problema con estas 5 herramientas. Todas son buenas opciones, pero algunas son más fáciles y mejores que las otras. Estas 5 opciones le permitirán realizar cómodamente una copia de seguridad de sus datos en Windows 11.
Quiere saber el método que recomendamos? Bueno, nuestra elección es siempre la herramientaEaseUS Todo Backup, ya que ofrece una gran variedad de características. También, es el método más fiable de los cinco. Puede realizar una multitud de tareas utilizando esta única herramienta. Hace una copia de seguridad de sus datos en poco tiempo y facilita la realización de copias de seguridad.
Pruebelo y agradezcanoslo。
Preguntas frecuentes sobre la copia de seguridad de archivos de Windows 11
¿Cómo puedo hacer una copia de seguridad y restaurar archivos en Windows 11?
Para realizar copias de seguridad y restaurar archivos en Windows 11, puede utilizar la función Copia de seguridad y restauración (Windows 7). Se trata de una herramienta integrada en Windows que permite a los usuarios crear copias de seguridad de sus archivos, así como restaurarlos en caso necesario.
Para utilizar esta función, vaya a Panel de control > Sistema y seguridad > Copia de seguridad y restauración (Windows 7). En el panel izquierdo, verá la opción Crear una imagen de sistema. Esto le permitirá hacer una copia de seguridad de todos los archivos importantes de su ordenador.
Si necesita restaurar sus archivos, vaya a la misma ubicación y haga clic en la opción Restaurar imagen del sistema. Desde aquí, puede elegir la ubicación de la copia de seguridad y restaurar sus archivos.
¿Cómo puedo hacer una copia de seguridad de todos los archivos de mi ordenador?
Si necesita hacer una copia de seguridad de sus archivos, también puede utilizar la función Historial de archivos. Se trata de una herramienta integrada en Windows que permite a los usuarios crear copias de seguridad de sus archivos, así como restaurarlos en caso necesario.
¿Ha sido útil esta página?
Artículos Relacionados

EaseUS Todo Backup
Herramienta de copia de seguridad inteligente para sus archivos y todo el ordenador en Windows 11/10/8/7.
Descargar Gratis100% Seguro
Tamaño: 1.88MB
![]()
Temas Candentes
Premios y Reseñas
"Hacer copia de seguridad, restaurar y recuperar documentos, así como crear discos de emergencia y limpiar el disco duro por completo."
- Por Miguel

