Recuperación de Imagen del Sistema
Temas Relacionados
Una recuperación de imagen del sistema puede ser un salvavidas cuando tu ordenador se estropea o necesitas rescatar un sistema operativo Windows enfermo. Pero, ¿qué es una recuperación de imagen del sistema y cómo se realiza? Esta completa guía te dirá todo lo que necesitas saber.
¿Qué es la recuperación de imagen del sistema?
La recuperación de imagen del sistema es el proceso de restaurar tu ordenador a partir de una imagen del sistema. Unaimagen del sistemaes una copia completa de tu PC, incluyendo el sistema operativo, las aplicaciones, la configuración y todos tus archivos. Si tienes problemas para iniciar Windows, o si tu PC ha sido dañado por un malware o un fallo de hardware, puedes utilizar una imagen del sistema para restaurar tu PC a un estado anterior al de la creación de la imagen del sistema.
La recuperación de imagen del sistema es diferente de restablecer tu PC o reinstalar Windows. Cuando restableces tu PC, se eliminan todos tus archivos, configuraciones y aplicaciones, lo que básicamente devuelve tu PC a su estado predeterminado de fábrica. Cuando reinstalas Windows, mantendrá tus archivos y configuraciones, pero se eliminará cualquier aplicación que viniera con tu PC o que hayas instalado desde la Microsoft Store.
SABER MÁS
¿Todavía estás desconcertado por la recuperación de la imagen del sistema y el restablecimiento/reinstalación de Windows? Aquí tienes una guía completa sobre larecuperación de imagen del sistema o restaurar sistema.
[Importante] ¿Cuáles son las otras opciones de recuperación del sistema en Windows?
Además, es posible que hayas oído otros términos similares a la recuperación de imagen del sistema, por ejemplo, una unidad USB de recuperación, un disco de reparación del sistema y un punto de restauración del sistema. ¿Sabes qué significa cada término? Aquí intentaremos utilizar palabras sencillas y una tabla comparativa para ayudarte a entenderlo.
Opción 1. Una unidad de recuperación
La recuperación de una imagen del sistema requiere una unidad independiente que contenga la imagen de la copia de seguridad. La unidad puede ser un disco duro externo, una unidad flash USB o una ubicación de red. Por tanto, una unidadUSB de recuperación de Windows 10es una unidad de arranque que contiene una imagen de copia de seguridad del sistema, con la que puedes reinstalar Windows o solucionar problemas comunes de Windows arrancando en las opciones de inicio avanzadas de Windows.
Opción 2. Disco de reparación del sistema
Un disco de reparación del sistema es un disco CD/DVD de arranque que contiene el entorno de recuperación de Windows. Se puede utilizar para acceder a las opciones de recuperación del sistema, solucionar y corregir errores de Windows y restaurar tu sistema a un estado anterior.
你能去crear联合国迪斯科de reparacion del sistema enWindows 7 y utilizarlo para recuperar tu sistema. En Windows 8/10/11, no necesitas crear un disco de reparación del sistema porque puedes acceder a las opciones de recuperación directamente desde el menú Opciones de inicio avanzadas. O bien, a través de una unidad USB de recuperación.
Opción 3. Punto de restauración del sistema
Un punto de restauración del sistema es una instantánea del estado de tu sistema en un momento determinado. Puede utilizarse para revertir tu sistema a un estado anterior si algo va mal.
你能去crear分restauracion del sistema马nualmente o configurar Windows para que los cree automáticamente según una programación. Para realizar una recuperación de imagen del sistema, tendrás que utilizar el archivo de imagen de copia de seguridad que se creó al mismo tiempo que el punto de restauración del sistema.
| Comparación | Dispositivo de almacenamiento | ¿Qué contiene? | Cómo utilizarlo |
|---|---|---|---|
| Recuperación de imagen del sistema | Unidad local, red, NAS, nube | Muchos puntos de restauración del sistema | Restaurar el sistema operativo y los datos del mismo |
| Unidad USB de recuperación de Windows | Una unidad flash USB, un disco duro externo | El entorno de recuperación de Windows | Arranca desde él para reinstalar el sistema operativo o corregir errores en el PC actual |
| Disco de reparación del sistema | Disco CD/DVD | El entorno de recuperación de Windows | Arranca desde él para reinstalar el sistema operativo o corregir errores tanto en el PC actual como en el nuevo |
| Punto de restauración del sistema | Unidad local, red, NAS, nube | Una instantánea del estado de tu sistema | Utiliza la función de Restaurar sistema |
En resumen, si quieres una recuperación de imagen del sistema sin problemas en un ordenador, la mejor combinación es crear regularmente una copia de seguridad de la imagen del sistema en estado de funcionamiento en una unidad USB de recuperación o en un disco de reparación del sistema.
Otra nota importante para ti: La recuperación de imagen del sistema sobrescribirá la unidad del sistema, lo que significa que perderás todos los archivos creados después de la creación de la imagen del sistema. Así que si tienes archivos importantes en la unidad del sistema, asegúrate de hacer una copia de seguridad antes de proceder a la recuperación de la imagen del sistema.
SABER MÁS
¿Todavía tienes dudas? Encuentra respuestas a este artículo¿Restaurar sistema eliminará mis archivos?en este artículo.
Tutorial: Cómo realizar la recuperación de imagen del sistema

[Imagen: Un diagrama de flujo para completar la recuperación de imagen del sistema]
Ahora que sabes lo que es la recuperación de imagen del sistema, es el momento de aprender a hacerla. Según el diagrama de flujo para completar una recuperación de imagen del sistema en tu PC, hay cuatro pasos que debes seguir, y debemos asegurarnos de que cada paso se hace con precisión.
☟Configuración de la copia de seguridad
科莫麻mencionado anteriormente拉画像德尔sistema se crea a partir de una copia de seguridad anterior del estado del sistema. Por tanto, el primer paso es crear una copia de seguridad de la imagen del sistema de tu ordenador utilizando una herramienta de recuperación de imágenes del sistema. Microsoft Windows ya tiene una opción por defecto llamadaCopia de seguridad y restauración (Windows 7)dentro del sistema operativo. Como es gratuita y práctica, merece la pena probarla.
- Nota:
- Hay dos programas de copia de seguridad y recuperación por defecto en Microsoft Windows. Uno se llama Historial de archivos, y el otro es la opción de copia de seguridad más antigua llamada Copia de Seguridad y Restauración de Windows (Windows 7), que se introdujo por primera vez en Windows 7 pero que sigue funcionando perfectamente en Windows 10 y 11. ElHistorial de archivos en Windows 10sólo hace copias de seguridad de archivos/carpetas individuales asociados a cuentas de usuario, mientras que la solución más antigua permite hacer copias de seguridad de todo el sistema operativo, que resulta ser la herramienta nativa de recuperación de imágenes del sistema que utilizaremos como material del tutorial.
Aquí tomamos como ejemplo Windows 10. Si utilizas otro sistema Windows, no te preocupes, los pasos son muy similares. Sólo tienes que seguirlos.
Paso 1.Para acceder a la herramienta de recuperación de la imagen del sistema de Windows por defecto en Windows 10, elige uno de los caminos a seguir:
- AbreConfiguración(teclas Windows + I) >Actualización y configuración>Copia de seguridad>Ve a Copia de seguridad y restauración (Windows 7).

- Abre elPanel de Control(Pulsa la tecla Windows + R y escribe:controly pulsa Enter) >Copia de seguridad y restauración (Windows 7).

Paso 2.Si no has creado ninguna copia de seguridad antes, el estado de la copia de seguridad debería ser "La copia de seguridad de Windows no se ha configurado". Puedes hacer clic directamente en el enlace "Configurar copias de seguridad" para iniciar la creación de la primera copia de seguridad. O bien, puedes hacer clic en "Crear una imagen de sistema" en la barra lateral izquierda, como se indica aquí, que te guiará para seleccionar una ubicación de almacenamiento en primer lugar.

Paso 3.Hay tres ubicaciones de las copias de seguridad para que elijas: En un disco duro, en DVDs y en una ubicación de red. Selecciona cualquiera de ellas que tengas a mano. Haz clic en Siguiente después de seleccionar el destino de la copia de seguridad.

Consejo: ¿Qué ubicación de la copia de seguridad me conviene más?
- Elige un disco duro local/unidad externa:Cuando exijas una frecuencia muy alta de copias de seguridad del sistema operativo, archivos o aplicaciones modificadas.(Nota:Para crear una imagen de sistema en una unidad, ésta debe estar formateada para utilizar el sistema de archivosNTFS. Si guardas la imagen del sistema en un disco duro o una unidad flash USB, debe estar formateada para utilizar el sistema de archivos NTFS).
- Elige DVDs:Si es la primera vez que haces una copia de seguridad de las imágenes del sistema o no tienes un disco duro externo, puedes utilizar DVDs. Sólo tienes que asegurarte de tener suficientes DVD vírgenes a mano, porque una imagen del sistema puede ser muy grande, y un DVD sólo puede contener 4,7 GB de datos.
- Elige una ubicación de red:Si estás haciendo copias de seguridad del sistema de los ordenadores de trabajo en una empresa, y hay una unidad de red a tu disposición, puedes intentar guardar las imágenes de la copia de seguridad principal en la red. Para poder utilizar la unidad de red como ubicación de la copia de seguridad por primera vez, tienes que introducir la ubicación de la red en el formato "\server\share (\servidor\compartir) y el nombre de usuario y la contraseña.

Aquí he elegido una unidad local para guardar la imagen del sistema, como ejemplo.
Paso 4.Como estás haciendo una copia de seguridad del sistema operativo, se incluirán por defecto las unidades necesarias para que Windows funcione. Como puedes ver en la captura de pantalla, launidad Cde mi sistema y unaunidad reservada delsistemaestán elegidas por defecto y marcadas en gris (no modificables).
Presta atención a las notas importantes aquí: (1) No puedes incluir la unidad en la que guardas la copia de seguridad; (2) También puedes añadir unidades adicionales en la copia de seguridad, como la unidad D o E para hacer una copia de seguridad de todo el ordenador; (3) El archivo de imagen del sistema puede ser grande (como puedes ver, mi unidad de sistema ocupa 90 GB de espacio) y, por tanto, se sugiere que hagas la copia de seguridad de la imagen del sistema en un disco duro externo con suficiente espacio de almacenamiento. Puedes encontrar discos duros externos de 1TB o 2TB en mejor opción de compra por menos de 100$.
Haz clic enSiguientepara continuar.

Paso 5.Revisa la configuración de la copia de seguridad y haz clic enIniciar la copia de seguridadpara iniciar la creación de la imagen del sistema inmediatamente o programar una copia de seguridad del sistema en el futuro. También puedes hacer clic en Cambiar programación para modificar el intervalo de la copia de seguridad de la imagen del sistema según tus necesidades.

Paso 6.Ahora Windows está guardando la copia de seguridad según tu configuración. Espera pacientemente hasta que se complete este proceso.

Cómo mantener diferentes versiones de las imágenes del sistema
Puedes conservar varias versiones de las imágenes del sistema. En los discos duros internos y externos, las imágenes del sistema más antiguas se borrarán cuando la unidad se quede sin espacio. Para ayudar a conservar el espacio del disco, borra las imágenes del sistema más antiguas.
Si guardas las imágenes del sistema en una ubicación de red, sólo puedes guardar la imagen del sistema más actual para cada ordenador. Las imágenes del sistema se guardan en el formato de unidad\WindowsImageBackup\nombre del ordenador. Si ya tienes una imagen del sistema para un ordenador y estás creando una nueva para el mismo ordenador, la nueva imagen del sistema sobrescribirá la antigua.
Si quieres conservar la antigua imagen del sistema, puedes copiarla en una ubicación diferente antes de crear la nueva imagen del sistema siguiendo estos pasos.
- Navega hasta la ubicación de la imagen del sistema.
- Copia la carpeta WindowsImageBackup a una nueva ubicación.
SABER MÁS
¿Sabes que el 67% de las personas optan porcrear imagen del sistema en USB? Consulta el artículo para conocer las razones y las ventajas.
☝Crea un disco de reparación del sistema (para la recuperación de arranque)
Una vez completada la tarea de copia de seguridad, Windows te guiará para crear un disco de reparación del sistema para utilizarlo si tu ordenador se apaga permanentemente y no puede volver a encenderse. Y no debes saltarte este paso, es bastante importante y necesario.
Técnicamente, para realizar una recuperación de imagen del sistema, el requisito esencial es una imagen del sistema. Sin embargo, cuando guardas una copia de seguridad de la imagen del sistema en un disco local, en una unidad externa o en una unidad de red, no hay problema para acceder a ella cuando tu ordenador pueda encenderse como de costumbre. ¿Y si el sistema se estropea y pierdes el acceso a la imagen? De hecho, en más del 80% de los casos, se debe a que tu PC tuvo un problema y no puede arrancar, por lo que necesitas revertir el sistema a un estado de funcionamiento.
Un disco de reparación del sistema, introducido originalmente para Windows 7 pero todavía accesible en versiones posteriores de Windows, puede utilizarse para arrancar tu ordenador cuando el sistema se apaga de forma anormal. Puede ayudarte a solucionar y reparar problemas graves que puedan impedir que Windows se inicie correctamente. Deberías crear un disco de reparación del sistema y tenerlo a mano en caso de que tu ordenador no se inicie correctamente y restaurarlo a un estado de funcionamiento realizando una recuperación de la imagen del sistema a través de dicho disco de arranque.
(Los usuarios de Windows 8.1/10/11 pueden crear unUSB de recuperación en Windows 10en lugar de un disco de reparación del sistema)
Para crear un disco de reparación del sistema en Windows 7/8.1/10/11:
Paso 1.已经一个Inicio >控制面板de > Copia de segurida前者d y restauración.
Paso 2.En el lado izquierdo, haz clic en Crear un disco de reparación del sistema. Si aparece un mensaje de Control de Cuentas de Usuario, haz clic en Sí para continuar.

Paso 3.Elige la unidad de CD o DVD en la que quieras crear el disco de reparación del sistema y, a continuación, haz clic en Crear disco.

Paso 4.El sistema grabará ahora un disco de reparación del sistema para ti, espera a que el proceso se complete.
Paso 5.Cuando el disco de reparación del sistema se haya creado correctamente, haz clic en Cerrar para terminar.
Ahora puedes guardar este disco de reparación del sistema en un lugar seguro, ya que puede ser muy útil cuando sea necesario recuperar la imagen del sistema.
☝ Restaurar el PC desde una imagen del sistema
Ahora llegamos al procedimiento crítico para recuperar finalmente Windows desde una imagen del sistema. Necesitamos restaurar un sistema operativo por muchas razones. El sistema puede estar colapsado por un virus o por daños en los archivos del sistema, también puede ser simplemente porque has instalado demasiados programas innecesarios y bloatware que hacen que el sistema funcione lentamente. No importa cuáles sean las razones, siempre que tengas una copia de seguridad de la imagen del sistema creada de antemano (y te recomendamos encarecidamente que lo hagas), la recuperación de la imagen del sistema siempre es una opción.
Te mostraremos cómo realizar la recuperación de imagen del sistema en Windows 11/10/8.1/7 paso a paso. La interfaz puede parecer un poco diferente si utilizas una versión anterior de Windows, pero los procedimientos son en realidad bastante similares.
(Ten en cuenta que la recuperación de imagen del sistema restaurará todo lo que hayas respaldado a un estado anterior. No sirve para recuperar archivos individuales. En su lugar, utiliza un software derecuperación de datospara recuperar los archivos eliminados).
Paso 1.Inicia la recuperación de la imagen del sistema en tu PC. La entrada puede ser diferente según el estado actual de tu ordenador.
- Caso 1: Tu ordenador aún puede encenderse.
Ve a Configuración > Actualización y seguridad > Recuperación. En Inicio avanzado, haz clic en "Reiniciar ahora".

- Caso 2: Tu ordenador no arranca y necesitas utilizar un disco de reparación del sistema.
Introduce el disco de reparación del sistema en la unidad de CD/DVD y reinicia el ordenador. Conecta el disco duro externo que contiene la copia de seguridad de la imagen del sistema.
Paso 2.Ambas operaciones te llevarán a la pantalla"Elige una opción". Sigue la ruta para seleccionarSolucionar problemas>Opciones avanzadas>Recuperación de imagen del sistema.

Paso 3.La recuperación de imagen del sistema escaneará ahora todas las imágenes del sistema en todas las unidades disponibles y las mostrará en una lista. Selecciona la imagen del sistema más reciente y haz clic en "Siguiente".
Paso 4.Confirma la operación. Se te advertirá de que la recuperación de la imagen del sistema borrará todo lo que hay en tu disco duro y lo sustituirá por la copia de seguridad de la imagen del sistema seleccionada. Haz clic en "Finalizar" para continuar.
Paso 5.Ahora se iniciara el proceso de recuperacion de imagen del sistema, y verás que aparece la ventana del Asistente para volver a crear una imagen del ordenador. Primero, selecciona la versión de la imagen del sistema que quieres restaurar. Windows recomienda utilizar la última imagen del sistema disponible por defecto, como muestra la siguiente imagen. Haz clic en Siguiente para continuar.

Paso 6.A continuación, tienes que elegir puntos de restauración adicionales.
- Formatear y volver a particionar discos:Si vas a restaurar en un disco duro nuevo, es mejor activar esta opción.
- Excluir discos:Si tienes varios discos duros y no quieres restaurar la copia de seguridad de la imagen del sistema en todos ellos, selecciona los discos que quieras excluir de la operación de restauración.
- Ajustes avanzados:Configura opciones adicionales para la recuperación de imagen del sistema. También puedes cambiar dónde buscará Windows los archivos de copia de seguridad de la imagen del sistema. Si tu imagen del sistema está almacenada en una ubicación de red, selecciona esa opción.

Paso 7.En la siguiente pantalla, tendrás que confirmar la operación. Windows te advertirá de que la recuperación de imagen del sistema eliminará todo lo que hay en tu disco duro y lo sustituirá por la copia de seguridad de la imagen del sistema seleccionada. Haz clic en Finalizar para continuar.
Paso 8.Ahora se iniciara el proceso de recuperacion de imagen del sistema, y verás aparecer la barra de progreso en la pantalla. Dependiendo del tamaño de tu imagen del sistema y de la velocidad de tu disco duro, este proceso puede tardar un poco en completarse.
Tras la recuperación de imagen del sistema, Windows se reiniciará automáticamente y arrancará desde la imagen del sistema que acabas de restaurar. Entonces podrás comprobar si el problema se ha solucionado y tu ordenador funciona como de costumbre. Si la recuperación de la imagen del sistema no funciona como esperabas o no puedes arrancar con Windows, prueba otros métodos de esta guía.
Problema: No he podido realizar una recuperación de imagen del sistema en mi PC
Si ves mensajes de error o la recuperación de la imagen del sistema no funciona, es probable que la copia de seguridad de la imagen del sistema esté dañada, o que algo vaya mal con tu disco de copia de seguridad. Por ejemplo, en Windows 8.1 o 10, puedes encontrar un mensaje de error como "Falló la restauración de la imagen del sistema.El sistema no puede encontrar el archivo especificado". Es un error que indica que la imagen de copia de seguridad se ha desmontado prematuramente durante el proceso de restauración.
Para poder recuperar el sistema de dicho error, sigue los siguientes pasos.
Paso 1.Al arrancar en la pantalla Elegir una opción, esta vez haz clic en Solucionar problemas > Opciones avanzadas > Símbolo del sistema.

Paso 2.Ahora se abre la ventana del Símbolo del sistema. Ahora usaremos las líneas de comando DISKPART para localizar el volumen donde se instaló el SO. Cuando realices la recuperación de la imagen del sistema y te encuentres con el error 0x80070002, la unidad del sistema será reconocida como RAW. Lo que vamos a solucionar esconvertir RAW a NTFS sin formatear CMD. Escribe: diskpart > list volume > select volume x > format fs=NTFS quick > exit.
Paso 3.De vuelta a Elegir una opción, haz clic en Solucionar problemas > Opciones avanzadas > Recuperación de la imagen del sistema. Sigue las indicaciones del Asistente para volver a crear una imagen de tu ordenador para completar la restauración a partir de la copia de seguridad que has guardado.
Otros problemas que podrían causar un fallo en la recuperación de la imagen del sistema pueden ser "Windows no puede encontrar una imagen del sistema en este ordenador", o "la restauración de la imagen del sistema ha fallado debido a errores de EFI o BIOS". Los errores similares a los de estos ejemplos suelen producirse cuando se restaura una imagen del sistema en un ordenador que tiene un firmware diferente.
SABER MÁS
Debido a que los ajustes de configuración y los controladores necesarios en otro ordenador suelen ser diferentes a los de tu PC actual, para poderrestaurar una imagen del sistema a otro ordenadorcon un hardware distinto, debes utilizar las herramientas adecuadas y seguir los procedimientos de restauración correctos.
Herramienta de recuperación de imagen del sistema en Windows de terceros [Recomendado]
Ahora tienes todo el procedimiento para crear una imagen de copia de seguridad del sistema, y las instrucciones detalladas sobre cómo restaurar un PC a partir de una imagen del sistema. Además, cómo utilizar un disco de reparación del sistema para recuperar un ordenador que no arranca. Hasta cierto punto, la herramienta de recuperación de imágenes del sistema de Windows por defecto es fácil de usar para la mayoría de los usuarios de ordenadores, y puede ser un plan de copia de seguridad básico para los particulares. En cuanto al uso avanzado, por ejemplo, para cifrar una imagen del sistema, comprimir una imagen del sistema en un tamaño pequeño para ahorrar espacio en el disco, o establecer una frecuencia de copia de seguridad automática, es lo suficientemente competente.
Por otro lado,EaseUS Todo Backupes una solución de copia de seguridad y recuperación del sistema más completa y profesional que la herramienta incorporada para todas las ediciones de Windows 10/8.1/8/7, como Home, Professional, Enterprise, etc. Está diseñado exclusivamente para los usuarios de Windows que buscan un plan de protección del sistema sencillo, rápido y sin preocupaciones.
A diferencia de la herramienta de copia de seguridad de la imagen del sistema integrada en Windows, EaseUS Todo Backup puede crear una imagen del sistema y almacenarla en un disco duro externo, una unidad flash USB, una red compartida o la nube. También admite la copia de seguridad programada de la imagen del sistema para que puedas establecer un plan de copia de seguridad automática de la imagen del sistema para proteger tu PC.

En general, a continuación se exponen las razones por las que cada vez más usuarios eligen un software de copia de seguridad y recuperación del sistema de terceros en lugar del programa de restauración del sistema de Windows por defecto. Comprueba los puntos clave uno por uno.
- Menos posibilidades de fallar en la creación de una copia de seguridad del sistema o en la realización de una recuperación
- Es mucho más sencillo e inteligente a la hora de hacer copias de seguridad, y la velocidad de recuperación es más rápida.
- Admite copias de seguridad del sistema en discos duros externos, unidades flash USB, ubicaciones de red, NAS y almacenamiento en la nube. Permite a los usuarios crear una copia más de seguridad en diferentes ubicaciones al mismo tiempo.
- Te permite programar las copias de seguridad de las imágenes del sistema de forma diaria, semanal, mensual o cuando se produzca un evento.
- Hacer unacopia de seguridad diferencial y incrementalpara mejorar en gran medida la velocidad de recuperación y el uso del espacio en disco.
- Opciones avanzadas de copia de seguridad que te permiten comprimir, encriptar, fusionar y dividir las imágenes de copia de seguridad para una gestión flexible del sistema.
- Integrado con la función de clonación de disco duro, que es muy útil cuando quieres actualizar tu disco de sistema a uno más grande.
- Crear un USB de arranquees mucho más fácil que crear un disco de reparación del sistema en Windows.
- Permite crear y restaurar una imagen del sistema en otro ordenador sin problemas de arranque.
- Asistencia técnica 24X7 mediante chat en vivo, correo electrónico y llamadas telefónicas. La asistencia remota está disponible.
Ahora, vamos a ver cómo crear una copia de seguridad de la imagen del sistema y restaurar tu sistema conEaseUS Todo Backup.
Hacer una copia de seguridad de la imagen del sistema:
Paso 1.Descargue e inicie EaseUS Todo Backup. Aquí es la interfaz principal. Haga clic enCrear una copia de seguridad.

Paso 2.Al siguiente necesita elegir el contenido del respaldo, en su caso seleccione la tercera opciónSOpara hacer una copia de seguridad de su sistema operativo Windows.

Paso 3.La información del sistema operativo Windows y todos los archivos y particiones relacionados con el sistema se seleccionarán automáticamente, por lo que no es necesario realizar ninguna selección manual en este paso.
A continuación, tendrá que elegir una ubicación para guardar la copia de seguridad de la imagen del sistema.
La ubicación de la copia de seguridad puede ser otra unidad local de su ordenador, un disco duro externo, la red, la nube o el NAS. Por lo general, se recomienda utilizar una unidad física externa o la nube para conservar los archivos de copia de seguridad del sistema.
Los ajustes de personalización, como la activación de un programa de copia de seguridad automática en diario, semanal, mensual, o sobre un evento, y la realización de una copia de seguridad diferencial e incremental están disponibles en el botón de Opciones si usted está interesado.
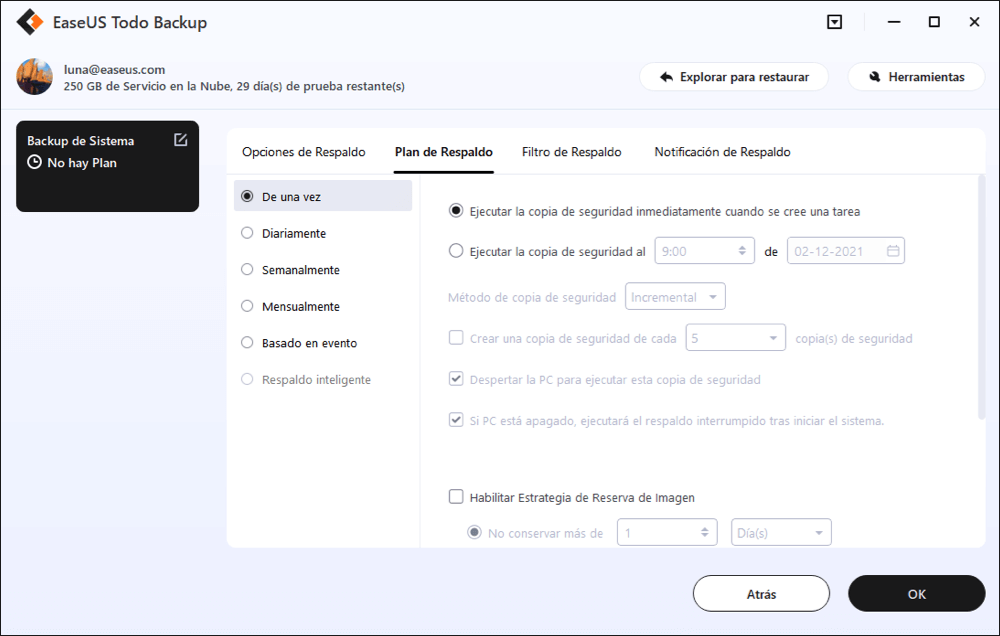
Paso 4.Haga clic en "Backup ahora", y el proceso de copia de seguridad del sistema de Windows comenzará. La tarea de copia de seguridad completada se mostrará en el lado izquierdo en un estilo de tarjeta.
Restaurar una imagen del sistema:
* Para realizar la recuperación del sistema en una máquina que no arranca, intenta arrancar el ordenador a través del disco de emergencia de EaseUS Todo Backup.
Paso 1.Inicia EaseUS Todo Backup, haz clic en "Explorar para restaurar".

Paso 2.Dirígete al destino de tu copia de seguridad, elige el archivo de copia de seguridad del sistema que necesites. (El archivo de copia de seguridad creado por EaseUS Todo Backup es un archivo pbd).
Paso 3.Elige el disco de recuperación. Asegúrate de que el estilo de partición del disco de origen y del disco de recuperación es el mismo.
Paso 4.Puedes personalizar la disposición del disco según tus necesidades. A continuación, haz clic en "Continuar" para iniciar la recuperación de la copia de seguridad del sistema.
SABER MÁS
Además de EaseUS Todo Backup, consulta la lista de losprogramas para hacer copias de seguridad Windows 10que te permiten crear una imagen del sistema útil y realizar una recuperación de imagen del sistema tanto en tu PC actual como en el nuevo.
Puntos clave para una recuperación exitosa de la imagen del sistema
- Una imagen del sistema es una copia completa de la unidad de sistema de tu ordenador, que contiene tu sistema operativo y todos los programas y configuraciones instalados.
- El objetivo de la recuperación de imagen del sistema es restaurar tu ordenador a partir de una copia de seguridad de la imagen del sistema en caso de fallo del sistema o pérdida de datos.
- Para realizar la recuperación de la imagen del sistema, debes crear previamente una imagen del sistema.
- Hay dos formas de crear una copia de seguridad de la imagen del sistema: utilizando la herramienta de copia de seguridad de la imagen del sistema integrada en Windows o utilizando un software de copia de seguridad del sistema de terceros.
- Antes de iniciar la recuperación de imagen del sistema, comprueba si tu ordenador puede arrancar normalmente o no. Si no se puede arrancar, intenta hacerlo a través del disco de reparación del sistema que has creado y luego selecciona la imagen del sistema para recuperarla.
- Si la recuperación de la imagen del sistema no funciona como esperabas o no puedes arrancar en Windows, prueba con EaseUS Todo Backup.

¿Ha sido útil esta página?
Artículos Relacionados
Guía completa para hacer una copia de seguridad del disco duro y restaurar el ordenador
![author icon]() Luna/2023/03/20
Luna/2023/03/20Guía para principiantes: Cómo utilizar el Historial de archivos en Windows 10
![author icon]() Luna/2023/03/20
Luna/2023/03/20Una guía para todos: Cómo clonar un disco duro
![author icon]() Luna/2023/03/20
Luna/2023/03/20¿Qué es una imagen de disco? Comprueba más y ve cómo crearla
![author icon]() Pedro/2023/03/20
Pedro/2023/03/20
