Ⅰ. Una visión general: ¿Qué es la imagen de disco?
Una imagen de disco es una copia exacta de un disco o partición. Las imágenes de disco se utilizan a menudo para hacer copias de seguridad. Cuando creas una imagen de disco, tomas una instantánea de todo el disco o partición. Esto significa que todos los datos del disco e incluso la información de la estructura en el momento en que se creó la imagen se incluirán en ella. Esto puede ser útil si necesitas restaurar tu sistema a un estado anterior, ya que todos los datos estarán exactamente como estaban en el momento en que se tomó la imagen.
Las imágenes de disco también pueden utilizarse para crear máquinas virtuales. Una imagen de disco puede cargarse en un disco duro virtual (VHD), como VMware o VirtualBox, y se comportará como un disco real. Esto puede ser útil para probar o ejecutar software incompatible con tu sistema operativo anfitrión.
Historia de la imagen de disco
Las imágenes de disco existen desde hace muchos años. Uno de los primeros formatos de imagen de disco fue el Formato de Imagen de Disco Comprimido (CIF), que Microsoft desarrolló a principios de los 90. El CIF era utilizado por la utilidad de compresión de disco DoubleSpace de Microsoft, que se incluía en MS-DOS 6.0.
En 1996, Apple introdujo el formato de imagen de disco de Apple con el lanzamiento de Mac OS 8.0. El nombre de un archivo de imagen de disco de Apple suele tener ".dmg" como extensión, y se sigue utilizando hoy en día en macOS, y estas imágenes de disco creadas por Apple pueden abrirse en Windows con software de terceros.
El formato de imagen de disco más común hoy en día es el ISO 9660, también conocido como CDROM o CDFS. Las imágenes ISO 9660 se utilizan para almacenar datos en discos ópticos como CD-ROM y DVD-ROM. Las imágenes ISO se pueden crear con casi cualquier software de grabación de discos y se pueden abrir en Windows, macOS y Linux.
Ventajas de la imagen de disco
Con el desarrollo de los disquetes y los discos duros externos, cada vez más usuarios tienden a crear imágenes de disco como forma de solucionar y prevenir problemas. Los escenarios de aplicación más comunes de las imágenes de disco son la copia de seguridad del sistema y la implantación del ordenador. Aquí te daremos una introducción específica a estos dos aspectos:
Copia de seguridad del sistema:
Una copia de seguridad de archivos normal sólo hace una copia de seguridad de los archivos del usuario cuando hace una copia de seguridad de los datos del ordenador. Estos archivos no incluyen la información de arranque del sistema ni los archivos bloqueados por el sistema operativo. Sin embargo, una imagen de disco contiene todos los archivos, replicando toda la información de los datos, incluidos los atributos de los archivos y su estado de fragmentación. Por ello, las imágenes de disco suelen utilizarse para hacer copias de seguridad de los sistemas operativos y permitir larecuperación de la imagen de sistemauna sola vez tras un fallo del sistema o un problema de arranque del ordenador.
Distribución/implantación de software:
Para una pequeña o mediana empresa, una forma rápida y cómoda de distribuir e instalar software y sistemas es restaurar la imagen de disco. Los usuarios sólo pueden configurar un ordenador principal, crear una imagen de disco de este ordenador de origen, y luego desplegar esta imagen en muchas máquinas conectadas a la red. Esto significa que puedes configurar un lote de ordenadores a la vez, lo que supone un ahorro de tiempo y de esfuerzo.
LEER MÁS
La parte anterior habla principalmente de la definición y las ventajas de las imágenes de disco. Si quieres saber más información, haz clic en este enlace para saber más sobrequé es la imagen de disco.
Ⅱ. Imagen de disco y Clonación de disco: ¿Cuál es la diferencia?
Por la introducción de la Parte 1, puedes saber que la creación de imágenes de disco se utiliza a menudo para hacer copias de seguridad. Además, la clonación de discos también es una forma de hacer copias de seguridad de los datos. Entonces, la imagen de disco y la clonación de disco, ¿cuál es la diferencia?
En primer lugar, vamos a explicarte qué es la clonación de discos.
Al igual que la imagen de disco, la clonación de disco también hace una copia idéntica del disco o de la partición. También se puede utilizar para hacer una copia de seguridad de los datos, como la imagen de disco, pero no se puede utilizar para crear una máquina virtual. Además de hacer copias de seguridad de datos, la clonación de discos también se utiliza para actualizar discos. Si quieresactualizar un viejo disco duro a un nuevo SSD, pero no quieres reinstalar el sistema ni perder tus datos, realizar una clonación de disco puede ayudarte a evitar ese problema.
La主要diferencia之间拉creacion de图像nes de disco y la clonación de disco es que la creación de imágenes de disco crea un archivo de imagen, mientras que la clonación de disco copia todos los datos directamente en otro disco. Un archivo de imagen es un archivo comprimido y de sólo lectura, mientras que un clon de disco es una copia exacta del disco original, incluyendo el espacio no utilizado. Puedes acceder al archivo clonado siempre que quieras. Por tanto, la clonación de disco es una mejor opción si quieres hacer una copia idéntica de un disco o partición con fines de copia de seguridad.
LEER MÁS
Ahora ya conoces la definición de imagen de disco y clon de disco. Si quieres saber más sobre la clonación de discos, como las diferencias entre todos los tipos de clones, haz clic aquí para conocerClonar disco y clonar sistema.
Ⅲ. Guía de cómo hacerlo: Cómo crear una imagen de disco en Windows 10/11
Ahora que sabemos qué son las imágenes de disco y la diferencia entre la creación de imágenes de disco y la clonación de disco, es hora de mostrarte cómo crear una imagen de disco en Windows 10/11. Para los datos ordinarios, como los documentos del escritorio o los archivos personales, puedes copiarlos y pegarlos en un disco duro externo o subirlos y sincronizarlos con una unidad en la nube como copia de seguridad.
Si vas a crear una imagen de copia de seguridad, te recomendamos que hagas una copia de seguridad de la unidad del sistema o de todo el disco en un dispositivo de almacenamiento externo, como un USB. Así, en caso de fallo del sistema o de daños en el ordenador, tendrás la posibilidad de recuperar los datos de todo el disco.
Tanto las utilidades de copia de seguridad integradas en Windows como las de terceros permiten a los usuarios crear una imagen del sistema. Sin embargo, si quieres crear una imagen del disco que no es del sistema, Windows no puede ayudarte. Sólo puedes utilizar el software de copia de seguridad de terceros. En esta parte, tomaremos como ejemplo la creación de una imagen del sistema para que, independientemente de si quieres hacer una copia de seguridad del disco del sistema o de otros discos locales, puedas encontrar una solución en este artículo.
#1. Crea una imagen de disco con la utilidad integrada de Windows
La herramienta que Windows ha desarrollado para que los usuarios creen una imagen del sistema se llama Copia de seguridad y restauración (Windows 7). Por su nombre, probablemente puedas adivinar que esta herramienta se lanzó por primera vez en los sistemas Windows 7. Ya sea el Windows 10 más común ahora o el último Windows 11, esta función se mantiene en el sistema. Ahora sigue la siguiente guía para ver cómo crear una imagen de disco del sistema con Copia de seguridad y restauración de Windows (Windows 7).
Preparación:
Paso 1.Abre elPanel de control, haz clic enCopias de seguridad y restauración (Windows 7)en la columnaSistema y seguridad.

Paso 2.Puedes empezar configurando la copia de seguridad o seleccionando "Crear una imagen de sistema" a la izquierda.

Paso 3.在埃斯特尔帕索,你elegir在guardar la copia de seguridad primero. Debes utilizar un disco duro externo como destino de la copia de seguridad. Conecta la unidad USB preparada a tu ordenador.

Paso 4.Haz clic en "Siguiente", y entonces tendrás que decidir qué unidad quieres incluir en la copia de seguridad. Aquí, la Copia de Seguridad y Restauración elige por defecto la partición del sistema.

Paso 5.En el siguiente paso, confirma la configuración de la copia de seguridad. Comprueba la ubicación y el contenido de la copia de seguridad, y haz clic en "Iniciar copia de seguridad" para empezar a crear una imagen del sistema Windows.

Una vez terminado el proceso de creación, tendrás un archivo de imagen de disco del sistema en tu unidad USB. Guárdalo en un lugar seguro y conecta este USB a tu ordenador cuando necesites realizar una recuperación del sistema.
#2. Crea una imagen de disco con un software de copia de seguridad - EaseUS Todo Backup
Otra herramienta que puedes utilizar es un software de copia de seguridad de terceros. El mecanismo de funcionamiento de la mayoría de los programas de copia de seguridad es similar al de Copia de Seguridad y Restauración de Windows. Tendrás un archivo de imagen después de terminar de crear una copia de seguridad. Los sufijos de los archivos de imagen creados por los distintos software de copia de seguridad son diferentes, lo que también significa que la imagen de copia de seguridad creada con qué software sólo puede restaurarse con ese software.
En comparación con la utilidad de copia de seguridad integrada de Windows, una de las ventajas destacadas de utilizar un software de copia de seguridad de terceros es que simplifica la operación de copia de seguridad y hace que el proceso sea bastante fácil. Así que, aunque nunca hayas creado una imagen de disco, el software de terceros te guiará para dar el primer paso. Aquí tomaremosEaseUS Todo Backup Freecomo ejemplo para mostrarte lo fácil y cómodo que es crear una imagen de disco (se aplica tanto al disco del sistema como al de datos).
EaseUS Todo Backup- Software gratuito de creación de imagen de seguridad
- Realizacopia de seguridad del sistema Windows, de archivos y carpetas, de particiones y discos, y de todo el PC GRATIS.
- Centro de archivos de copia de seguridad todo en uno: ayuda a gestionar los archivos de copia de seguridad del ordenador.
- Varias opciones de copia de seguridad ayudan a los usuarios a personalizar los planes de copia de seguridad.
- Opciones de copia de seguridad disponibles: crear una imagen de copia de seguridad en función del evento&tiempo, crear una copia de seguridad incremental/diferencial, eliminar periódicamente los archivos de copia de seguridad antiguos.
Paso 1.Descargue e inicie EaseUS Todo Backup. Aquí es la interfaz principal. Haga clic enCrear una copia de seguridad.

Paso 2.Al siguiente necesita elegir el contenido del respaldo, en su caso seleccione la tercera opciónSOpara hacer una copia de seguridad de su sistema operativo Windows.

Paso 3.La información del sistema operativo Windows y todos los archivos y particiones relacionados con el sistema se seleccionarán automáticamente, por lo que no es necesario realizar ninguna selección manual en este paso.
A continuación, tendrá que elegir una ubicación para guardar la copia de seguridad de la imagen del sistema.
La ubicación de la copia de seguridad puede ser otra unidad local de su ordenador, un disco duro externo, la red, la nube o el NAS. Por lo general, se recomienda utilizar una unidad física externa o la nube para conservar los archivos de copia de seguridad del sistema.
Los ajustes de personalización, como la activación de un programa de copia de seguridad automática en diario, semanal, mensual, o sobre un evento, y la realización de una copia de seguridad diferencial e incremental están disponibles en el botón de Opciones si usted está interesado.
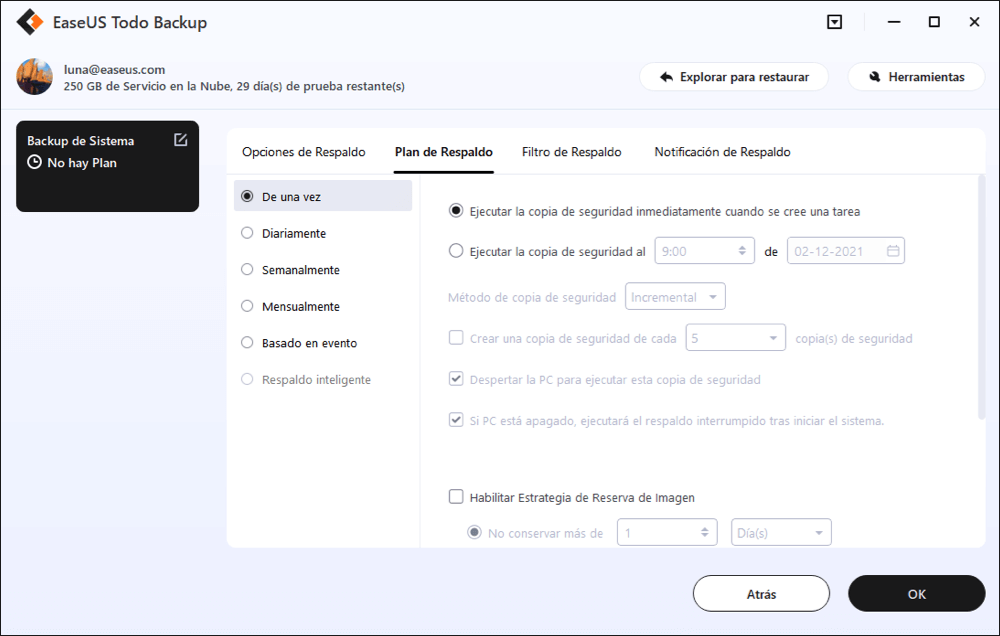
Paso 4.Haga clic en "Backup ahora", y el proceso de copia de seguridad del sistema de Windows comenzará. La tarea de copia de seguridad completada se mostrará en el lado izquierdo en un estilo de tarjeta.
LEER MÁS
El artículo enlazado aquí presenta además cómo crear una imagen del sistema en una unidad USB y solucionar los posibles problemas que puedas encontrar durante el proceso de creación de la imagen de disco. Haz clic para saber más sobreQué es una imagen de sistema en Windows.
Ⅳ. Cómo crear una imagen de disco en Mac
Para los usuarios de Mac que también quieran crear una imagen de disco, existe una herramienta integrada en Mac llamada Utilidad de Discos. En esta parte, nos centraremos en cómo crear una imagen de disco en Mac. Sigue esta guía paso a paso para comprobar cómo utilizar la Utilidad de Discos en Mac.
Paso 1.Abre e inicia la Utilidad de Discos en tu Mac. Ve a Archivo > Nueva imagen > Imagen en blanco.
Paso 2.Escribe un nombre de archivo para la imagen de disco; también puedes añadir etiquetas, y luego la ubicación de guardado. Este nombre de archivo aparecerá en el Finder, donde guardarás el archivo de imagen de disco antes de abrirlo.

Paso 3.El siguiente paso es introducir el nombre de la imagen de disco en el campo Nombre.
Paso 4.Introduce un tamaño para la imagen de disco en la ventana Tamaño.
Paso 5.Aquí tienes que elegir el formato del disco; haz clic en el menú emergente Formato:
- Para el disco que se utilizará con los Mac: elige Mac OS Extended (Journaled) o Mac OS Extended (Case-sensitive, Journaled).
- Para el disco que se utilizará con Windows/Macs y que tiene 32 GB o menos: elige MS-DOS (FAT).
- Para los discos que se van a utilizar con Windows/Macs y que tienen más de 32 GB: elige ExFAT.
- Mac también te permite encriptar la imagen del disco.
A continuación, puedes seguir los pasos para particionar y formatear la imagen de disco.
Paso 1.Haz clic en el menú Particiones y elige una distribución de particiones.
Paso 2.Haz clic en el menú Formato de imagen y elige una de las siguientes opciones. Aquí explicaremos el significado de cada opción una por una.
- Paquete disperso:Igual que una imagen dispersa, pero los datos del directorio de la imagen se almacenan de forma diferente. Utiliza la extensión de archivo .sparsebundle.
- Imagen de disco dispersa:Crea un archivo ampliable que se encoge y crece según sea necesario. No se utiliza espacio adicional. Utiliza la extensión de archivo .sparseimage.
- Lectura/escritura:Te permite añadir archivos a la imagen de disco una vez creada. Utiliza la extensión de archivo .dmg.
- Maestro de DVD/CD:Cambia el tamaño de la imagen a 177 MB (CD 8 cm). Utiliza la extensión de archivo .cdr.

Paso 3.Guarda la configuración y haz clic en Hecho.
LEER MÁS
El contenido anterior habla principalmente de la operación decrear una imagen de disco en Mac. En este artículo enlazado, puedes aprender más sobre las imágenes de disco de Mac.
Guía sobre cómo clonar el disco duro en Mac
Este artículo presenta el software de clonación de Mac para clonar el disco duro de Mac a SSD sin reinstalar el sistema operativo y las aplicaciones. Es una forma segura, completa y fácil de usar de actualizar o sustituir el disco duro del Mac por un nuevo HDD/SSD y hacer un disco duro de arranque para el Mac.

Ⅴ. Recomendación de la herramienta de imagen de disco: El mejor software de copia de seguridad de imagen de disco
La imagen de disco es muy útil y se ha utilizado ampliamente en las copias de seguridad de discos de ordenador. Entonces, ¿qué software de copia de seguridad de imágenes de disco puedes utilizar para proteger mejor tus datos de disco? Aquí tienes una lista de programas de copia de seguridad de imágenes de disco para Windows que pueden ayudarte a crear imágenes de disco de forma fácil y cómoda.
#1. EaseUS Todo Backup - El mejor software de copia de seguridad de disco para Windows
EaseUS Todo Backup es el software de imagen de disco que proporciona funciones de copia de seguridad de discos/archivos/sistema, restauración de discos, clonación de discos y clonación de particiones para garantizar la seguridad de los datos. Puede crear imágenes de disco para ordenadores Windows con simples clics. La razón por la que los usuarios eligenEaseUS Todo Backupes su funcionamiento. Según el artículo de revisión y los comentarios de los usuarios, EaseUS Todo Backup tiene una interfaz sencilla y clara, por lo que es muy fácil aprender a utilizar este software. Otra razón por la que recomendamos esta herramienta es que restaura los archivos de la copia de seguridad en minutos y mantiene la ruta del archivo. Así que si has hecho una imagen de disco del sistema con EaseUS Todo Backup, puedes conservar todas las rutas de los archivos cuando restaures la imagen en otro ordenador.
#2. Acronis Cyber Protect Home Office
的Acronis网络保护llamado内政部(非专业人士分享cronis True Image) es una combinación de utilidades de creación de imágenes de disco y de copia de seguridad de archivos. Está disponible para una amplia gama de sistemas operativos y también incluye antimalware. Como líder del sector, Acronis fue pionera en los avances en la copia de seguridad en la nube. Tiene su propio servidor en la nube, y ha desarrollado software para móviles y PC que permite a los usuarios ver sus archivos de copia de seguridad en cualquier momento y lugar. Pero, en consecuencia, Acronis Cyber Protect es también mucho más caro que otros programas similares.
#3. Paragon Backup and Recovery Free
Entre todos los programas de copia de seguridad de la lista, Paragon Backup and Recovery Free es el único que carece de funciones de copia de seguridad en línea. Pero Paragon Backup and Recovery supera a otros competidores en el aspecto de la guía de usuario. Incluso si eres un principiante, puedes desenvolverte rápidamente con Paragon Backup and Recovery siguiendo su manual de usuario.
#4. Copias de seguridad y restauración de Windows (Windows 7)
Copias de seguridad y restauración de Windows (Windows 7) se lanzó por primera vez junto con Windows 7, y es la utilidad de copia de seguridad integrada que permite a los usuarios crear una imagen del sistema y un disco de recuperación del sistema. En Windows 10 y 11, Copia de seguridad y restauración es más bien una opción para hacer copias de seguridad.
La ventaja de Copia de Seguridad y Restauración de Windows es que es totalmente gratuita y puede cubrir la demanda básica de copias de seguridad. Pero la desventaja de esta función tampoco puede ser ignorada. Sólo permite a los usuarios hacer copias de seguridad de tipos limitados de archivos y datos y no tiene ninguna otra opción de copia de seguridad, como la copia de seguridad incremental o la copia de seguridad diferencial.
LEER MÁS
Aquí enumeramos las ventajas y los méritos de cuatro herramientas de creación de imágenes de disco. ¿Sigues teniendo curiosidad por conocer más programas gratuitos de copia de seguridad e imagen? Haz clic aquí para sabercuál es el mejor software gratis para crear imagen de disco.
En Resumen
La imagen de disco es muy útil para la copia de seguridad y la restauración del disco. Este artículo trata principalmente sobre qué es una imagen de disco y cómo crear una imagen de disco en Windows y Mac. Si quieres utilizar un software de copia de seguridad de imágenes de disco para proteger los datos de tu disco, aquí te recomendamos 4 de los mejores software de copia de seguridad de imágenes de disco para Windows: EaseUS Todo Backup, Acronis True Image, Paragon Backup and Recovery Free y Copias de seguridad y restauración de Windows. Puedes elegir el que necesites según tus propias necesidades.
¿Ha sido útil esta página?
Artículos Relacionados
Guía completa para mover/migrar SO a SSD
![author icon]() Luna/2023/03/20
Luna/2023/03/20Guía Definitiva para Clonar Disco Duro a SSD
![author icon]() Pedro/2023/03/20
Pedro/2023/03/20Hacer copia de seguridad de PC con Windows 10 con programa de copia de seguridad
![author icon]() Pedro/2023/03/20
Pedro/2023/03/20Crear un unidad USB de recuperación en Windows 10 (incluyendo Windows 11, 8.1, 7)
![author icon]() Luna/2023/03/20
Luna/2023/03/20
