Windows 10 es un sistema operativo potente y fácil de usar, pero no es inmune a la pérdida de datos. Si no tienes un plan de copias de seguridad, podrías encontrarte en una situación muy difícil si tu sistema se estropea o sufres un ataque de ransomware. Afortunadamente, hay varias formas de hacer una copia de seguridad de tu sistema y archivos de Windows 10. El método más sencillo es utilizar la herramienta integrada de Copia de Seguridad y Restauración. Esta herramienta te permite crear una copia de seguridad de una imagen completa de tu sistema, que se puede restaurar si es necesario. También puedes utilizar una herramienta de copia de seguridad de terceros, como EaseUS Todo Backup, para crear copias de seguridad más flexibles y con más funciones. Sea cual sea el método que elijas, es importante que te asegures de tener una copia de seguridad reciente a mano para poder recuperar tus datos si ocurre lo peor.
Ⅰ. Crear una copia de seguridad de sistema Windows 11/10/8/7: por qué y cómo
Crear una copia de seguridad del sistema es la mejor manera de proteger tu PC con Windows 10 de la pérdida de datos. ¿Por qué? Los archivos del sistema de Windows son aquellos de los que depende Windows para funcionar correctamente. Van desde los controladores de hardware hasta los archivos de configuración y DLL, e incluso los distintos archivos de colmena que componen el Registro de Windows. Si, por desgracia, tu ordenador se estropea debido a un fallo del sistema o eres víctima de un ataque de ransomware, es posible que no puedas acceder a tu ordenador ni siquiera arrancarlo. En este caso, si tienes a mano una copia de seguridad reciente, puedes restaurar tu sistema a un estado anterior sin perder ningún dato.
No puedes crear una imagen del sistema sin preparar nada. En primer lugar, es muy recomendable que prepares una unidad flash USB lo suficientemente grande como unidad de copia de seguridad. El tamaño de la unidad flash USB debe ser al menos mayor que el espacio utilizado de tu unidad C o de la unidad del sistema. A continuación, debes decidir qué herramientas de copia de seguridad necesitas utilizar. Como ya hemos dicho, Windows tiene una herramienta de copia de seguridad de la imagen del sistema integrada: Copia de seguridad y restauración (Windows 7). O bien, una herramienta gratuita de terceros, EaseUS Todo Backup, también puede ayudarte a hacer una copia de seguridad del sistema Windows.
Ⅱ. Qué es la copia de seguridad y restauración de Windows
Copia de seguridad y restauracion de Windows(前者风ows 7) es una función de copia de seguridad de la imagen del sistema introducida por primera vez en Windows Vista y continuada en Windows 7/8/10. Puede crear copias de seguridad completas de todo tu ordenador, incluyendo el sistema operativo, las aplicaciones, la configuración y los archivos. Una vez que hayas creado una copia de seguridad de la imagen del sistema, puedes utilizarla para restaurar tu ordenador si deja de funcionar correctamente.
Copia de seguridad y restauración (Windows 7) dan a cada usuario dos opciones para hacer una copia de seguridad del sistema: Una es crear una imagen del sistema, y la otra es crear un disco de reparación del sistema. Además, en la interfaz principal de Copia de Seguridad y Restauración (Windows 7), puedes ver que hay columnas de "Copia de Seguridad" y "Restauración" para que hagas una copia de seguridad o restaures una imagen del sistema.
Antes de empezar a utilizar la Copia de Seguridad y Restauración (Windows 7), debes establecer la configuración. Windows permite a los usuarios personalizar dos configuraciones de copia de seguridad, la ubicación de la copia de seguridad y el contenido de la misma.
又是de la copia de segurid前者ad:
La razón por la que el destino de la copia de seguridad es importante es que siempre debes asegurarte de que tus archivos de imagen de la copia de seguridad están seguros y accesibles. Según la estrategia de copia de seguridad 3-2-1, los usuarios deben crear tres copias de seguridad y almacenarlas en al menos dos tipos de medios de almacenamiento. Un disco duro externo se considera una de las mejores ubicaciones para almacenar una imagen de copia de seguridad.
Window Backup and Restore recomienda a los usuarios almacenar la imagen del sistema en un disco duro externo o de red. Puedes elegir dónde guardar la copia de seguridad durante el proceso de configuración.

Contenido de la copia de seguridad:
El contenido de la copia de seguridad son los archivos y datos de los que quieres hacer una copia de seguridad. Al crear una imagen del sistema, Windows seleccionará por defecto todos los archivos del sistema para la copia de seguridad. Sobre esta base, si tienes otros archivos importantes de los que quieres hacer una copia de seguridad, puedes elegir qué archivos añadir a la copia de seguridad.

Ⅲ. Cómo crear una imagen del sistema con Copia de Seguridad y Restauración de Windows
Una vez que hayas establecido la configuración de la copia de seguridad, puedes empezar a crear una imagen del sistema. A continuación se detallan los pasos a seguir, y ahora puedes seguir la guía para utilizar Copia de seguridad y restauración (Windows 7).
Se aplica a Windows 10/11
Paso 1.Ve al Panel de control, en Sistema y seguridad, haz clic en Copia de seguridad y restauración (Windows 7).

Paso 2.Primero, elige qué tipo de copia de seguridad vas a crear. Haz clic en "Crear una imagen del sistema" en el panel lateral izquierdo. También puedes empezar haciendo clic en "Configurar copia de seguridad" en el lado derecho. Una vez configurada, la copia de seguridad contendrá tanto la imagen del sistema como los archivos seleccionados.

Paso 3.En primer lugar, tienes que elegir dónde guardar la copia de seguridad. Debes utilizar un disco duro externo como destino de la copia de seguridad. La unidad de red y el DVD también funcionan perfectamente.

Paso 4.Haz clic en el botón Siguiente para continuar. A continuación, tienes que decidir qué unidad quieres incluir en la copia de seguridad. Aquí puedes ver que la Copia de Seguridad y Restauración elige por defecto la partición del sistema, así que aunque no sepas qué debe contener la imagen del sistema, no te preocupes.

Paso 5.Haz clic en Siguiente, y Windows te dirá que confirmes la configuración de la copia de seguridad. Vuelve a comprobarlo y haz clic en "Iniciar copia de seguridad" para empezar a crear una imagen del sistema Windows.

Ⅳ. Cómo hacer copia de seguridad de Windows 10/8/7 con EaseUS Todo Backup
Hemos mencionado que tanto las herramientas integradas en Windows como las de terceros pueden ayudar a crear una imagen del sistema. La ventaja de utilizar una herramienta de terceros es que no tienes que ser un experto en copias de seguridad ni en informática.EaseUS Todo Backup Freehace el proceso de copia de seguridad bastante claro y sencillo. Sólo tienes que seguir la guía en pantalla. Puedes crear una imagen del sistema por tu cuenta.
Paso 1.Descargue e inicie EaseUS Todo Backup. Aquí es la interfaz principal. Haga clic enCrear una copia de seguridad.

Paso 2.Al siguiente necesita elegir el contenido del respaldo, en su caso seleccione la tercera opciónSOpara hacer una copia de seguridad de su sistema operativo Windows.

Paso 3.La información del sistema operativo Windows y todos los archivos y particiones relacionados con el sistema se seleccionarán automáticamente, por lo que no es necesario realizar ninguna selección manual en este paso.
A continuación, tendrá que elegir una ubicación para guardar la copia de seguridad de la imagen del sistema.
La ubicación de la copia de seguridad puede ser otra unidad local de su ordenador, un disco duro externo, la red, la nube o el NAS. Por lo general, se recomienda utilizar una unidad física externa o la nube para conservar los archivos de copia de seguridad del sistema.
Los ajustes de personalización, como la activación de un programa de copia de seguridad automática en diario, semanal, mensual, o sobre un evento, y la realización de una copia de seguridad diferencial e incremental están disponibles en el botón de Opciones si usted está interesado.
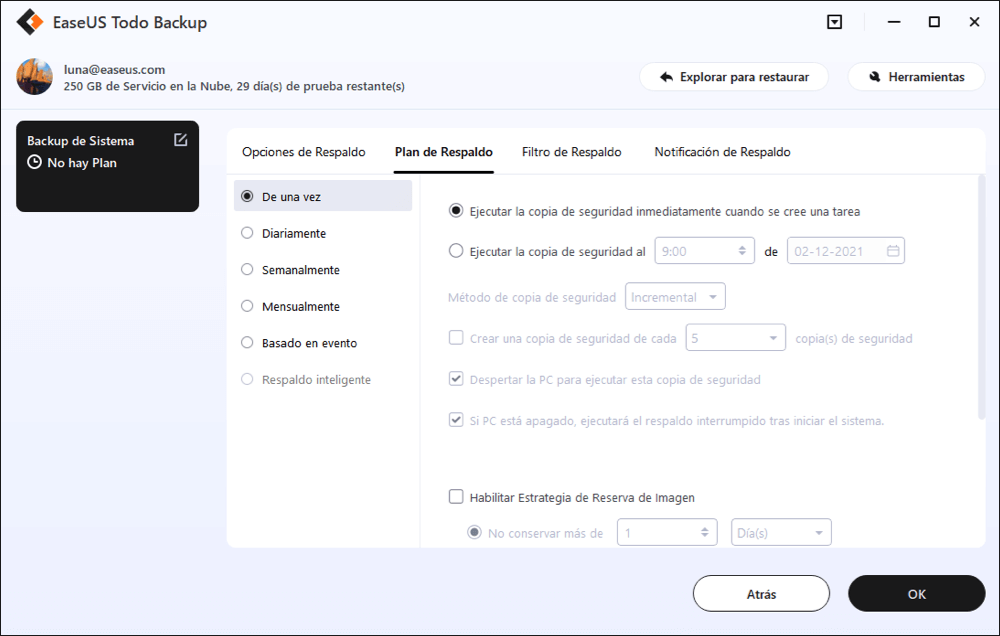
Paso 4.Haga clic en "Backup ahora", y el proceso de copia de seguridad del sistema de Windows comenzará. La tarea de copia de seguridad completada se mostrará en el lado izquierdo en un estilo de tarjeta.
SABER MÁS
Además de un disco duro externo, también puedes hacer una copia de seguridad de Windows 10 en una unidad USB. Haz clic aquí para saber cómohacer copia de seguridad de Windows 10 en USBde tres maneras.
Ⅴ. Cuál es la diferencia: Crear una copia de seguridad del sistema vs. Crear un disco de reparación del sistema
拉斯维加斯dos de copia de seguridad前者是ofrece各种Windows tienen propósitos diferentes. Puedes utilizar un disco de reparación del sistema para solucionar problemas comunes del ordenador o utilizarlo para restablecerlo de fábrica. Mientras que la imagen del sistema se utiliza principalmente para proteger los datos y recuperar el sistema en caso de emergencia. En el contenido anterior, hemos presentado por qué y cómo crear una copia de seguridad del sistema operativo Windows 10. En esta parte, si crees que es necesario crear un disco de reparación del sistema, sigue la guía detallada de abajo para ver cómo crear uno en Windows 10/11.
Paso 1.Ve al Panel de control, en Sistema y seguridad, haz clic en Copia de seguridad y restauración (Windows 7).

Paso 2.Elige "Crear un disco de reparación del sistema" en el panel lateral izquierdo. Si aún no has creado una copia de seguridad de la imagen del sistema, verás un mensaje que te lo indica. Sólo tienes que hacer clic en "Crear una imagen del sistema" y seguir el asistente para crearla.

Paso 3.Introduce un CD o DVD virgen en tu ordenador y haz clic en "Crear disco". Windows comenzará inmediatamente a escribir en el disco. A diferencia de la creación de una unidad de recuperación, la grabación de un disco de reparación del sistema sólo tarda unos minutos, ya que no hace una copia de seguridad de los archivos del sistema en el disco al mismo tiempo. Asegúrate de guardar el disco de reparación en un lugar seguro porque lo necesitarás si algo va mal en tu ordenador en el futuro.
NOTA:Si se te pide que insertes un disco de instalación de Windows, significa que los archivos necesarios para crear el disco de reparación del sistema no se encuentran en tu ordenador.
Aparte del disco de reparación del sistema y de la copia de seguridad del sistema, los usuarios suelen confundirse con otra cosa: la unidad de recuperación de Windows. Si tú también eres uno de los novatos confundidos, lee el siguiente artículo para ver la diferencia entre el disco de reparación del sistema y la unidad de recuperación.
Disco de reparación del sistema y Unidad de recuperación: ¿Igual o no?
¿Estás confundido sobre el disco de reparación del sistema y la unidad de recuperación? No te preocupes. Exploremos todos los detalles y aprendamos a hacer una copia de seguridad de tus datos con EaseUS rápidamente.

Ⅵ. Crear una copia de seguridad de archivos - Usar el historial de archivos de Windows
La imagen del sistema Windows creada en la parte anterior sólo contiene el sistema operativo y los programas instalados. Si quieres crear una copia de seguridad de tus archivos, tendrás que recurrir al Historial de Archivos o a Copia de Seguridad y Restauración (Windows 7). Aquí nos centraremos en cómoutilizar el Historial de Archivos para hacer una copia de seguridad de tus datos importantesen Windows 10/11.
El历史de Archivos es una形式facil y eficaz de hacer una copia de seguridad de tus datos, incluyendo fotos, vídeos, música, documentos, etc. Aunque no hayas utilizado nunca el Historial de Archivos, puedes empezar a utilizarlo rápidamente siguiendo los siguientes pasos.
Antes de empezar:
- 1. Conecta un disco duro externo o una unidad flash USB a tu ordenador. La unidad debe tener espacio suficiente para almacenar tus datos de copia de seguridad.
- 2. Si vas a hacer una copia de seguridad en un disco duro externo, te recomendamos que conectes el disco directamente a tu ordenador en lugar de conectarlo a un concentrador USB.
- 3. Si no tienes un disco duro externo, también puedes hacer una copia de seguridad de los archivos en una ubicación de red o en OneDrive.
Ahora puedes seguir los siguientes pasos para hacer una copia de seguridad de los archivos con el Historial de Archivos de Windows:
Paso 1.Ve al Panel de Control > Sistema y Seguridad > Historial de Archivos.
Si no ves la opción de Historial de Archivos, probablemente sea porque no estás en la vista de Iconos pequeños o Iconos grandes. En ese caso, haz clic en la flecha hacia abajo situada en la esquina superior derecha de la ventana del Panel de Control y selecciona Iconos pequeños o Iconos grandes.

Paso 2.En el panel lateral izquierdo, haz clic en "Activar" para activar el Historial de Archivos si no está ya activado.

Paso 3.El Historial de Archivos hará una copia de seguridad automática de los archivos de tus carpetas Bibliotecas, Escritorio, Contactos y Favoritos. Si quieres añadir otras carpetas a la lista, haz clic en "Añadir una carpeta" y elige la carpeta que quieras añadir.
Aviso:En la última versión de Windows 11, Microsoft no permite a los usuarios añadir una carpeta. Sólo puedes hacer una copia de seguridad de las carpetas predeterminadas en el Historial de Archivos de Windows 11.
Paso 4.帕拉是拉ubicacion在el历史de基于“增大化现实”技术chivos guarda las copias de seguridad, haz clic en "Seleccionar unidad" y elige una nueva ubicación.

Paso 5.Para cambiar la frecuencia con la que el Historial de Archivos hace una copia de seguridad de los archivos, haz clic en la flecha hacia abajo junto a "Copia de seguridad de los cambios" y selecciona la frecuencia con la que quieres que se ejecute el Historial de Archivos. La configuración por defecto es Cada hora, pero también puedes elegir Cada 10 minutos, Cada 15 minutos, Cada 20 minutos, Cada 30 minutos u otras opciones.

Paso 6.Para cambiar el tiempo que el Historial de Archivos guarda las copias de seguridad, haz clic en la flecha hacia abajo junto a "Mantener versiones guardadas" y selecciona el tiempo que quieres que el Historial de Archivos guarde las copias de seguridad. La configuración por defecto es Para siempre, pero también puedes elegir hasta que se necesite espacio, 3 meses, 6 meses, 9 meses o 1 año.

Paso 7.Para excluir determinados archivos de la copia de seguridad, haz clic en "Excluir carpetas" y añade las carpetas que quieras excluir.

Paso 8.Cuando hayas terminado de hacer los cambios, haz clic en "Guardar cambios".
Ⅶ. Crear una copia de seguridad automática de archivos - 3 maneras
- La ubicacion de La copia de前者seguridad mas缩写el disco duro externo, mientras que hay una nueva opción de destino de la copia de seguridad: la unidad en la nube. Así que lee la siguiente guía para sabercómo hacer copia de seguridad automática a OneDrive, la unidad en la nube de Microsoft.
- Crear archivos de copia de seguridad es necesario, pero también puede causar problemas de espacio de almacenamiento: demasiados archivos de copia de seguridad ocupan el espacio de tu disco. ¿Hay alguna solución? Sí, puedes optar por crear una copia de seguridad incremental, lo que significa que sólo se hacen copias de seguridad de los archivos añadidos para ahorrar espacio.
Una vez que hayas configurado la copia de seguridad del Historial de Archivos, hará una copia de seguridad de las carpetas seleccionadas en tu unidad de copia de seguridad con una frecuencia determinada. Sin embargo, el Historial de Archivos sólo permite a los usuarios hacer copias de seguridad de un número limitado de carpetas, lo que significa que podrías tener problemas para hacer copias de seguridad de todos los datos importantes con el Historial de Archivos. Así que se recomienda utilizar una alternativa.EaseUS Todo Backupes una de las mejores alternativas que deberías probar. Estas son las razones por las que recomendamos esta herramienta:
- Contenido de la copia de seguridad flexible, más de carpetas compatibles con el Historial de Archivos
- Más opciones de copia de seguridad: copia de seguridad incremental, copia de seguridad ante determinados eventos, etc.
- Más opciones de destino de las copias de seguridad: unidad local, unidad en la nube y NAS
- Ofrece a cada usuario 250 GB de espacio en la nubeGRATISde EaseUS (basado en el servicio AWS)
Después de saber lo que puedes obtener de EaseUS Todo Backup, puedes descargar e instalar este software de copia de seguridad gratuito y probarlo.
¿Cuáles son las tres formas de hacer una copia de seguridad automática de los archivos de Windows?
1.Historial de Archivos- Realiza una copia de seguridad de las diferentes versiones de los archivos seleccionados para que puedas restaurarlos a una versión anterior.
2.Copia de seguridad y restauración (Windows 7)- Además de crear una imagen del sistema, también puedes personalizar el contenido de la copia de seguridad añadiendo carpetas adicionales.
3.EaseUS Todo Backup- Es una herramienta de copia de seguridad de terceros que proporciona más opciones de copia de seguridad. Los usuarios pueden hacer una copia de seguridad de más datos y realizar una programación más flexible con esta herramienta.
SABER MÁS
Ahora sabes que tienes tres formas de crear una copia de seguridad automática de los archivos. Pero, ¿cuáles son las diferencias entre estos tres métodos, y cómo ejecutar cada uno de ellos? Haz clic aquí para saber cómohacer copia de seguridad automática en disco duro externo德3 maneras。
Ⅷ. Cómo restaurar desde una copia de seguridad en Windows 10?
Los archivos de copia de seguridad creados por las funciones integradas de Windows también se pueden restaurar mediante estas dos utilidades. Según el tipo de copia de seguridad creada por el usuario, generalmente hay dos escenarios para restaurar las copias de seguridad: uno es para restaurar los archivos, y el otro es para restaurar el sistema. En esta parte, te diremos cómo restaurar los archivos de la copia de seguridad en Windows 10.
Restaurar archivos específicos
Copia de seguridad y restauración (Windows 7) podría considerarse como el centro de restauración de la copia de seguridad de Windows. No importa si has creado una copia de seguridad con el Historial de Archivos o con Copia de Seguridad y Restauración (Windows 7), debes ir aquí para realizar una restauración de la copia de seguridad.
1. Restaurar copia de seguridad y restaurar (Windows 7) Copia de seguridad
Paso 1.Ve al Panel de control > Sistema y seguridad > Copia de seguridad y restauración (Windows 7).
Paso 2.En el panel lateral izquierdo, haz clic en "Restaurar mis archivos".
Paso 3.Haz clic en el botón Buscar archivos.
Paso 4.Revisa la copia de seguridad y elige los archivos específicos que deseas restaurar. A continuación, haz clic en Añadir archivos.
Paso 5.Ahora haz clic en Buscar carpetas, recorre la copia de seguridad, elige las carpetas específicas que deseas restaurar, haz clic en Añadir carpetas y, finalmente, haz clic en el botón Siguiente.
Paso 6.Puedes hacer que la utilidad de copia de seguridad y restauración restaure los archivos seleccionados en sus ubicaciones originales o nuevas. Para guardar los archivos recuperados en una nueva ubicación, seleccionaEn la siguiente ubicacióny especifica la ubicación deseada.
Paso 7.Haz clic en el botón Restaurar y finalmente haz clic en Finalizar.
Restaurar imagen del sistema
Tienes que ir a Configuración > Actualización y Seguridad > Recuperación para restaurar una imagen del sistema. En la sección Inicio avanzado, a la derecha, haz clic en el botón Reiniciar ahora, debajo de Inicio avanzado. Los usuarios de Windows 11 deben abrir Configuración > Sistema > Recuperación y, a continuación, hacer clic en el botón Reiniciar ahora situado junto a Inicio avanzado.

SABER MÁS
Además de restaurar una copia de seguridad creada por las utilidades integradas de Windows, es posible que quieras restaurar archivos de copia de seguridad creados por otras herramientas. Haz clic aquí para conocerla guía completa para restaurar archivos desde la copia de seguridad de Windows.
¿Ha sido útil esta página?
Artículos Relacionados
Guía Definitiva para Clonar Disco Duro a SSD
![author icon]() Pedro/2023/03/20
Pedro/2023/03/20Guía completa para hacer una copia de seguridad del disco duro y restaurar el ordenador
![author icon]() Luna/2023/03/20
Luna/2023/03/20Guía completa sobre cómo hacer una copia de seguridad del ordenador con Windows y Mac
![author icon]() Pedro/2023/03/20
Pedro/2023/03/20Guía completa sobre cómo restablecer PC de fábrica
![author icon]() Pedro/2023/05/19
Pedro/2023/05/19
