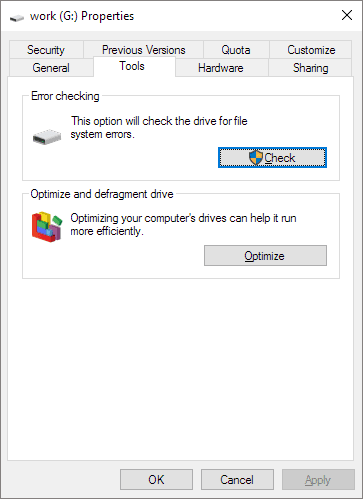你知道Check Disk是什么吗?检查磁盘通过修复硬盘分区错误检查磁盘健康状况还可以期望什么?你也可以检查磁盘使用情况而且测试磁盘速度等。在这里,在这个页面上,我们将为您提供一个完整的初学者指南。它将帮助您运行Check Disk或CHKDSK命令来检查磁盘健康状况,测试硬盘速度,甚至成功地检查Windows计算机上HDD/SSD的磁盘使用情况。您甚至可以应用故障排除解决方案来修复“检查磁盘”错误,例如自行导出。让我们开始吧。
在这篇文章中,你将学到:
- 什么是检查盘
- 是否有任何免费的检查磁盘工具-建议
- 检查磁盘实际上做什么,什么时候使用检查磁盘
- 如何在Windows 10中运行CHKDSK &检查磁盘(ScanDisk)
- 3种检查磁盘命令:CHKDSK, SFC, DISM,有什么区别
- 故障处理:自行修复两个常见的磁盘检查错误
什么是检查盘
检查盘,也称为Windows检查盘,有些用户也将其称为“CHKDSK”(由维基百科),实际上是由微软提供支持的系统工具或功能。它旨在验证卷的文件系统完整性,并修复Windows, OS/2和DOS等操作系统中的逻辑文件系统错误。
是否有任何免费的检查磁盘工具-建议
Windows用户可以在他们的硬盘驱动器、ssd硬盘、外部驱动器甚至SD卡上免费运行两种检查磁盘的工具:
CHKDSK
当在线搜索“检查磁盘工具”、谷歌、Bing、Firefox等时,搜索引擎会提示您多种类型的磁盘测试工具。在列表的顶部,您将看到CHKDSK或CHKDSK实用程序。
CHKDSK是一个命令工具,它使用DiskPart向操作系统传递命令语法命令,然后操作系统将处理这些命令并在目标磁盘卷上执行检查磁盘操作。
磁盘检查工具

除了CHDKSK之外,还有另一种工具称为Microsoft ScanDisk,一些用户也将其作为检查磁盘工具。它被定义为一个诊断实用程序,支持检查和修复磁盘驱动器上的文件系统错误维基百科).
区别:CHKDSK和ScanDisk
那么这两种检查磁盘工具之间有什么区别呢?这是一个比较表,将涵盖一些关于CHKDSK和检查磁盘实用程序-扫描磁盘的总体信息。
以下是细节:
| 差异 | CHKDSK | 扫描磁盘(检查磁盘) |
|---|---|---|
| 最初版本 | 1980 | 1993 |
| 开发人员 |
|
微软 |
| 类型 | 命令工具 | 实用工具软件 |
| 操作系统 |
|
|
| 定价 | 免费的 | 免费的 |
请注意,SanDisk于1993年推出,作为CHKDSK的继承者,并继续为Windows用户提供更简单的操作过程来检查磁盘和修复磁盘分区问题。
检查磁盘实际上做什么,什么时候使用检查磁盘
除了修复文件系统错误,这两个检查磁盘工具还能为您做什么?你什么时候在你的电脑上应用它们中的任何一个?
检查磁盘工具可以为您做什么?检查盘的好处

CHKDSK和ScanDisk的基本功能是检查磁盘健康。下面是在您的磁盘上运行Check Disk工具的好处列表:
- 扫描磁盘上的文件系统(NTFS, FAT32)。
- 检查文件系统的完整性,包括文件系统元数据。
- 修复它发现的任何逻辑文件系统错误。
- 检测目标硬盘物理损坏导致的坏道。
何时使用检查磁盘工具- CHKDSK或ScanDisk

以下是CHKDSK命令或ScanDisk可以修复的常见问题列表:
- 硬盘或外置USB的文件系统变为RAW。
- 硬盘驱动器或分区无法访问。
- 外部存储磁盘显示在“磁盘管理”中,但不显示在“文件资源管理器”中。
- 所选卷或分区因未知原因损坏。
- 硬盘存在少量坏道,硬盘变慢甚至卡死。
你可能还会有这样的感觉:
这里列出了5个可靠的软件:EaseUS Partition Master, Hard Disk Sentinel, HD Tune, DiskCheckup, CHKDSK/ScanDisk,你可以应用它们中的任何一个检查磁盘健康免费的。
如何在Windows 10中运行CHKDSK &检查磁盘(ScanDisk)
那么如何运行CHKDSK或ScanDisk来检查磁盘和修复计算机上的硬盘驱动器错误呢?在本部分中,您将学习如何在Windows 10/11或更老的计算机上运行检查磁盘工具,以有效地修复现有的磁盘问题。
CHKDSK VS ScanDisk,适合你
有些人可能不确定哪个工具- CHKDSK或ScanDisk更适合你。下面是一个比较表,涵盖了一些独特的因素,以帮助您决定哪个工具可以满足您的需求:
| 比较 | CHKDSK | 扫描磁盘(检查磁盘) |
|---|---|---|
| 操作步骤 | 3 - 5步骤 | 3 - 5步骤 |
| 复杂的程度 | 媒介 | 容易 |
| 合适的用户 |
|
|
| 执行媒体工具 | Diskpart | 文件资源管理器属性 |

指南1:在Windows 11/10中执行CHKDSK,检查和修复磁盘错误
适用于:Windows 11/10/8/7/XP和Windows server。
步骤1。在搜索框中输入cmd打开CHDKSK,右键单击命令提示符,并选择“以管理员身份运行”。
步骤2。确认有问题的驱动器的驱动器号。
您可以打开Windows文件资源管理器或磁盘管理来检查您的磁盘驱动器号,您需要检查和修复它的错误。
步骤3。输入CHKDSK语法命令并按enter:
- chkdsk E: /f /r /x

步骤4。等待进程完成,然后输入exit关闭命令窗口。
注意,CHKDSK的语法有不同的含义,下面是对这三个命令的解释:
- / f—修复磁盘错误。
- / r—查找坏道,恢复可读信息。
- / x—如果需要,强制卷先卸载。/x也包含了/f的功能。
除了这三个参数外,CHKDSK还包含一些有助于检查和修复磁盘错误的其他参数。如果你需要了解更多关于CHKDSK的信息,请点击以下两个链接寻求帮助:
指南2:在Windows中执行“检查磁盘-扫描磁盘”
适用于:Windows 11/10/8/7和Windows服务器。
步骤1。按Windows + E键打开文件资源管理器。
步骤2。找到有问题的驱动器,右键单击它并选择“属性”。
步骤3。转到工具选项卡,在错误检查部分单击“检查”。
步骤4。点击“扫描驱动器”,等待程序扫描并修复磁盘上发现的所有错误。
额外提示:CHKDSK/ScanDisk替代方案
除了运行CHKDSK或ScanDisk检查磁盘错误和修复硬盘驱动器上的文件系统损坏问题外,您还可以尝试转向第三方磁盘检查软件寻求帮助。这样更容易更快。
EaseUS Partition Master是其中一个软件,支持所有级别的Windows用户只需简单地扫描和修复磁盘文件系统错误,只需几个简单的点击:
步骤1。在您的计算机上打开EaseUS Partition Master。然后,找到该磁盘,右键单击要检查的分区,选择“高级”>“检查文件系统”。

步骤2。在“检查文件系统”窗口中,保持选中“尝试修复发现的错误”选项,然后单击“开始”。

步骤3。该软件将开始检查磁盘上的分区文件系统。完成后,点击“Finish”。

3种检查磁盘命令:CHKDSK, SFC, DISM,有什么区别
除了CHKDSK之外,还有另外两个热命令——SFC和DISM,有些人可能会把它们混淆在一起。这三个命令行实际上适用于不同的场合。

这里是主要的CHKDSK, SFC和DISM之间的区别:
何时使用CHKDSK, SFC, DSIM
- CHKDSK(检查磁盘)-当您的计算机挂起或变慢,驱动器突然变得不可访问时,您可以运行CHKDSK。
- 高级文书主任(系统文件检查)—当您的硬盘文件系统存在未知错误,文件系统损坏或被修改时,请转到SFC。
- 部署映像服务和管理-当计算机正在经历频繁的崩溃,死机,和错误,特别是当你已经运行SFC,但什么工作。在这种情况下,您需要求助于DISM。
CHKDSK, SFC和DSIM可以修复什么问题
- CHKDSK-它扫描您的整个驱动器,以查找和修复文件和文件系统本身的错误。它还检查坏扇区,并自动修复它们,以便让您再次重用驱动器。
- 香港证监会-它可以节省您的硬盘驱动器不正确的行为错误,恢复丢失的DLL文件,甚至摆脱蓝屏死机错误从您的计算机。
- DSIM-检测并修复Windows系统镜像组件存储中的损坏文件,修复SFC无法修复的系统文件。

Windows下如何使用CHKDSK、SFC和DISM命令检查磁盘

步骤1。右键单击Windows图标,选择“运行”。
步骤2。在“运行”对话框中输入cmd,右键单击“命令提示符”,选择“以管理员身份运行”。
步骤3。输入CHKDSK, SFC或DISM命令行修复不同的磁盘错误,每次按“Enter”:
- chkdsk E: /f /r /x—检查磁盘,修复文件系统错误和坏道。
- 香港证监会/ scannow-全面扫描系统文件,修复和替换任何损坏或丢失的文件。
- Dism /Online /Cleanup-Image /CheckHealth—检测Windows系统镜像组件存储中的损坏文件。
- 如果没有检测到损坏,请尝试以下命令:Dism /Online /Cleanup-Image /ScanHealth.
- 如果DISM报告发现一些问题,执行此命令:Dism /Online /Cleanup-Image /RestoreHealth自动修复发现的错误和替换损坏的文件。
CHKDSK, SFC和DISM有什么区别
总之,CHKDSK、SFC和DISM命令之间最大的区别是用于修复不同对象上的不同错误。
- CHKDSK—修复硬盘文件系统错误。
- 香港证监会—修复Windows系统文件错误。
- DSIM-检测和修复SFC无法修复的Windows系统文件错误。
了解更多
大家可以跟着看CHDKSK vs. SFC浏览视窗电脑有关CHKDSK及SFC的详情。
故障处理:自行修复两个常见的磁盘检查错误
根据一些Windows专业人士和论坛的说法,我们发现许多Windows用户在他们的计算机上运行“检查磁盘”工具时可能会遇到一些常见问题。
以下是你可能遇到的两个主要问题:
错误1:Windows无法在此卷上运行磁盘检查,因为它是写保护的
此错误的原因:
- 硬盘已被写保护。
- 硬盘文件系统损坏。
此错误的解决方案:
- 1.通过CMD、DiskPart或第三方写保护移除工具移除写保护。
- 2.在注册表中清除只读。
- 3.从硬盘驱动器恢复文件并格式化它们。
Stey-By-Step指南:
有关分步指南,您可以参考此链接修复Windows无法在此卷上运行磁盘检查的问题错误伴随着成功。
错误2:磁盘检查(CHKDSK)在启动时显示,引导到Windows需要很长时间
此错误的原因:
- Windows系统异常关闭
- 可疑的恶意软件或病毒感染
- 在没有安全弹出的情况下,将外部设备从计算机拔出
此错误的解决方案:
- 1.使用命令提示符
- 2.使用Windows注册表编辑器
- 3.使用磁盘检查替代,如EaseUS分区管理
Stey-By-Step指南:
要获得详细的指南,以摆脱在Windows启动时运行的磁盘检查工具,您可以按照此页面学习如何在启动时停止CHKDSK检查Windows 10自带。
结论
在本页中,我们主要向您解释了使用检查磁盘工具可以做些什么,例如检查磁盘健康状况、检查磁盘使用情况和测试磁盘速度。在这三种工具中,最受关注的目标是检查磁盘健康状况和修复磁盘分区错误。
为此,您可以运行CHKDSK或ScanDisk -这两个检查磁盘工具寻求帮助。对于Windows初学者来说,这两个工具可能有点复杂,你可以参考另一个工具——EaseUS Partition Master来寻求帮助。
如果你在电脑上运行“检查磁盘”,但遇到一些奇怪的错误,比如Windows不能运行磁盘检查,或者在启动时检查磁盘运行,导致Windows启动时冻结,请保持冷静。参考上面的具体故障排除修复,您可以成功摆脱此问题,使您的计算机再次平稳运行。
这个页面有用吗?
相关文章
![作者图标]() 特蕾西王/ 2022/06/28
特蕾西王/ 2022/06/28终极指南:什么是GPT磁盘,如何在Windows中使用GPT
![作者图标]() 特蕾西王/ 2022/06/21
特蕾西王/ 2022/06/21![作者图标]() 洛葛仙妮/ 2022/07/06
洛葛仙妮/ 2022/07/06![作者图标]() 特蕾西王/ 2022/06/23
特蕾西王/ 2022/06/23