Are you facingerror code 8076 on Macand don't know what to do? This article will provide you with relevant 5 fixes to solve this problem!
| Workable Solutions | Step-by-step Troubleshooting |
|---|---|
| Fix 1. Checking File Permission | Choose error code 8076's file or folder. Select Get Info from the file's right-click menu...Full steps |
| Fix 2. Restart Your Mac | Save open files and close all Mac programs. Select Restart by clicking the Apple icon...Full steps |
| Fix 3. Use Terminal to Modify File | Open Mac Terminal from the Applications > Utilities folder or Spotlight search, and type the command...Full steps |
| Fix 4. Delete Finder Preference File | Open Finder on Mac. Click on Go in the menu bar, and pick Go to Folder from the drop-down menu...Full steps |
| Fix 5. Boot Mac into Safe Mode | Restart your Mac, hold down the Shift key, and stop holding it when the login window appears...Full steps |
What Is Error Code 8076 on Mac
Many Mac users have reported seeingerror code 8076 on Macwhile doing common file operations like renaming or relocating files and folders. A notification like "An unexpected error occurred (error code -8076)" or a similar one may appear in the event log.
I have been reorganising some files and folders and created a new folder for some files. All fine but then I want to rename the folder and I just get 'error code -8076'. No information can I find anywhere as to what this means or how I resolve it.. fromApple Community
The 8076 error code indicates permissions or attribute problems with a file. The inability to conduct even the most fundamental file management procedures is a major source of frustration and lost productivity for users who encounter this problem.

Possible Causes of Error Code 8076 on Mac
Understanding the possible reasons for Mac error code 8076 is essential for diagnosing and fixing the problem. The following are some frequent circumstances and causes that may result in this error:
File Permission Problems:权利的不足或错误的文件main reasons for error code 8076. For example,only read external hard drive Mac. This error may appear if you try to alter or relocate a file without proper authorization.
Locked Files: Error code 8076 can happen if the file you're trying to change or move is locked or being used by another program. The error occurs because the locked file cannot be edited.
⚠️Incompatible File Names: Mac has specific rules and limits for file names, like not letting you use special characters or protected keywords. The error may occur if the file name does not conform to certain standards.
Problems with External Storage: Error code 8076 can also happen when working with files saved on external devices like USB sticks or network shares. The error may have been caused by difficulties with the device's file system or connectivity.
When you know what might trigger error code 8076, you can take the steps necessary to fix the problem.
How to Fix Error Code 8076 on macOS
Troubleshooting macOS error code 8076 is crucial. Here are numerous ways to resolve this problem and reclaim control over your files. Please back up any vital data before fixing anything.
Fix 1. Checking Permission of Shared File
This problem may be caused by file-sharing permissions being disabled. To correct this, take these steps:
Step 1.Choose error code 8076's file or folder.
Step 2.Select "Get Info" from the file's right-click menu.
Step 3.Go to "Sharing & Permissions" in the file info box.

Step 4.Check your user account's file permissions.
Step 5.If not, click the lock symbol at the bottom right, input your administrator password, and click "+" to create a user.
Step 6.Ensure your user account has full access (Read and Write).
Step 7.Click the lock button again to lock the changes you've made.
Step 8.Rename or relocate the file again to see whether the issue remains.

5 Best Ways to Fix Permission Denied on Mac
This article discusses 5 practical methods to fix the error message, permission denied, on Mac.Read more >>
Fix 2. Restart Your Mac to Fix Error Code 8076
Restarting MacBook Proor Air may also solve error code 8076. Follow the steps below:
Step 1.Save open files and close all Mac programs.
Step 2.Select "Restart" from the Apple menu by clicking the top-left Apple icon.

Step 3.Turn off your Mac and turn it back on.
Step 4.Rename or move the file after rebooting.
If your Mac is unresponsive, you canhard restart MacBookand then rename or move the file to check if the error 8076 is fixed.
Share this article on social media to help others learn more about how to fix error code 8076 on Mac.
Fix 3. Use Terminal to Modify a File
This fix will tell you how to move, remove, and rename the file using Terminal on Mac; follow the steps below:
Step 1.Open Mac Terminalfrom the "Applications > Utilities" folder or Spotlight search.
Step 2.In the Terminal, typesudo mv 'source file path' 'destination file path'.

Step 3.Insert'source file path'and'destination file path'with the file you want to transfer or rename.
Step 4.Log in as administrator.
Step 5.Move or rename the file immediately.
Mac Terminal is a powerful tool on Mac; you should use it carefully because some commands, like therm command, may delete your files in a minute. In this case, you can read this article to recover files with Terminal.

How to Recover Deleted Files from Mac Terminal
Don't worry if you deleted files on Mac. Here, we'll show you how to recover deleted files using Terminal and restore permanently deleted files.Read more >>
Fix 4. Delete Preference File in Finder
Follow these procedures to erase the preference file in Finder if the preceding repairs didn't work:
Step 1.Open Finder on Mac. Click on "Go" in the menu bar, and pick "Go to Folder" from the drop-down menu.
Step 2.Choose "Go" and input the location:/Library/Preferences/holds the affected program's preference file.

Step 3.Click the file and select "Move toTrash" from the menu that appears, or press theMove to Trash shortcut. Then, choose "Empty Trash".
Step 4.Change or relocate the file again after restarting Mac.
Suppose you have lost data while troubleshooting or have mistakenly deleted files after emptying theTrash. In that case, you may use data recovery software likeob欧宝电竞官网入口 to get them back.
With professional EaseUS data recovery software on Mac, you can quicklyrecover permanently deleted files Macwith a few clicks. Scan for lost data and restore it by following the software's instructions.
Step 1. Select the location and scan
Launch EaseUS Data Recovery Wizard for Mac and choose the disk where you lost data. Then, click "Search for lost files" to start scanning.

Step 2. Filter and preview lost files
After the scan, use the file format filter on the left or upper right corner to find the deleted files you need.

Step 3. Recover lost data or files
You can double-click a file to preview its content, or choose multiple files to recover them at once. Click "Recover" to restore the lost data to a local or cloud drive.

Another common Mac error is Error Code 8072, which occurs when you are trying to delete a corrupted file, or clear a junk file. Read the following article to solve this problem.
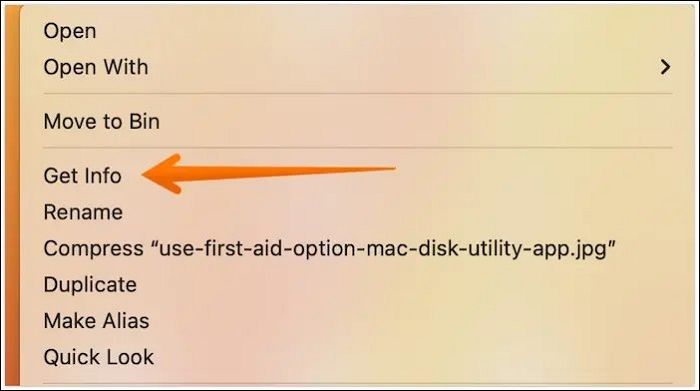
Mac Error Code 8072 Occurs? Check Here to Get Rid of It
This article discusses multiple solutions you can adopt and see which one resolves the error code 8072 in Mac Finder.Read more >>
Fix 5. Boot Your Mac into Safe Mode
Booting intoMac Safe Modecan fix the error 8076 on your Mac; read the steps below to know more:
Step 1.Turn off your Mac completely. After turning it on, hold down the "Shift" key.
Step 2.Keep pressing "Shift" until a progress bar appears and the Apple logo appears.
Step 3.You may stop holding down the "Shift" key when the login window appears.
Step 4.Use Safe Mode to log onto your Mac.

Step 6.Replace or rename the offending file.
Step 7.To escape Safe Mode, restart your Mac normally.
If your Mac can't start in Safe Mode, read this article to solve your problem!

4 Ways to Fix Mac Won't Start in Safe Mode [Support macOS Ventura/Big Sur/Mojave]
This article discusses 4 effective ways to fix Mac won't start in Safe Mode on Ventura, Mojave, Big Sur, and Catalina.Read more >>
Conclusion
Error code 8076 may be fixed by restarting your Mac, verifying file permissions, executing Terminal commands, removing preference files, or booting into Safe Mode.
Before making any repairs, back up any vital data, EaseUS Data Recovery Wizard for Mac can restore mistakenly deleted files. If you have any other difficulties or the error continues, contact Apple Support or a qualified technician. Don't let Error Code 8076 slow you down—use these solutions to recover access to your macOS files.
Mac Error Code 8076 FAQs
Here are some questions people also ask when they search for error code 8076 on Mac:
1. What is Mac error 100006?
Mac error code 100006can be inconvenient since it prevents you from accessing programs or completing specified operations on your Mac devices, including MacBook Pro, Air, and iMac.
2. What does "An unexpected error occurred (error code -8076)" mean on Mac?
Mac file renaming or transferring issues cause this error. System faults or file permission conflicts might cause it.
3. How to fix error code 8076 on my MacBook Air?
You may repair MacBook Air error number 8076 by verifying file permissions, restarting your Mac, using Terminal commands, removing preference files, or booting into Safe Mode. This article outlines these steps.
4. Why can't I rename a folder I have just created on Mac?
File permission difficulties may be at blame if you can't rename a newly formed folder on your Mac. Verify that you have written access to the folder, and then try one of the solutions provided in this article to fix the 8076 problems.
5. Why does it say error 8076 occurs?
Error 8076 occurs on a Mac when there is a problem with managing or accessing files. The file or folder you are attempting to rename or transfer may be locked or in use by another program, causing this error.
Was This Page Helpful?
Brithny is a technology enthusiast, aiming to make readers' tech lives easy and enjoyable. She loves exploring new technologies and writing technical how-to tips. In her spare time, she loves sharing things about her favorite singer - Taylor Swift on her Facebook or Twitter.
Related Articles
Apple Cannot Check It for Malicious Software [Error Solved]
![author icon]() Dany/2023-07-20
Dany/2023-07-20(2023 Picks) Top 8 Best External Hard Drive for Mac
![author icon]() Jerry/2023-07-20
Jerry/2023-07-20How to Fix Windows 11 KB5026446 Update Error Efficiently
![author icon]() Sherly/2023-07-20
Sherly/2023-07-20Mac Startup Disk Full: 6 Effective Solutions for the Free Up Space
![author icon]() Dany/2023-07-20
Dany/2023-07-20
Editor's Pick Review
EaseUS Data Recovery Services
EaseUS data recovery experts have uneaqualed expertise to repair disks/systems and salvage data from all devices like RAID, HDD, SSD, USB, etc.