Como consertar a unidade não está acessível no Windows 11/10/8/7
Jacintaatualizou em 20/03/2023 paraRecuperacaode Meios de Armazenamento|但是Artigos
Visão geral de 'unidade não está acessível'
Às vezes, os discos rígidos, discos rígidos externos e unidades flash USB são propensos a infectar vírus ou sofrer uma queda de energia. Nesse caso, o erro "a unidade não está acessível" pode ocorrer inesperadamente e fazer com que o Windows impeça o acesso aos arquivos e pastas do disco. Para a solução de problemas gerais de uma partição de unidade que perdeu o acesso no momento, uma formatação rápida geralmente pode colocá-la no caminho certo. No entanto, todos os dados presentes na unidade selecionada serão apagados completamente.

Como você não pode abrir a unidade no momento, também não pode fazer backup dos dados antes de formatá-los. Portanto, a melhor ideia é esquecer temporariamente esse método, tente as outras formas seguras como uma tentativa.
Para algumas pessoas que formataram o disco rígido e já perderam dados, para evitar a substituição dos dados por outras operações, o primeiro passo é baixar o software de recuperação de disco rígido EaseUS pararecuperar dados de partição formatada.
Mensagens de erro comuns
Quando você ficar preso a esse problema, geralmente obterá um erro 'Local não está disponível' como um erro de cabeçalho, seguido por mensagens complementares, conforme mencionado nos exemplos a seguir. Em todas as situações, o Windows informa que você não pode acessar esta unidade no momento. E em diferentes situações, você pode obter diferentes mensagens de erro em detalhes. Aqui estão alguns exemplos comuns seguidos de "A unidade não está acessível":
- Acesso negado
- Erro de verificação cíclica de redundância
- O arquivo ou diretório está corrompido e ilegível
- Parâmetro incorreto
Todas as mensagens de erro indicam as diferentes causas do erro "a unidade não está acessível". Portanto, para solucionar o problema de forma eficaz, você deve tomar as medidas corretas em diferentes situações.
Soluções Eficazes
Entre todas as instâncias fornecidas, o 'unidade não está acessível, acesso negado' é um dos erros mais comuns. A seguir, vamos nos concentrar em um guia passo a passo sobre como consertar o erro 'a unidade não está acessível, o acesso negado' no Windows 10. A solução também funciona para outras plataformas Windows.
1. Corrija o erro 'unidade não está acessível. Acesso negado'
Normalmente, quando seu disco rígido externo mostra a mensagem de erro "A unidade não está acessível. Acesso negado", é porque você não tem o privilégio de acessar seu disco. Portanto, para corrigir o problema, você precisa se apropriar para obter permissão no Windows Explorer. Para fazer isso:
Clique com o botão direito no disco rígido inacessível e selecionePropriedades. Vá para a guiaSegurança, clique emAvançadase, em seguida, clique no botãoEditar. Na guiaProprietário, modifique a propriedade da conta especificada.
Aqui, fiz uma imagem GIF para ilustrar como permitir que usuários autenticados leiam/gravem e tenham controle total do disco rígido do computador.
Sugerimos que você tente adicionar mais um nome de usuário além dos usuários autenticados ao Proprietário. "Todos" geralmente resolve o problema de não conseguir acessar um disco rígido devido a privilégios limitados, mas aumenta o risco de expor seu computador a todas as pessoas que têm sua senha.
Um guia passo a passo para corrigir o erro 'a unidade não está acessível':

2. Corrija o problema 'unidade não está acessível' com outras mensagens de erro
Se o problema "a unidade não está acessível" vier com outras mensagens de erro, isso pode sugerir que as causas são corrupção do sistema de arquivos, erros de disco, ou setores defeituosos. Nesse caso, você pode executar o CHKDSK para corrigir o problema. Para fazer isso:
- Aviso
- A execução do chkdsk pode, esperançosamente, corrigir os erros de drive inacessível, no entanto, também pode resultar na perda total de dados. Portanto, execute a recuperação de dados com antecedência e, a seguir, continue com o método CMD.
Etapa 1:Conecte seu disco rígido externo, pen drive ou cartão de memória ao PC.
Etapa 2:Abra um Prompt de Comando.
- No Windows 7, clique em Iniciar, digite "cmd" em uma caixa de pesquisa, pressione Enter e clique em "cmd.exe" na lista de programas.
- No Windows 10/8, pressione a tecla Windows + X e selecione a opção Prompt de Comando (Admin).
Etapa 3:Na nova janela do Prompt de Comando, digite chkdsk E: /f /r (aqui, E é a letra da unidade do disco que mostra o erro "a unidade não está acessível").
O EaseUS CleanGenius é uma ferramenta prática de correção de computador, segura e leve. É uma alternativa perfeita ao comando CHKDSK. Use esta ferramenta de um clique para resolver problemas do seu computador.
Para corrigir erro do sistema de arquivos ou disco:
Passo 1:Baixeo EaseUS CleanGenius gratuitamente e instale-o.
Passo 2:磨料o软件,clique em "Otimização" e selecione a opção "Exibição de arquivos".
Passo 3:Escolha a unidade e execute o reparo. Após a conclusão da operação, clique para visualizar o resultado.
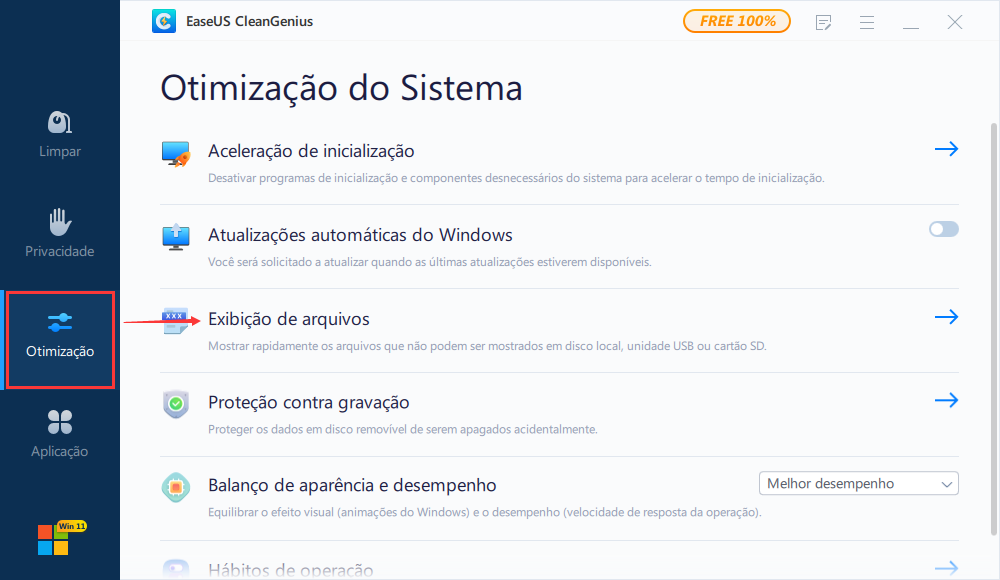
Recuperar dados e formatar para corrigir erro de unidade não acessível
Se você ainda tiver o erro "unidade não está acessível" após tentar os métodos acima, recomendamos que experimente o EaseUS Data Recovery Wizard. É umsoftware de recuperação de dados de hdrenomado que recupera seus dados de uma unidade de armazenamento inacessível. É sempre sugerido que a recuperação de dados vai primeiro do que a formatação do disco, para garantir a maior chance de uma recuperação de dados completa e bem-sucedida.
Passo 1. Escolha e verifique a partição do disco rígido.
No EaseUS Data Recovery Wizard, selecione a partição do disco rígido onde você perdeu os dados e clique em "Verificar".

Passo 2. Visualize os dados do disco rígido encontrados no resultado da verificação.
Quando a verificação for concluída, encontre os dados perdidos do disco rígido em "Arquivos Excluídos", "Arquivos Perdidos". Os recursos de Filtro e Pesquisa também podem ajudá-lo a acessar arquivos perdidos por meio de tipos, nomes ou extensões de arquivos. Clique duas vezes para visualizar esses arquivos perdidos.

Passo 3. Recupere dados perdidos do disco rígido.
Selecione todos os arquivos perdidos no disco rígido e clique no botão Recuperar para salvá-los em outro local seguro. (Você sempre pode optar por visualizar os arquivos antes de comprar um código de licença para obter uma recuperação completa dos dados do disco rígido.

Após a recuperação dos dados, você pode tentar formatar o disco rígido para corrigir o erro "a unidade não está acessível". Para fazer isso, vá para Este Computador, clique com o botão direito do mouse no disco que você precisa reparar e escolha Formatar. Na janela pop-up, você pode definir o sistema de arquivos e o tamanho do cluster e clicar no botão OK.

Artigos relacionados
Como Desbloquear Cartão de Memória?
![Jacinta]() Jacinta 2023-03-20
Jacinta 2023-03-20Baixe Melhor Software de Reparo de Setor Defeituoso - Flobo Hard Disk Repair
![Rita]() Rita 2023-02-16
Rita 2023-02-16
Recuperacaode USB RAW | 3 Passos para Recuperar Dados de USB RAW
![Jacinta]() Jacinta 2023-03-20
Jacinta 2023-03-20Como Reparar e Recuperar Pen Drive Não Reconhecido ou Não Detectado?
![Jacinta]() Jacinta 2023-03-23
Jacinta 2023-03-23
Prêmios e avaliações
![]()
"Recupere dados e arquivos já excluídos do seu Windows de maneira simples e rápida."
- Por Andrey José Aguiar
Leia mais >>
EaseUS Data Recovery Wizard
Poderoso software de recuperação de dados para recuperar arquivos em quase todos cenários de perda de dados no Windows e Mac.
Tamanho: 1,97MB
