Transferência Fácil do Windows 7 para o Windows 10
Jacintaatualizou em 16/02/2023 paraTransferência entre PCs|Mais Artigos
Por que precisa da transferência fácil do windows 7 para 10?
Você está tentando usar oWindows容易Transfer7 a 10 de modo a passar os seus dados preciosos no Windows 7 para o seu novo computador com o Windows 10? Por que você precisa fazê-lo? O Windows 10 está agora a tomar o mercado por trazer aos usuários do Windows a nova experiência operacional e uma nova vida virtual. Mas antes de tomar medidas para atualizar o seu velho Windows 7, lembre-se de fazer backup de seus dados.
Meu companheiro de quarto me pediu ontem, como usar o Windows Easy Transfer 7 a 10 para que ela quer transferir os seus dados do Windows 7 para o seu computador com o Windows 10, a fim de atualizá-lo completamente para o Windows 10. Por que ela quer fazê-lo? Ela armazenou alguns arquivos confidenciais, juntamente com os seus dados do sistema. E ela não quer fazer backup de dados. Ela ouviu que atransferência fácil do Windowspode fazer o trabalho. Eu realmente não estou bastante familiarizado com esta ferramenta no Windows. Pode qualquer um de vocês dar sugestão sobre como usar o Windows Easy Transfer 7 a 10? Como?
Solução 1: Usar Windows Easy Transfer
Se você tivesse decidido a ferramenta embutida no Windows para transferir os dados do Windows 7 para o Windows 10, aqui você pode encontrar alguns passos de operação detalhados agora. Faça o download do Windows Easy Transfer, em primeiro lugar. Execute-o em ambos os computadores: Windows 7 e Windows 10.
1. Conecte o cabo de transferência do Windows em uma porta USB em cada um dos PCs. Abra o Windows Easy Transfer.

2. No novo computador, você precisa selecionar se este é o computador novo ou velho.

3. A transferência irá pedir que você precisa instalar o Windows Easy Transfer no computador antigo. Escolha "Eu já instalei no meu computador antigo" ou "Meu computador antigo está executando o Windows 7".

4. Windows Easy Transfer irá ligar dois computadores e, em seguida, você pode escolher o que você deseja transferir do Windows 7 para o Windows 10. Escolha "Avançado" para selecionar os arquivos específicos para transferir ao invés de toda a pasta.

Volte para a janela principal, "Opções avançadas……”permite-lhe decidir se puxar户田拓夫帐目deusuário associada com os arquivos e as configurações do PC antigo para o novo PC ou para fundi-la em uma conta já existente no novo PC.
5. Depois de escolher os arquivos desejados, selecione "Transferir". Então espere pacientemente. Você finalmente vai usar com sucesso o Windows Easy Transfer 7 a 10.

Solução 2: Experimentar a ferramenta de transferência fácil do Windows - EaseUS Todo PC Trans
Se você estivesse sentindo a solução acima é muito complexa para você, um método mais simples e seguro está disponível para você agora. Ele é fornecido pelo software EaseUS, chamadoEaseUS Todo PCTrans. Este software permite aos usuários transferir os dados entre computadores, sem quaisquer barreiras.
Dica:Sinta-se livre para baixar EaseUS Todo PCTrans e deixe esta ferramenta ajudar. É 100% seguro e limpo.
Etapa 1. Selecione o modo de transferência.
- Baixe e instale o EaseUS Todo PCTrans nos dois computadores.
- Inicie o EaseUS Todo PCTrans nos PCs e escolha "PC para PC". (O recurso "PC para PC" transfere arquivos com base na conexão de rede. Se seus PCs não estiverem na mesma LAN, escolha "Backup & Restauração".)

Etapa 2. Conecte os dois computadores.
- Conecte-se ao PC de destino e insira a senha da conta ou o código de verificação do PC de destino.
- Verifique o código de verificação no canto superior direito da tela principal "PC para PC" no PC de destino.
- Especifique a direção da transferência e clique em "Conectar".
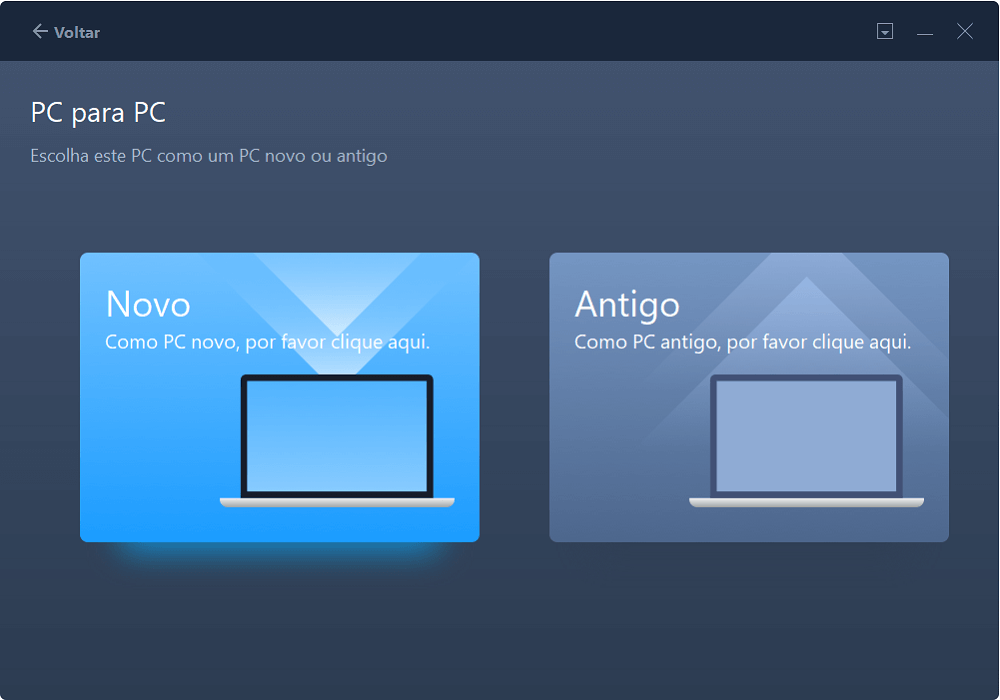
Etapa 3. Escolha o conteúdo que você deseja transferir.
- Passe o mouse sobre a categoria (Aplicações, Arquivos ou Contas).
- Escolha os itens específicos que você deseja transferir.

Etapa 4. Transfira os itens selecionados do Windows 7 para o Windows 10.
- Clique em "Transferir" para começar a transferir aplicativos, arquivos ou contas do Windows 7 para o Windows 10.
- Aguarde o término do processo de transferência e clique em "OK".

Depois de seguir todos os passos acima, você terminou todo o processo com a transferência fácil do Windows 7 a 10, aplicando EaseUS Todo PCTrans. Esta ferramenta também apoiar para fazer outros trabalhos de transferência e migração de dados em diferentes computadores com diferentes sistemas operacionais do Windows, como a migração do XP para o Windows 10.
Atualizado porJacinta
"Obrigada por ler meus artigos. Espero que meus artigos possam ajudá-lo a resolver seus problemas de forma fácil e eficaz."
Revisão do produto
O EaseUS Todo PCTrans é uma ferramenta simples para trocar arquivos entre duas máquinas diferentes. Com ela, você dispensa o uso de pendrives ou hospedagens em nuvem para transferir arquivos entre máquinas conectadas à rede.
![]() Leia mais
Leia maisPor ser um programa simples e fácil de usar, o EaseUS Todo PCTrans é um excelente software de transferência de arquivos para qualquer usuário. Definitivamente, vale a pena utilizá-lo para manter seus programas intactos e ter certeza que todos os arquivos estão seguros.
![]() Leia mais
Leia mais
Artigos relacionados
Como Transferir os Dados Outlook de um PC para Outro
![author icon]() Rita 2023/02/16
Rita 2023/02/16Solução Fácil: Como transferir arquivos do PC para o laptop
![author icon]() Rita 2023/02/16
Rita 2023/02/16Como Transferir o Microsoft Teams para Outro Computador [Guia Completo]
![author icon]() Leonardo 2023/03/20
Leonardo 2023/03/20![author icon]() Leonardo 2023/03/20
Leonardo 2023/03/20
Sobre EaseUS Todo PCTrans
O EaseUS Todo PCTrans pode transferir configurações, aplicativos e dados entre PCs e HDs. O software de transferência e migração do seu PC pode atualizar os dispositivos sem reinstalar.
Revisão de produto

